Here are the Quarterly Sales Data for 2021 shown in the B4:F14 cells, containing the Location and the four Quarters Q1, Q2, Q3, and Q4, respectively. We want to fix the issue of the Excel cursor selecting the wrong cell.
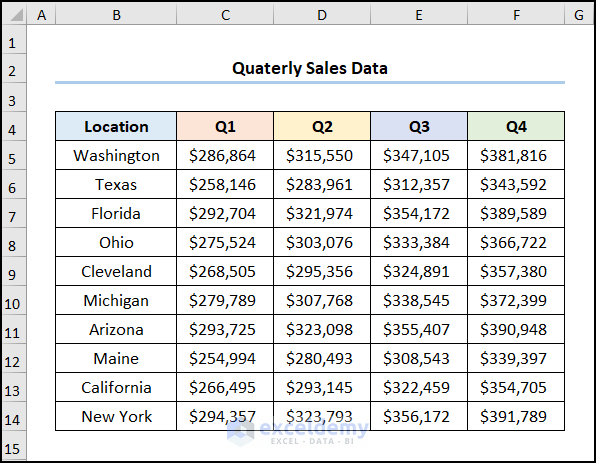
Solution 1 – Checking Whether the Extend Selection Feature Is Enabled
With the Extend Selection feature, you might inadvertently select other cells alongside your intended one.
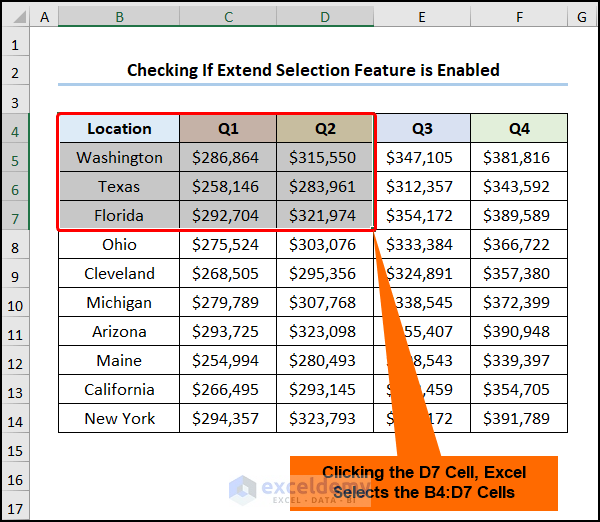
Steps:
- Check the Status Bar to see if Extend Selection is visible.
- Press the F8 key or the Esc key to turn off Extend Selection. The status should disappear from the Status Bar.
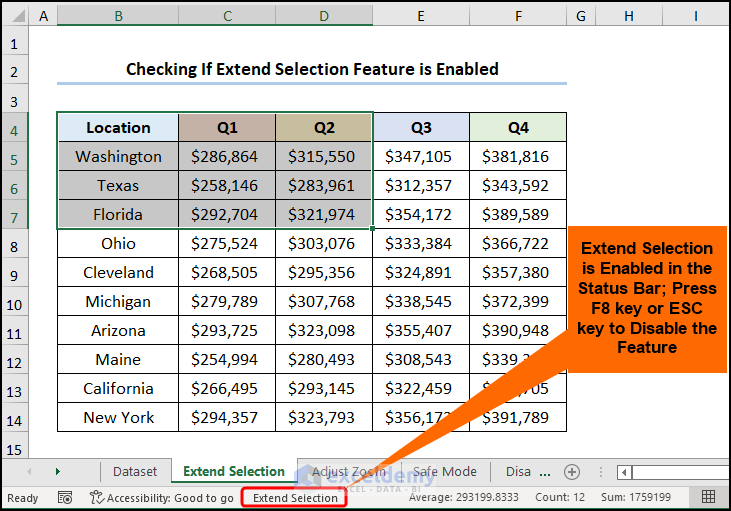
- This disables the Extend Selection feature.
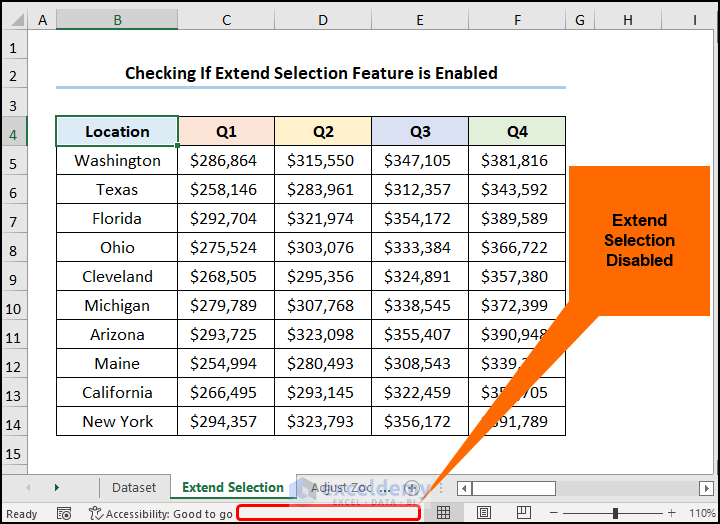
Solution 2 – Adjusting the Zoom Percentage
Steps:
- Move to the View tab and click Zoom.
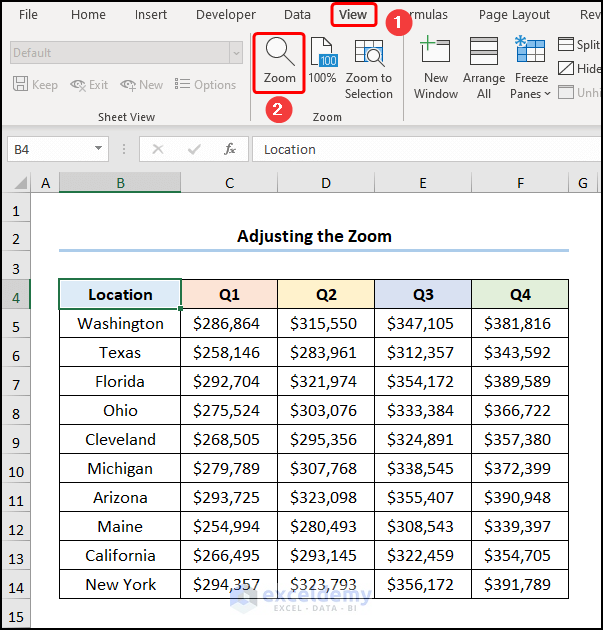
- Choose a magnification according to your preference and hit the OK button.
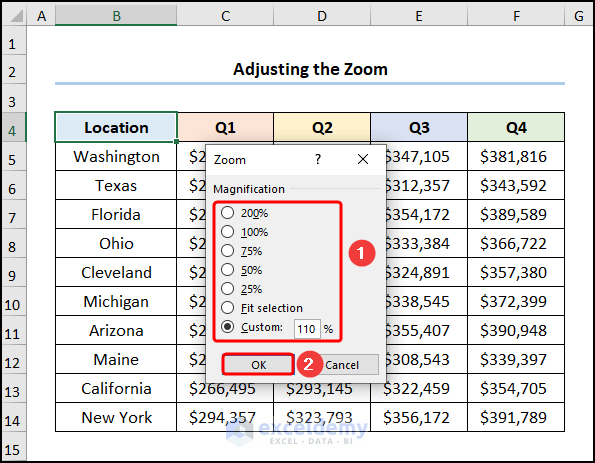
You can also adjust the zoom using the Zoom Slider in the Status Bar.
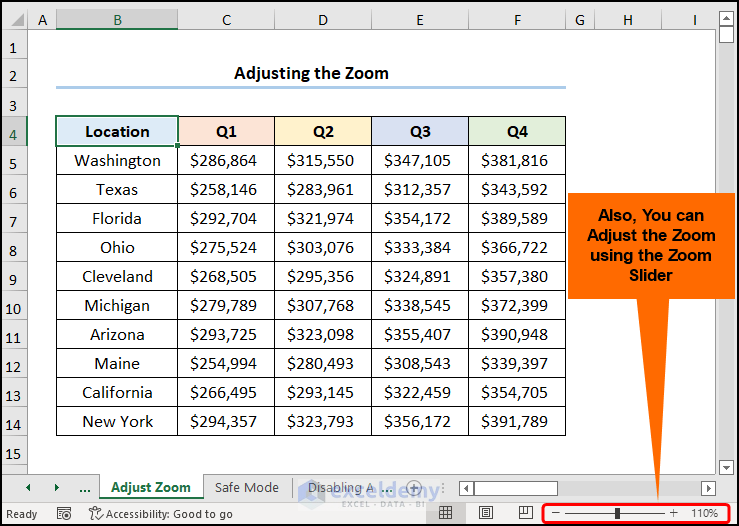
Solution 3 – Opening Excel in Safe Mode
Steps:
- Close Excel.
- Click the Windows button and find excel from the app list.
- Hold down the Ctrl key and left-click to open Excel.
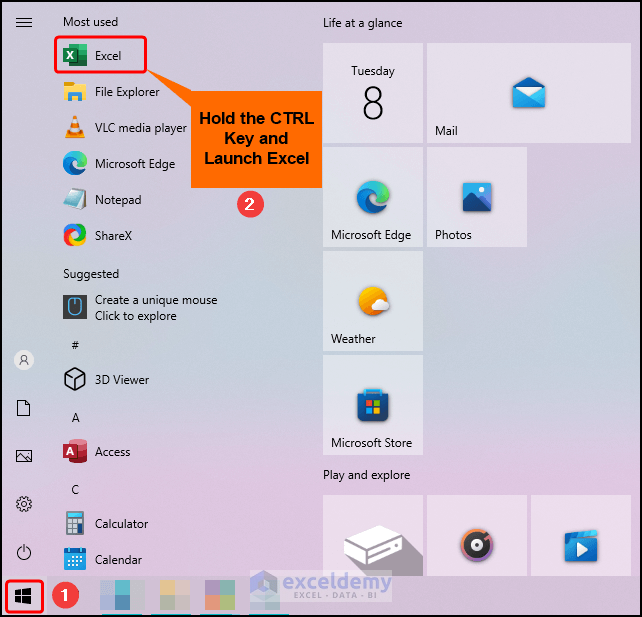
- A message appears asking if you want to open Excel in Safe Mode.
- Choose Yes.
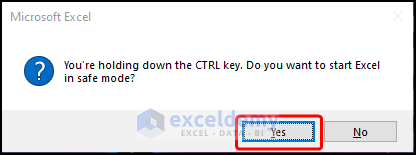
Solution 4 – Disabling All Add-ins
Steps:
- Navigate to the File tab at the top-left corner.
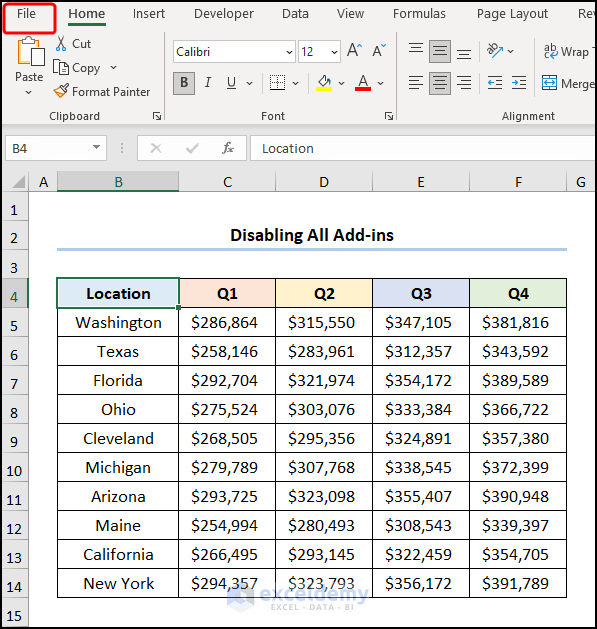
- Click the Options button at the bottom.
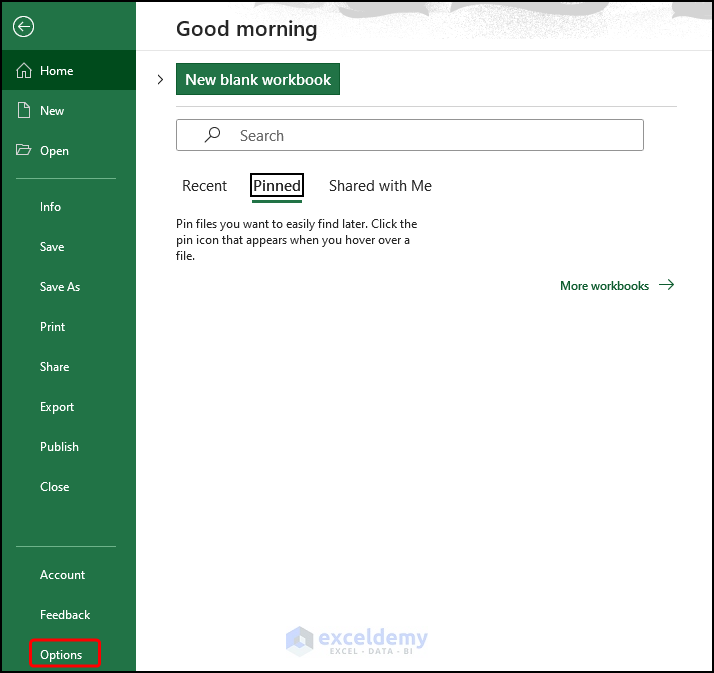
- The Excel Options wizard will appear.
- Go to the Add-ins section.
- In the Manage field, choose the COM Add-ins option and click on Go.
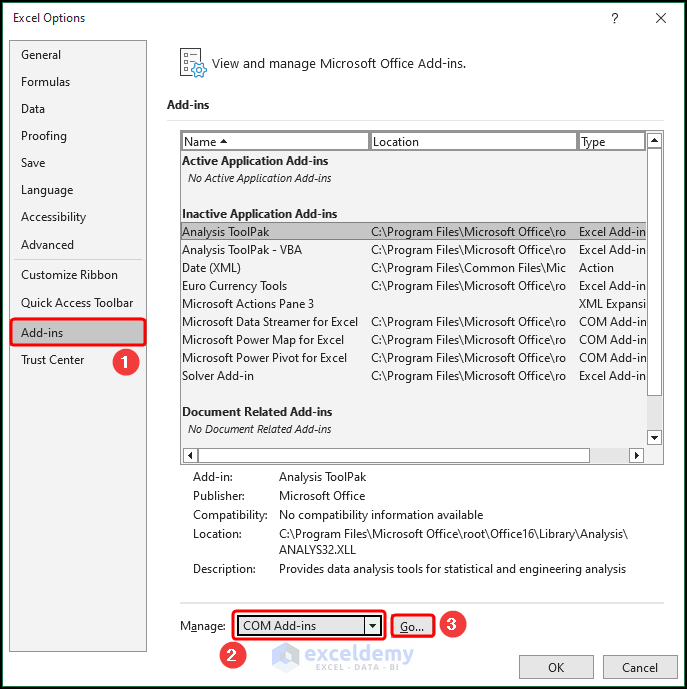
- Uncheck all the Add-ins and press OK.
- Restart Excel.
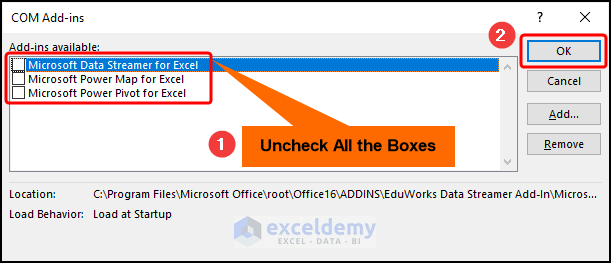
Solution 5 – Enabling Direct Editing in Cell
In the screenshot below, Double-clicking the C17 cell prompts the cursor to jump to the C9:F9 cell since it’s using that data to compute the value. Fortunately, there is a simple workaround.
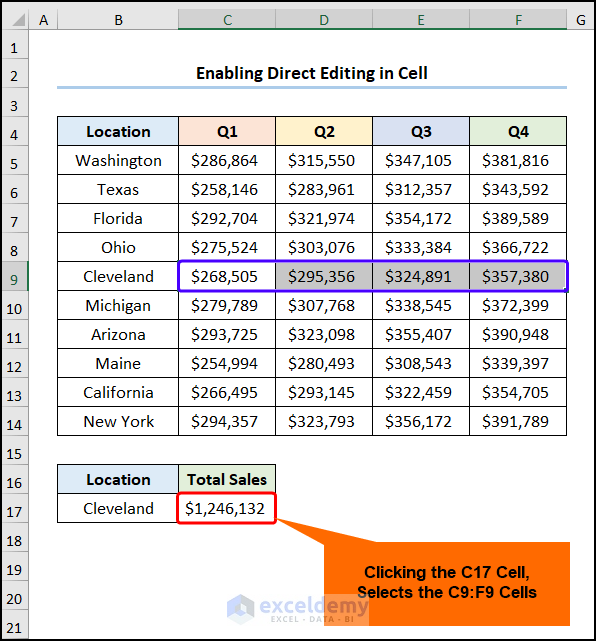
Steps:
- Go to the File tab.
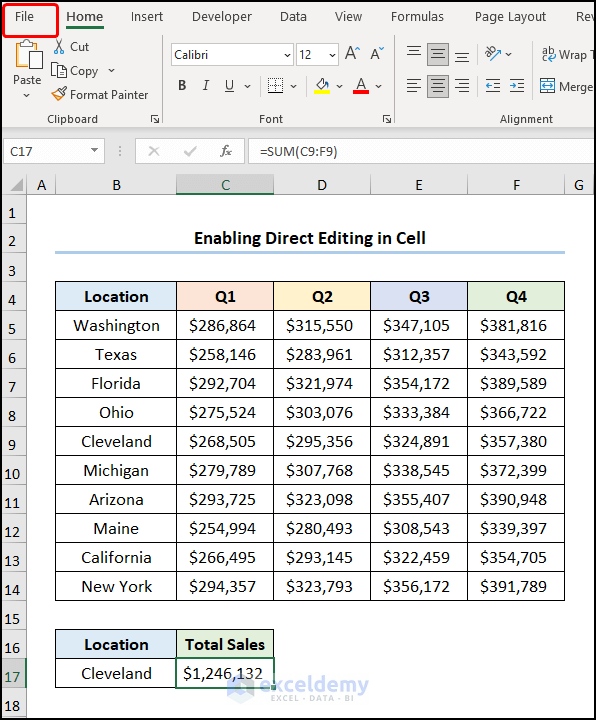
- Select the Options section.
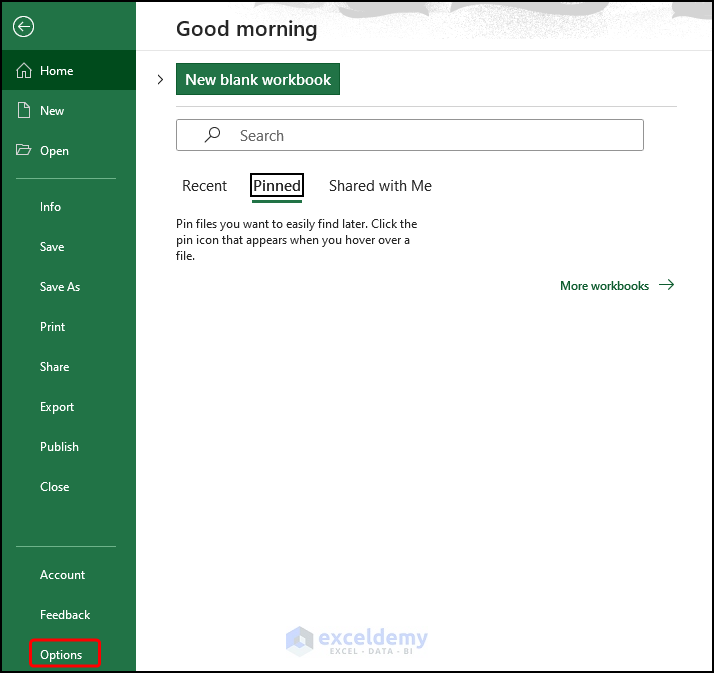
- Navigate to the Advanced tab.
- Check Allow editing directly in cells.
- Press OK button.
- Restart Excel.
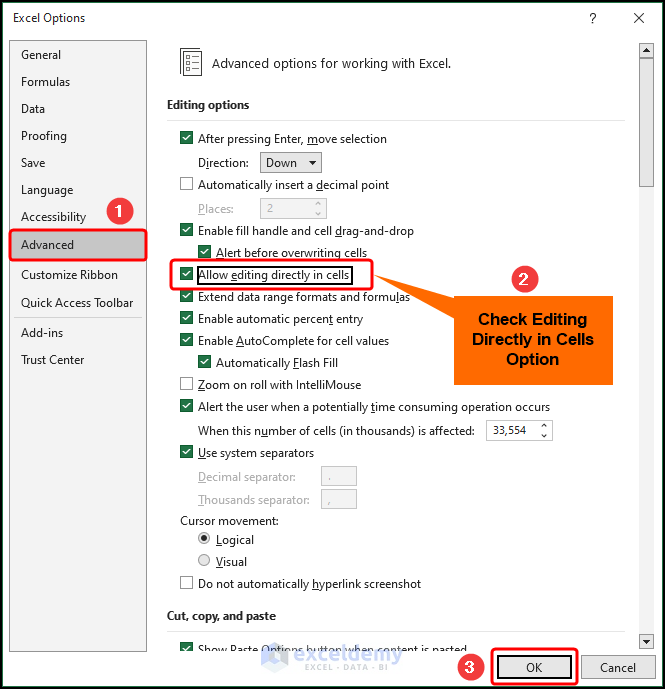
Solution 6 – Changing the Page Layout
Steps:
- Go to the View tab and choose the Normal view.
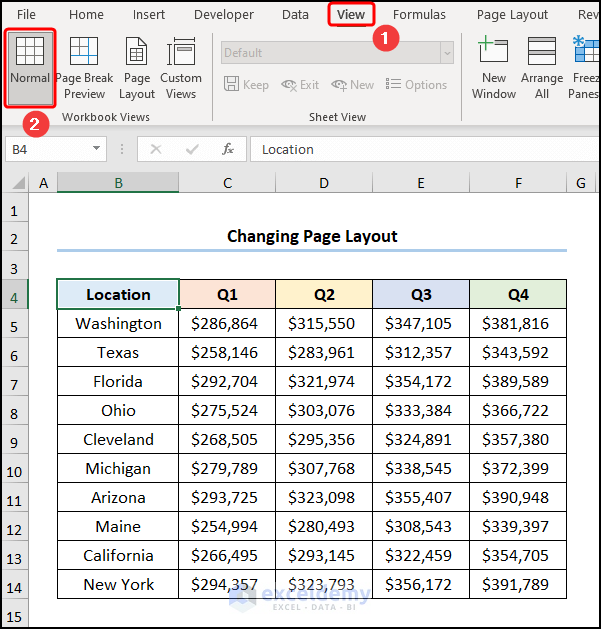
If the problem persists, consult Microsoft Support’s website.
What to Do If Cursor Is in the Wrong Place in Excel?
Steps:
- Go to the File tab.
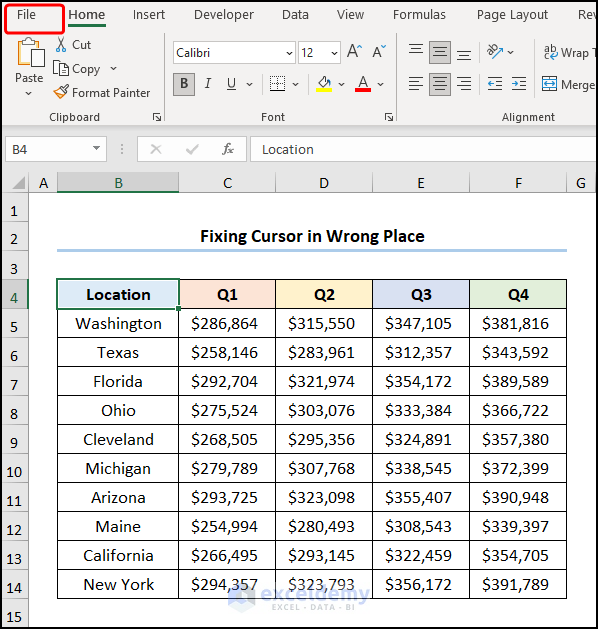
- Choose Options to open the settings window.
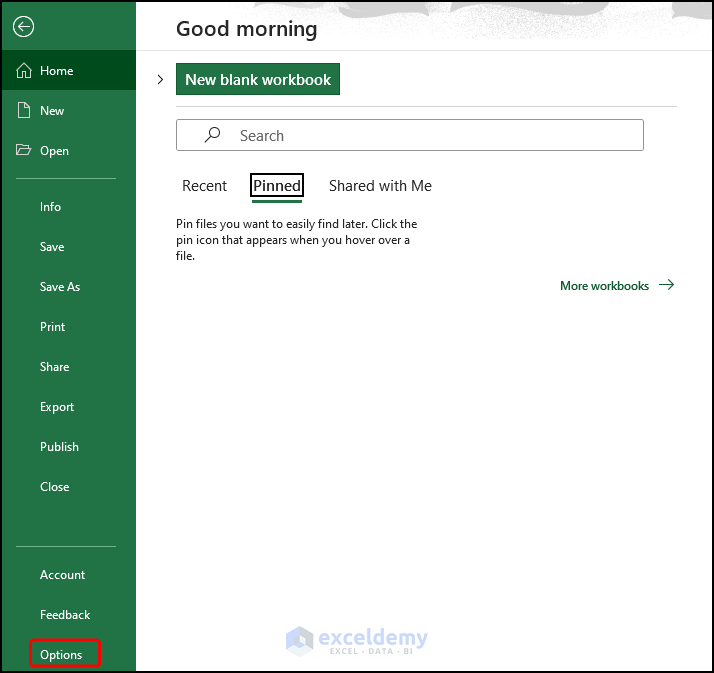
- Select the Advanced tab.
- In the Display section.
- Check the Disable hardware graphics acceleration option and press OK.
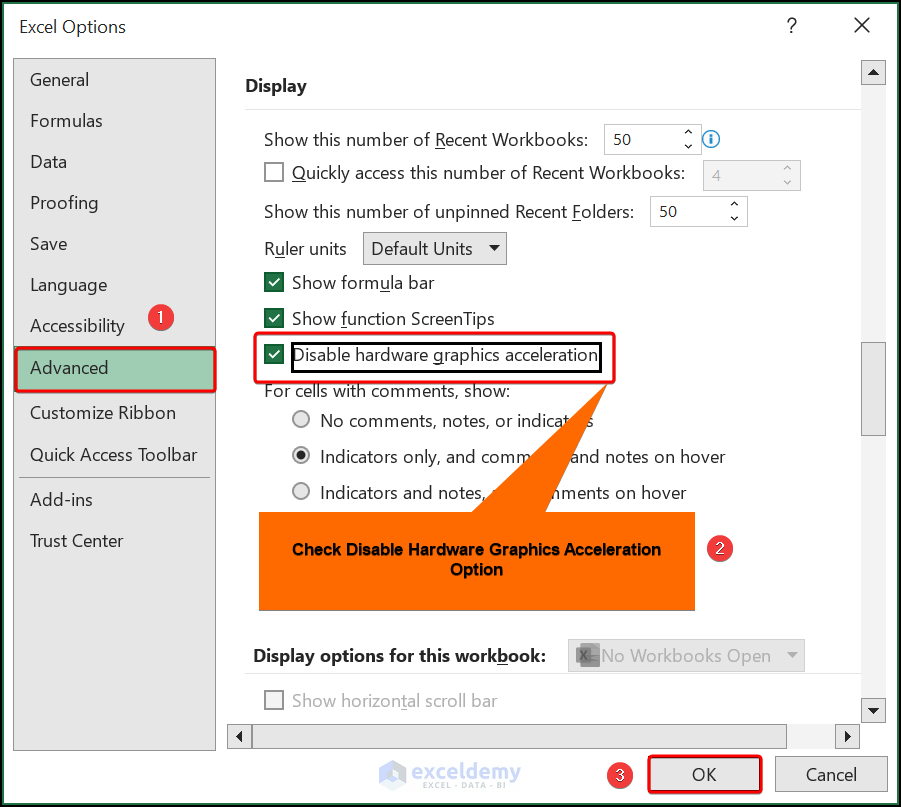
You might need to update your Office version to fix this feature.
Download Practice Workbook
Related Articles
- How to Get Rid of Plus Sign Cursor in Excel
- [Fixed!]: Excel Cursor Not Showing
- [Fixed:] Cursor Keys Not Working in Excel
- [Fixed!] Excel Cursor Changed to Plus Sign
- [Fixed!] Excel Cursor Not Changing to Plus
- How to Change Cursor from Plus to Arrow in Excel
<< Go Back to Cursor in Excel | Excel Parts | Learn Excel
Get FREE Advanced Excel Exercises with Solutions!


I have an HP Spectre running on office 365 and its driving me crazy that after a few minutes of working on a spreadsheet the mouse clicking and cells that are chosen is off by 5 or 6 cells.
I tried these suggested fixes but it did not address my problem.
What works temporarily is to shut down the working file, closing Excel and re-starting again excel with the same file.
Is it Office 365?
Is it my HP Spectre 360?
Is it Windows 11?
All of the software is confirmed to be up to date
Hello Larry
Thanks for sharing your problem. Being remote makes it difficult to provide an ultimate solution. However, you can try Repairing Office Installation, Checking Graphics Card Drivers, and Checking for Conflicting Add-ins.
Sometimes, a corrupted Office installation can cause unexpected behavior. To fix this, you can try repairing your Office 365 installation. Outdated or incompatible graphics card drivers could also contribute to display issues. Update your graphics card drivers to the latest version from HP’s website.
If none of the above solutions work, you might need to contact HP Support for further assistance. Though the exact cause (Office 365, HP Spectre, or Windows 11) remains unclear, hopefully, you can try these ideas to overcome your situation.
Regards
ExcelDemy