Example 1 – Adding a Text Suffix (e.g. Kg) for Mass
The dataset below showcases multiple weight values. There is no unit.
To add “Kg” as suffix to the values, the Weight (Without Unit) and the Weight (With Unit) columns were inserted.
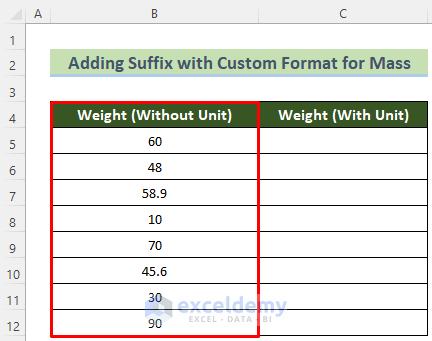
Steps:
- Select C5:C12.
- Press Ctrl + 1.
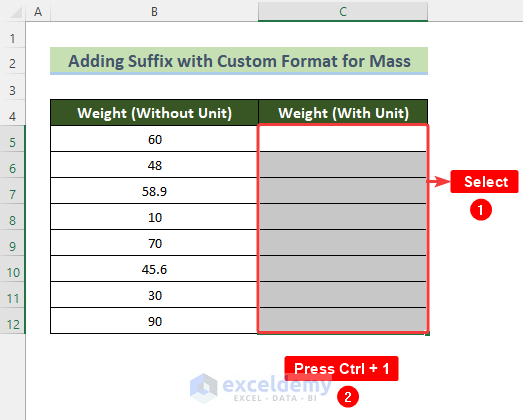
- In the Format Cells window, go to the Number tab.
- Choose Custom in Category: .
- Enter the formula below in Type:.
- Click OK.
0.0 "Kg" 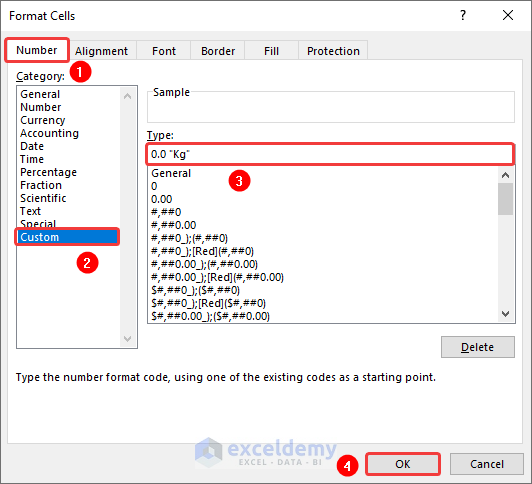
- Select B5:B12 >> right-click >> click Copy.
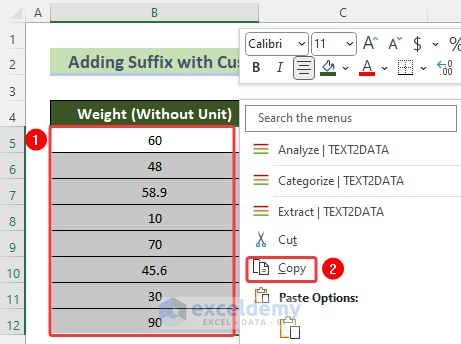
- Right-click C5 and choose Paste.
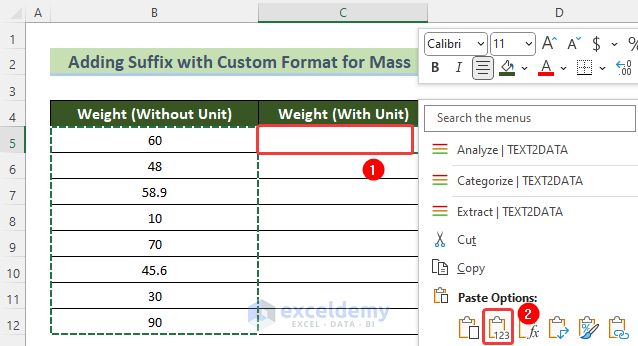
Values are copied into the new column and display the suffix Kg.
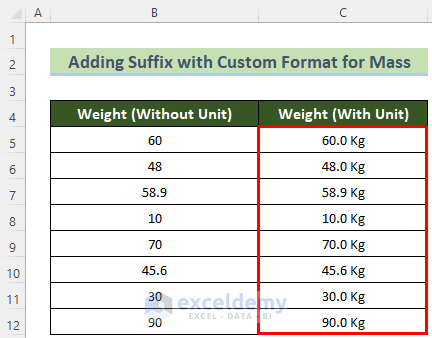
Read More: How to Add Suffix Without Formula in Excel
Example 2 – Adding a Text Suffix (°C) for Temperature
The sample dataset contains temperature values. To add °C , the Temperature (Without Unit) and Temperature (With Unit) columns were inserted.
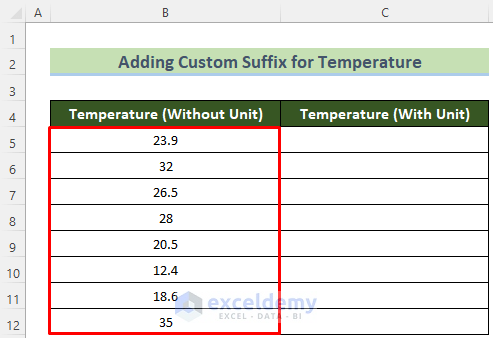
Steps:
- Select C5:C12.
- Press Ctrl + 1.
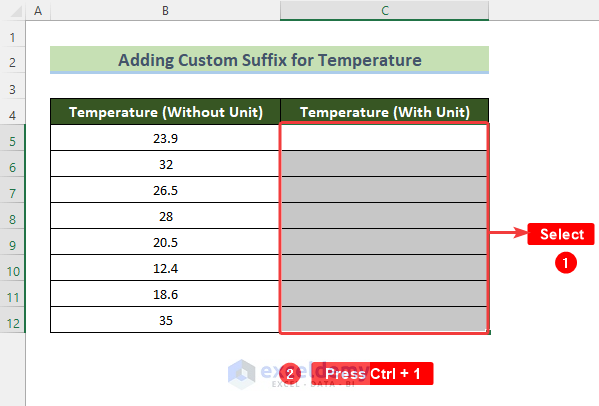
- In the Format Cells window, go to the Number tab.
- Choose Custom in Category: .
- Enter the formula below in Type:.
#.0 "°C"- Click OK.
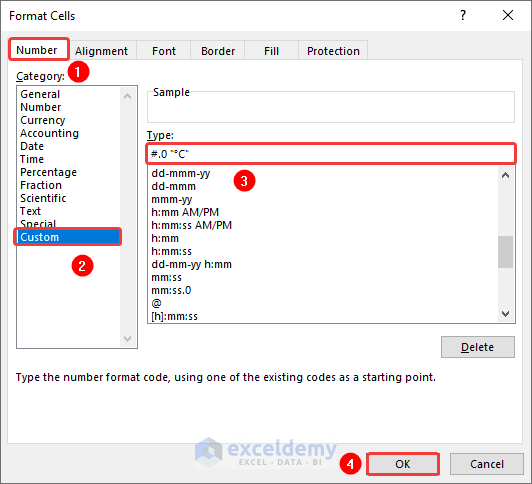
- Copy B5:B12 and Paste the values into C5:C12.
This is the output.
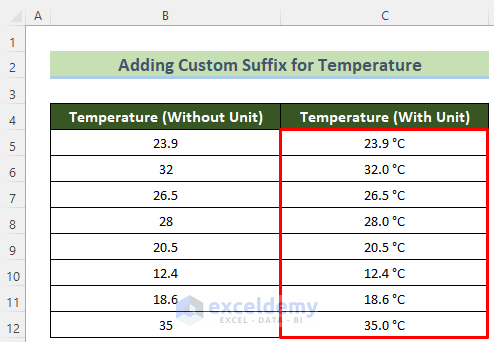
Note:
To insert the degree (°) symbol, hold Alt key and enter Num 0176 in the keypad.
Read More: How to Add Suffix in Excel
Example 3 – Add Text Suffixes for Thousands/Millions/Billions with a Custom Format
The dataset contains numbers. To display the numbers in thousands, millions and billions with the respective units as suffixes in three different columns:
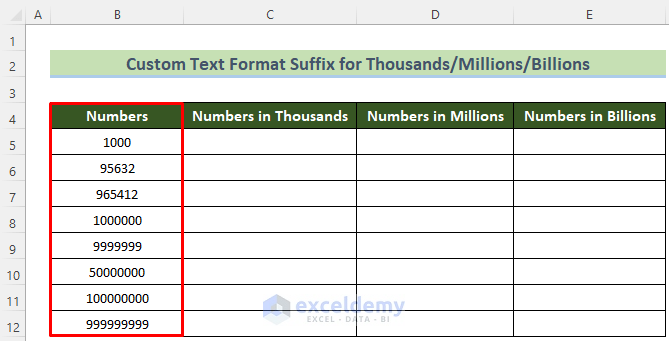
Steps:
- For the numbers in thousands, select C5:C12 and press Ctrl + 1.
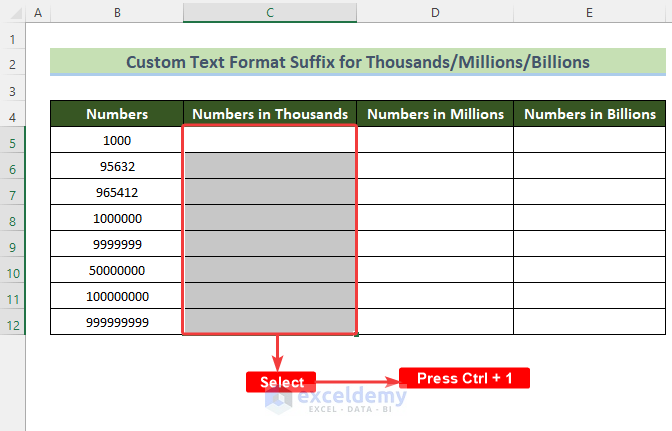
- In the Format Cells window, go to the Number tab.
- Choose Custom in Category: .
- Enter the formula below in Type:.
- Click OK.
#.00, "Thousands"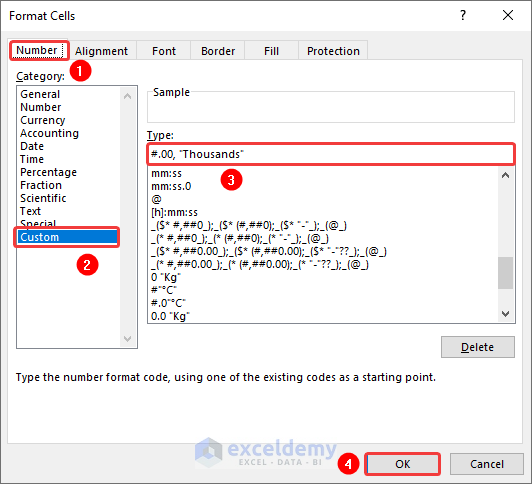
- Copy B5:B12 and Paste the values into C5:C12 to see the output.
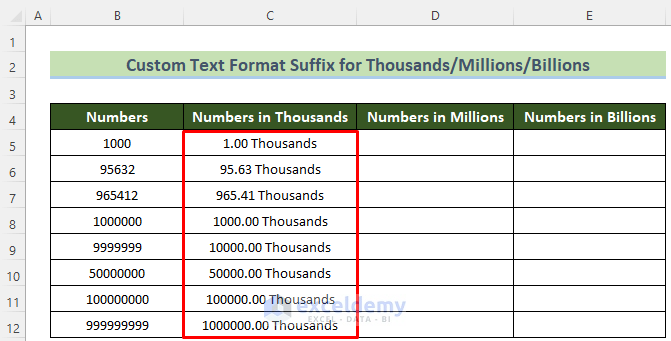
- Follow the same steps for Millions, changing the formula in Type: .
#.00,, "Millions"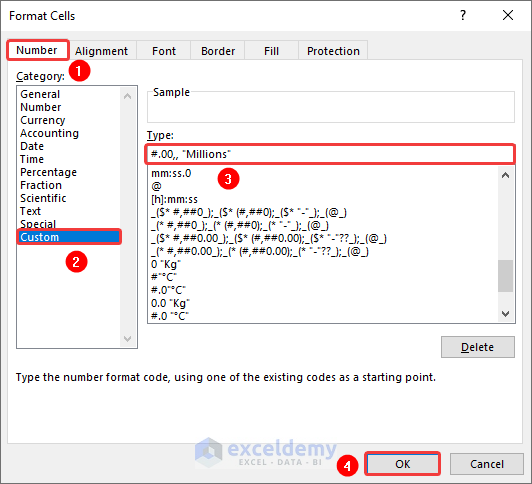
This is the output.
- Follow the same steps for billions, changing the formula in Type: .
#.00,,, "Billions"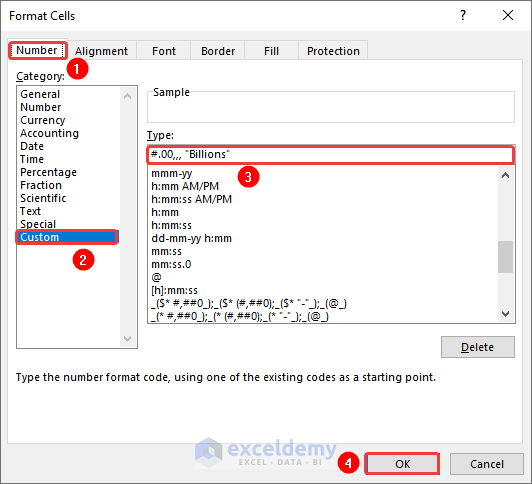
This is the output.
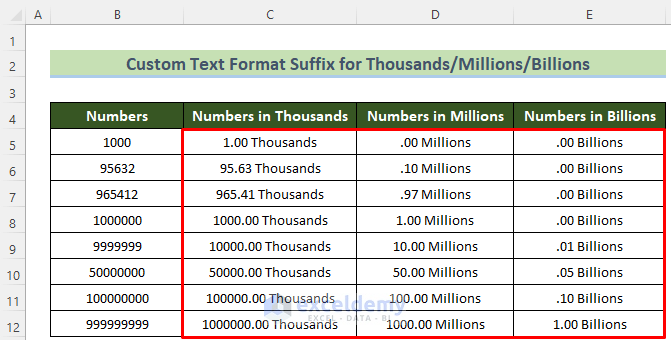
Example 4 – Adding the Percentage Suffix (%) with a Custom Format
The dataset showcases decimal numbers. To add the percentage sign as a suffix:
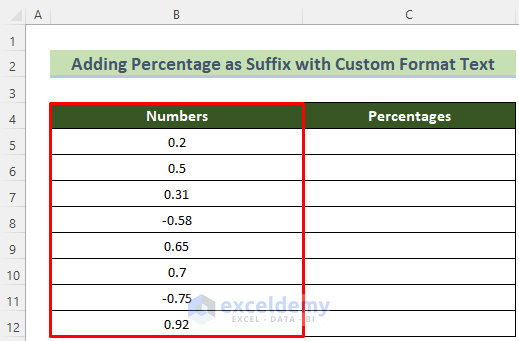
Steps:
- Select C5:C12 and press Ctrl + 1.
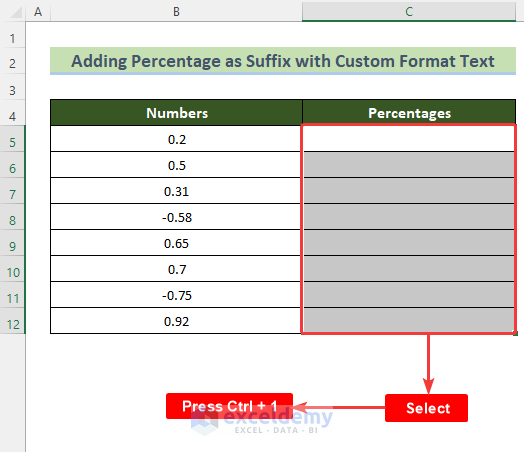
- In the Format Cells window, go to the Number tab.
- Choose Custom in Category: .
- Enter 0% in Type: .
- Click OK.
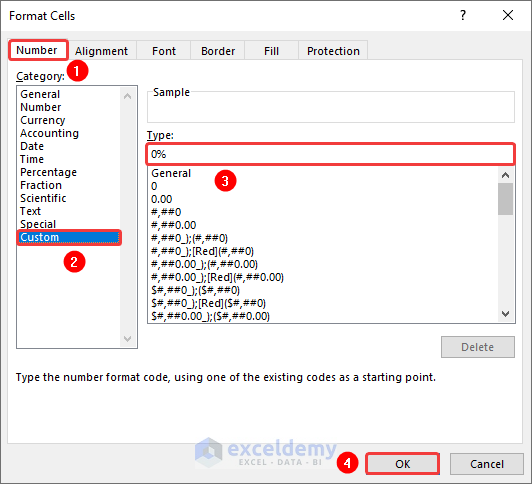
- Copy B5:B12 and Paste the values into C5:C12.
This is the output.
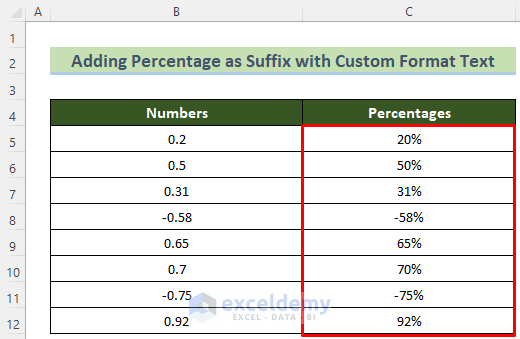
Example 5 – Adding a Conditional Suffix with a Custom Format
The dataset contains positive and negative numbers. To add the suffix Increase to positive numbers and Decrease to negative numbers:
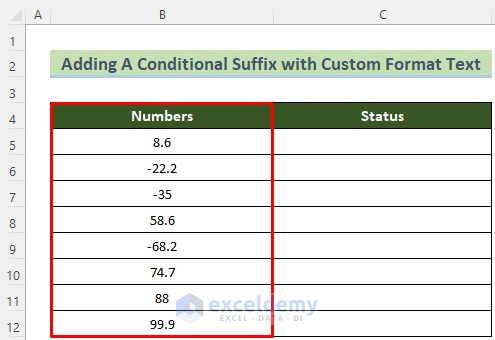
Steps:
- Select C5:C12.
- Press Ctrl + 1.
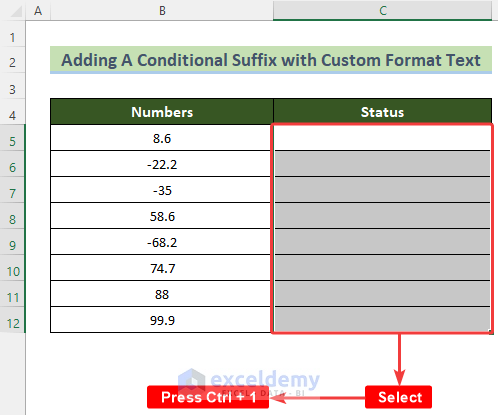
- In the Format Cells window, go to the Number tab.
- Choose Custom in Category: .
- Enter the formula below in Type:.
- Click OK.
#.00" Increase"; -#.00" Decrease"; 0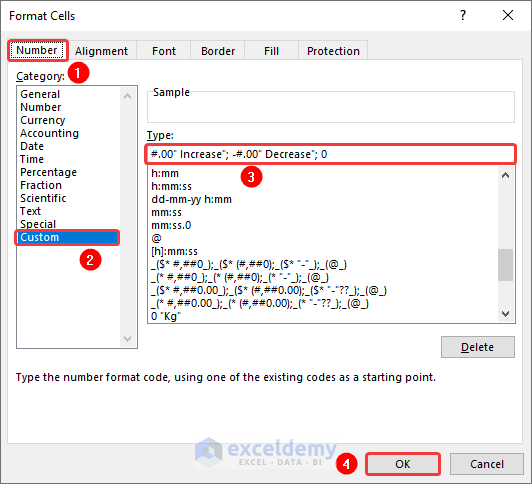
- Copy the values from B5:B12 and Paste them into C5:C12.
This is the output.
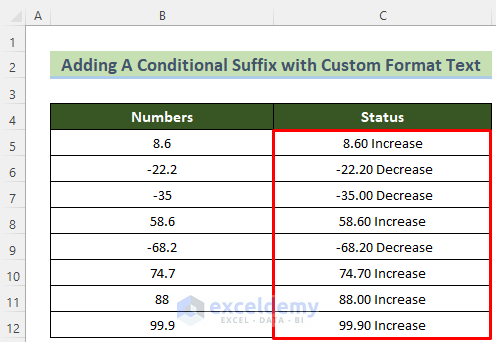
How to Add a Prefix using the Custom Format Feature In Excel
To add the prefix “Tk.” to the values:
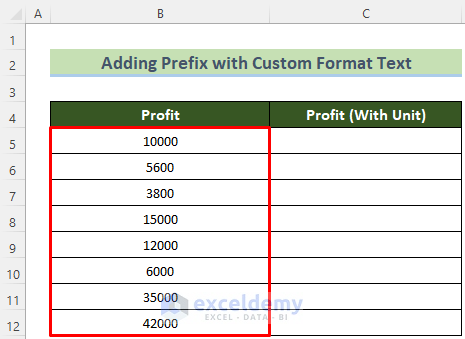
Steps:
- Select C5:C12.
- Press Ctrl + 1.
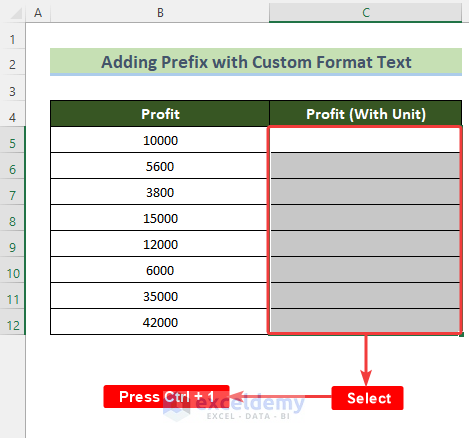
- In the Format Cells window, go to the Number tab.
- Choose Custom in Category: .
- Enter the formula below in Type:.
"Tk." 0.0- Click OK.
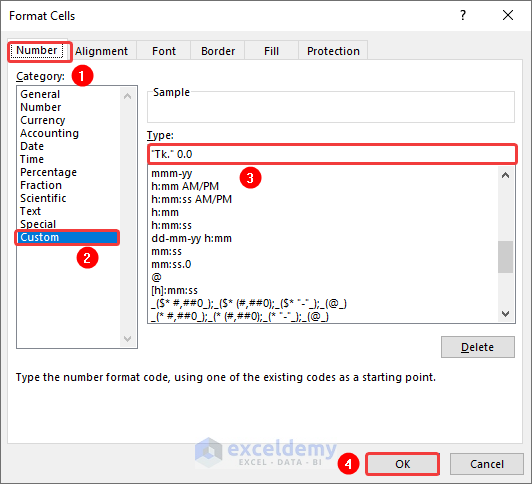
- Copy the values in B5: B12 and Paste them into C5:C12.
This is the output.
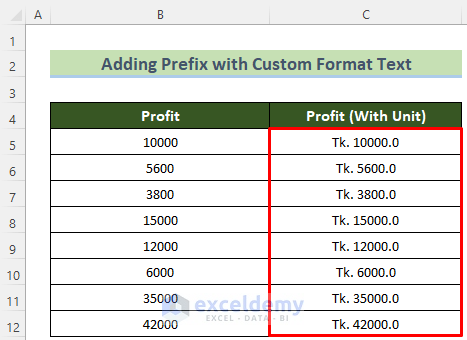
Read More: How to Add Prefix Without Formula in Excel
Download Practice Workbook
Download the practice workbook.
Related Articles
<< Go Back to Suffix and Prefix | Text Formatting | Learn Excel
Get FREE Advanced Excel Exercises with Solutions!

