These problems are mostly beginner-friendly. You will need to know about the IF, SUM, SUMIF, MATCH, INDEX, MAX, and LARGE functions, as well as conditional formatting, data validation, and basic cell formatting to solve the problems. All the problems can be solved on Excel 2010 or newer.
Download the Practice Workbook
Additionally, you can download the PDF file from this link.
Problem Overview
Our dataset has two main parts. In the first part, we will input the data in the first four columns. We will use those values to calculate the remaining five columns. We will calculate three more things from the following table. The problem statements are provided in the “Problem” sheet, and the solution to the problem is in the “Solution” sheet. The reference values are given in the “Reference Tables” sheet in the Excel file.
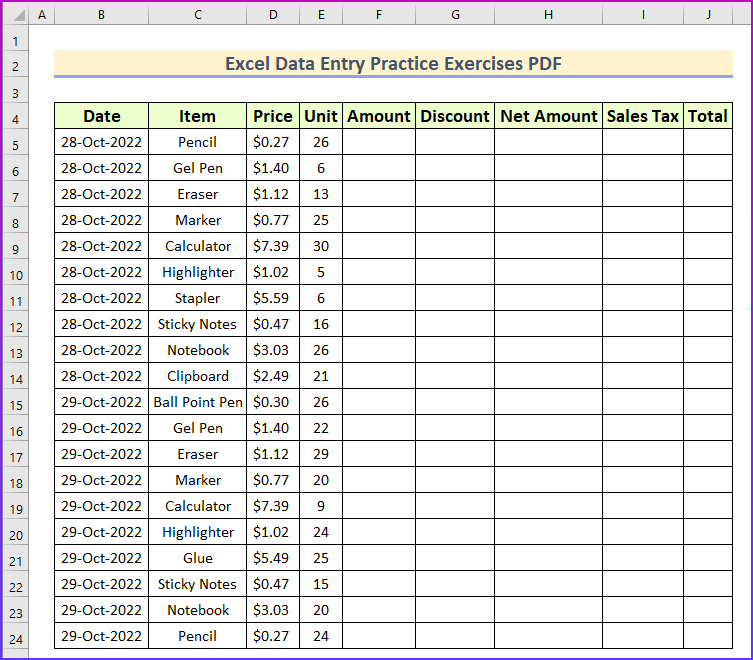
- Exercise 01 – Filling the Dataset: The fast task requires to fill 4 columns by typing and 5 columns by using formulas.
- You will need to type these values in the first 4 columns. The formatting (alignment, font size, font color, background color, etc.) helps with the visualization. We need a dropdown list for the date column. You will need to apply the Data Validation to do this.
- You will find the amount by multiplying the price by the unit sold.
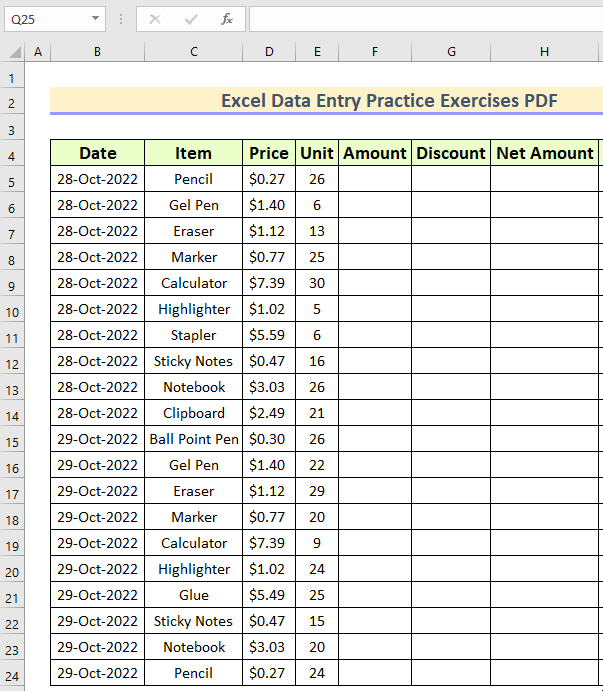
-
- Find the discount amount. Less than $1 is a 3% discount and for more than 1, it is 5%. You can use the IF function to do so.
- Subtract the previous two values to get the net amount.
- The sales tax is 10% for all products.
- Add the sales tax with the net amount to calculate the total amount.
- Add conditional formatting to the top 3 revenue.
- Exercise 02 – Finding Total Sales: Your task is to find the day wise sales and total sales amount.
- You can use the SUMIF function to get the first value and the SUM function for the second value.
- Exercise 03 – Most Popular Item (By Quantity): In this exercise, you will need to find the highest product name and the amount of it.
- You can use the MAX function to find the maximum value. Combine it with the MATCH function to find the row number. Use the INDEX function to return the most popular item.
- Using the MAX function, you can find the quantity value.
- Exercise 04 – Top 3 Items (By Revenue): Your task is to find the top 3 items from the total column.
- You will need to combine the LARGE, MATCH, and INDEX functions to return the desired output.
Here is a screenshot of the solution to the first problem. The solutions to these problems are provided in the PDF and Excel files.
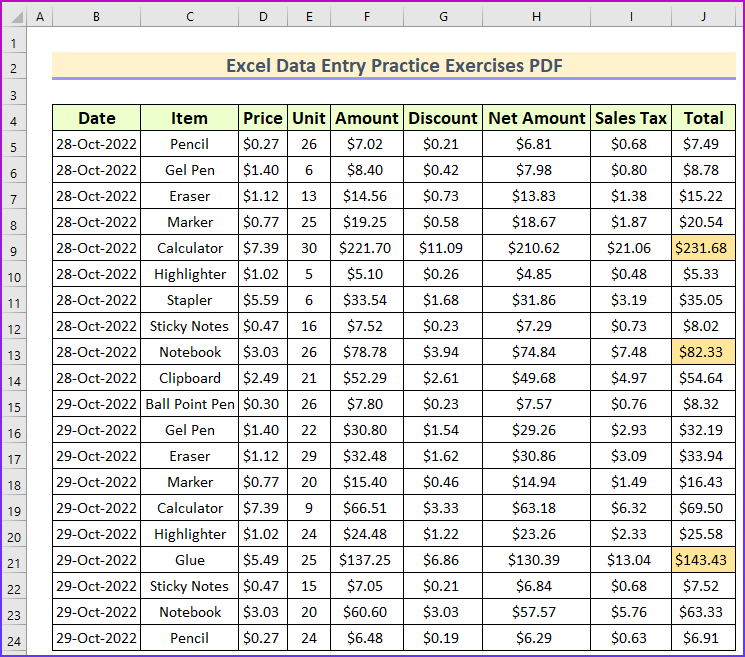



Please how did you get the discount amount
Hello Taiwo,
All the solution are available in the Excel Practice file section.
We used this formula to get discount amount: =F5*IF(D5<1,0.03,0.05)
Regards
ExcelDemy
send me some data entry work file for practice please sir .
i am new here I wanna work is a data entry specialist
Hi Zafar Iqbal,
In response to your request for some data entry work files, we have sent a PDF file for you to practice. Kindly check your email. You can also download the practice file provided with the article. Stay connected with ExcelDemy.
Regards
Rafiul Hasan
ExcelDemy
Hi,
Could you please sent me more practice in excel format? i’m new here in this analysis. i wanna have practice before going to advance level.
Hello Arya,
Before going to advance level to develop your Excel skills you can explore the given links. Download the files from the articles to learn and practice the exercises.
Excel Data for Practice Free Download
Excel Practice Exercises PDF with Answers
Explore these categories you will find out more data entry practice here: Data Entry Practice Test & Quiz
Interview Questions with Excel Topics
MCQ Questions on MS Excel
To develop your skill from beginner to advanced level you can explore our Learn Excel page.
Regards
ExcelDemy
Please send me some data entry files for practice . I want to practice before going to advance .
Hi Gunjan,
Thank you for contacting us. We’ve also emailed you a practice data entry file. Feel free to download it and start practising.
Best regards,
ExcelDemy Team
gone through all here and i want to say i find them helpful. please send me a data file for practice. thanks
Hi Paulinus Friday,
You are most welcome. Data Files are available in the Excel Practice file section.
Regards
ExcelDemy
Greetings I need help, I’m looking for file to practice data entry, thank you so much here is my email address:[email protected]
Hello Lerato,
Hope you are doing well. To practice data entry, you can download the files from the articles to learn and practice the exercises.
Excel Data for Practice Free Download
Excel Practice Exercises PDF with Answers
Explore these categories you will find out more data entry practice here: Data Entry Practice Test & Quiz
Interview Questions with Excel Topics
MCQ Questions on MS Excel
To develop your skill from beginner to advanced level you can explore our Learn Excel page.
Regards
ExcelDemy
Function to calculate the number of different individual items sold.
Hello Denny Hevalahu
Thanks for visiting our blog and sharing your questions.
To calculate the number of different individual items sold:
Hopefully, the formula will be helpful; good luck.
Regards
Lutfor Rahman Shimanto
ExcelDemy
Please send me some data entry files for practice. I want to practice before going to advance.
Hello Umang,
Here are some articles from where you can download dataset of different types to practice your skills.
Excel Sample Data (Free Download 13 Sample Datasets)
Excel Data for Analysis (Free Download 11 Suitable Datasets)
Excel Data for Practice Free Download
Regards
ExcelDemy
hello
can you send me another file data entry practice, please?
Hello Reza Fadlilah,
Here are some articles from where you can download dataset of different types to practice your skills.
Excel Sample Data (Free Download 13 Sample Datasets)
Excel Data for Analysis (Free Download 11 Suitable Datasets)
Excel Data for Practice Free Download
Regards
ExcelDemy
Thank you, sir, for this practice it was really helpful, please can I get more data entry practice file please
Hello Johnson Helen,
You are most welcome. We are glad to hear that it was really helpful to you. In our Practice Test & Quiz category you will find out more data entry practice here: Data Entry Practice Test & Quiz
Keep learning Excel with ExcelDemy.
Regards
ExcelDemy
Please send me some data entry files for practice. Thank you so much.
Hello Rechelyn Cañete,
You are most welcome. To develop your Excel skills you can explore the given links. Download the files from the articles to learn and practice the exercises.
Excel Data for Practice Free Download
Excel Practice Exercises PDF with Answers
Explore these categories you will find out more data entry practice here: Data Entry Practice Test & Quiz
Interview Questions with Excel Topics
MCQ Questions on MS Excel
To develop your skill from beginner to advanced level you can explore our Learn Excel page.
Regards
ExcelDemy
Hi, can you please send me another activity to develop my excel skills. Thank you so much.
Hello Johnrey Cambaya,
You are most welcome. To develop your Excel skills you can explore the given links. Download the files from the articles to learn and practice the exercises.
Excel Data for Practice Free Download
Excel Practice Exercises PDF with Answers
Explore these categories you will find out more data entry practice here: Data Entry Practice Test & Quiz
Interview Questions with Excel Topics
MCQ Questions on MS Excel
To develop your skill from beginner to advanced level you can explore our Learn Excel page.
Regards
ExcelDemy
Hai, bisakah Anda mengirimkan saya aktivitas lain untuk mengembangkan keterampilan Excel saya? Terima kasih banyak.
Hello Wulan Ramayani,
To develop you excel skill learn and practice the exercises given below.
Excel Data for Practice Free Download
Excel Practice Exercises PDF with Answers
Explore these categories you will find out more data entry practice here: Data Entry Practice Test & Quiz
Interview Questions with Excel Topics
MCQ Questions on MS Excel
To develop your skill from beginner to advanced level you can explore our Learn Excel page.
Regards
ExcelDemy
Please send me some data entry files for practice . I want to practice before going to advance .
Hello Yngwie,
Before proceeding to advance level to develop your Excel skills you can explore the given links. Download the files from the articles to learn and practice the exercises.
Excel Data for Practice Free Download
Excel Practice Exercises PDF with Answers
Explore these categories you will find out more data entry practice here: Data Entry Practice Test & Quiz
Interview Questions with Excel Topics
MCQ Questions on MS Excel
To develop your skill from beginner to advanced level you can explore our Learn Excel page.
Regards
ExcelDemy
How to calculate total sales and how to use sumif formula
Hello Aiza,
To calculate total sales, use the SUM function. For example, if your sales data is in cells B2 to B10, the formula is:
=SUM(B2:B10)
To sum values based on specific criteria, use SUMIF. For example, to sum sales over $100 in the same range, use:
=SUMIF(B2:B10, “>100”)
The SUMIF formula helps you total values only when they meet your chosen criteria. Let me know if you need more details!
Regards
ExcelDemy