Solution 1 – AutoCorrect Settings
- Data tables in Excel can automatically expand, but sometimes they fail to do so when new data is entered.
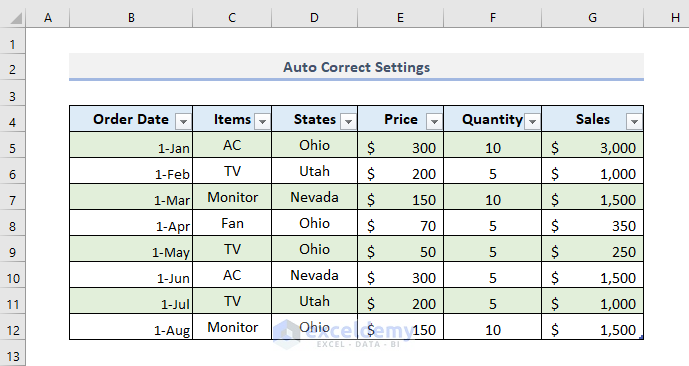
For example: 1-Sep is entered into cell B13, but the table has not been expanded.
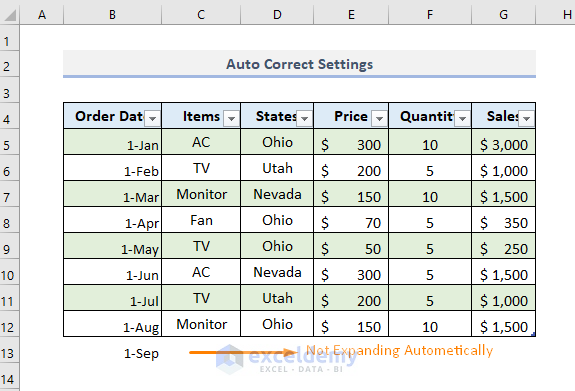
- To fix this, adjust the AutoCorrect Options:
- Go to the File tab, select Options, click on Proofing and choose AutoCorrect Options.
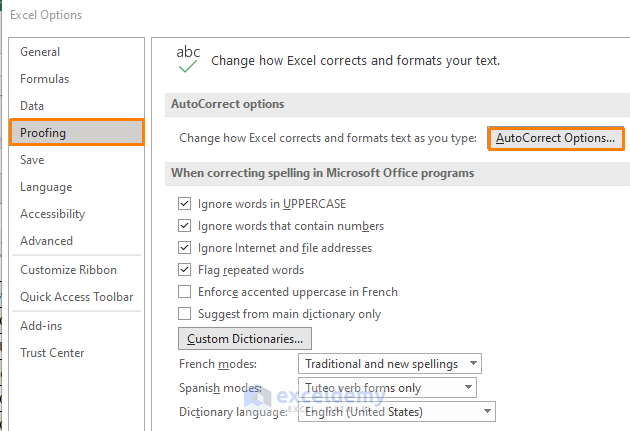
-
- Go to the AutoFormat As You Type tab.
- Check the boxes for:
- Include new rows and columns in table (in the Apply as you work section).
- Fill formulas in tables to create calculated columns (in the Automatically as you work section).
- Press OK.
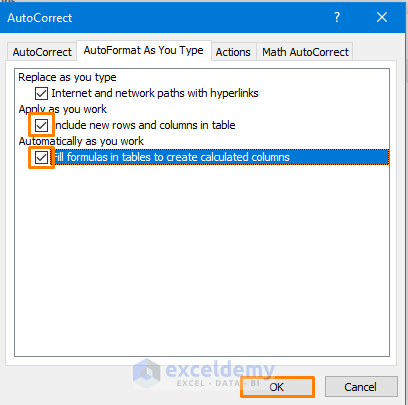
The table automatically expands when a new column or row is added.
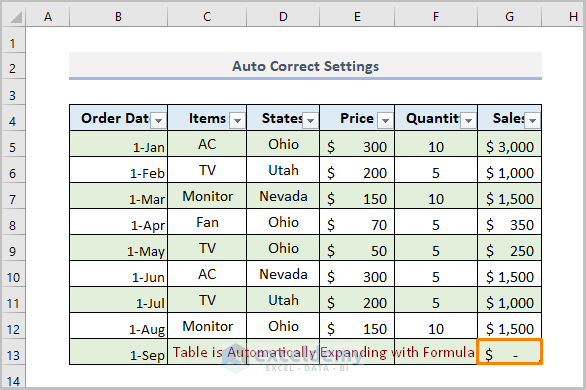
Solution 2 – Table Functionality
- Data tables have features like sort and filter arrows, but sometimes they malfunction.
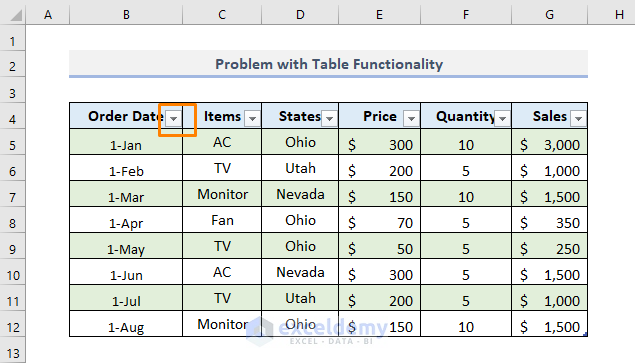
- To address this, convert the table to a range:
- Select the entire data table.
- Go to the Table Design tab.
- Click Convert to Range and confirm.
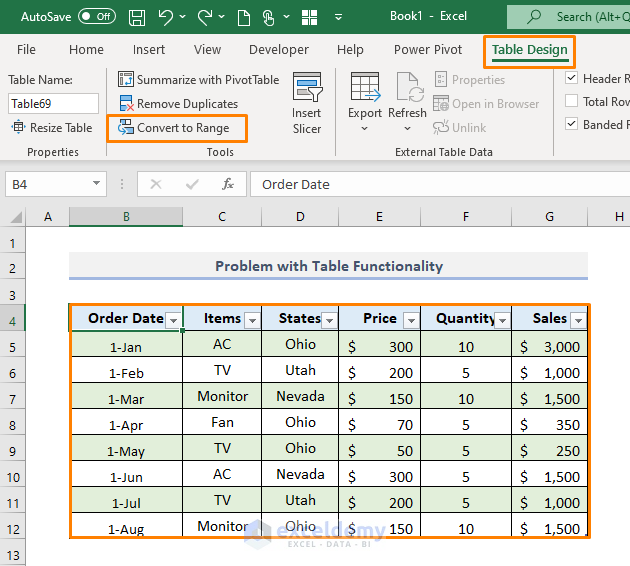
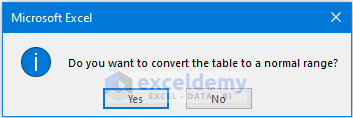
The format of the data table will no longer change.
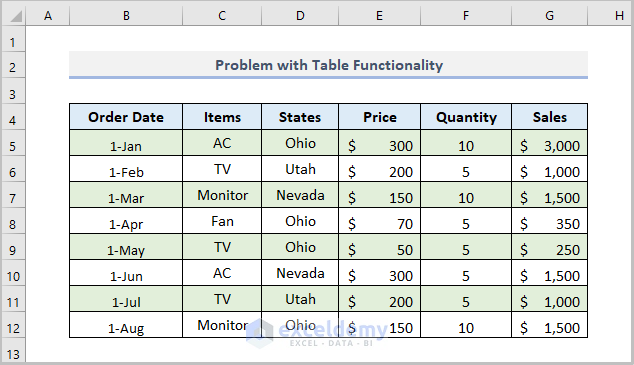
Solution 3 – Cells with Heterogeneous Characters
- Ensure that all cells in the data table have consistent formatting.
- Right-click or press CTRL+1 to open the Format Cells dialog.
- Check the Locked option under Protection.
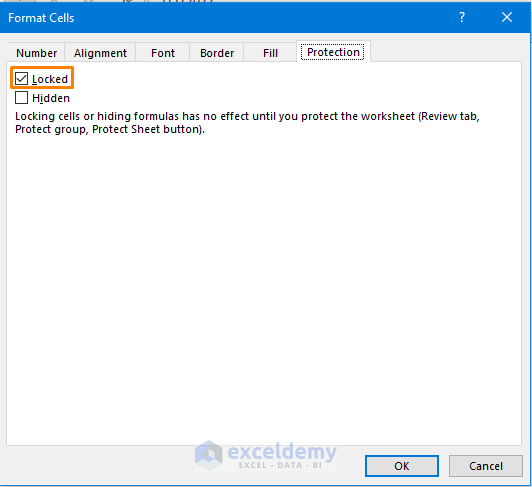
Solution 4 – Sheet Protection
- If the data table is on a protected sheet, unprotect it:

-
- Go to the Review tab.
- Click Unprotect Sheet.
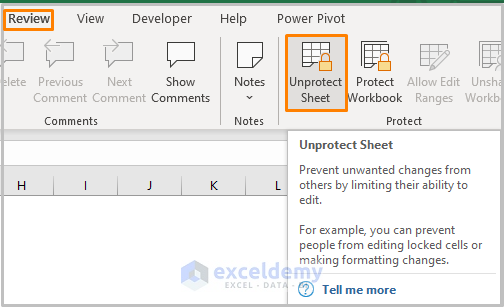
Solution 5 – Sensitivity Analysis Issues (Same Value)
- Check the Calculation Options in the Formulas tab (ensure it’s set to Automatic).
- Link the value in the top-left cell (e.g., $1500) to the correct cell (e.g., =C10).
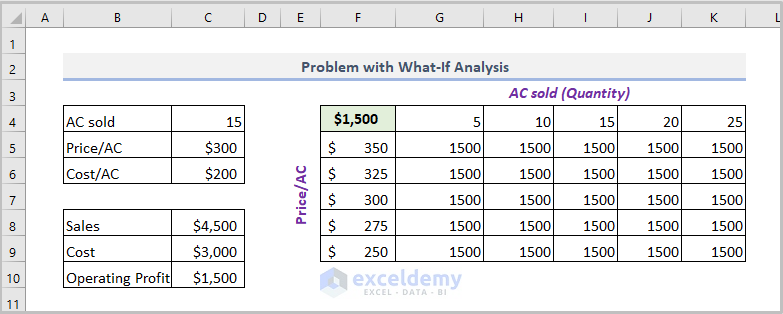
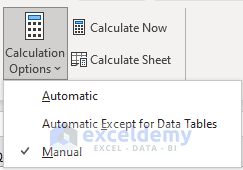
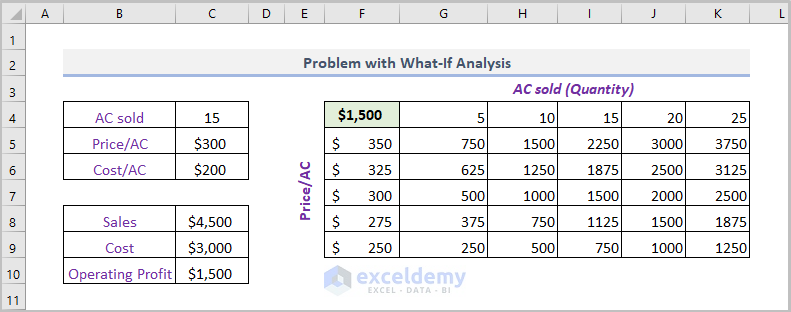
Solution 6 – Row and Column Input
- Be cautious with row and column inputs for What-If Analysis.
- Incorrect inputs can lead to unexpected results.
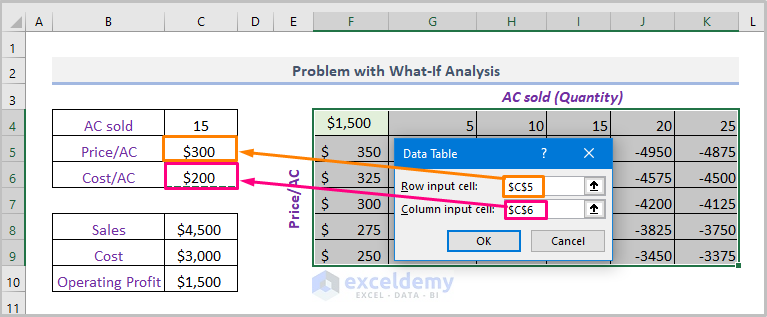
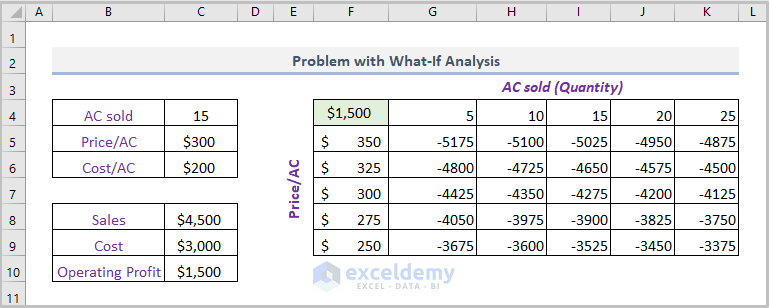
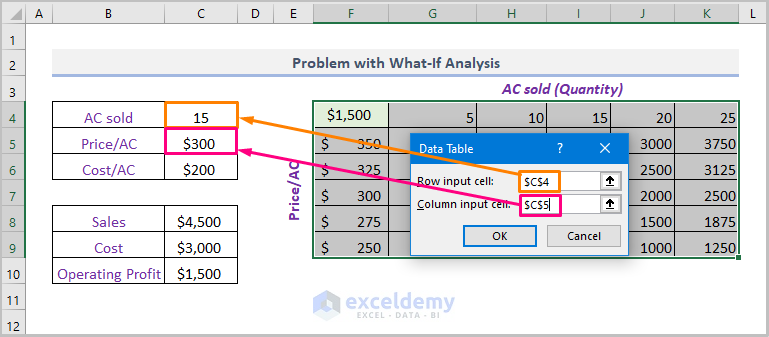
Solution 7 – Different Worksheets
- For sensitivity analysis, ensure the data table resides on the same worksheet.
- Cross-sheet references may cause unexpected outcomes.
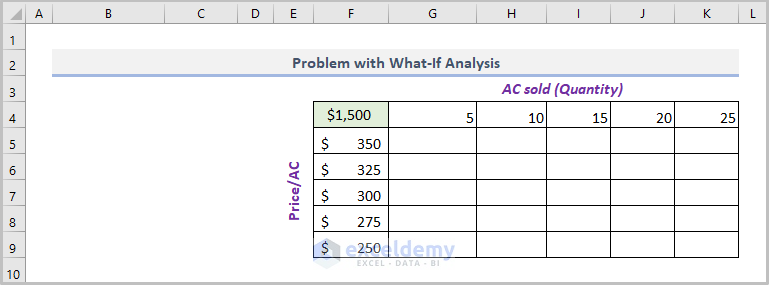
Download Practice Workbook
You can download the practice workbook from here:
Related Articles
- How to Create a Sensitivity Table in Excel
- One and Two Variables Sensitivity Analysis in Excel
- [Fixed] Excel Data Table Input Cell Reference Is Not Valid
<< Go Back to Data Table in Excel | What-If Analysis in Excel | Learn Excel
Get FREE Advanced Excel Exercises with Solutions!

