Method 1 – Using a Custom Formula to Data Validate Any Alphanumeric
STEPS:
- Use the following formula in the C5 cell.
=ISNUMBER(SUMPRODUCT(SEARCH(MID(B5,ROW(INDIRECT("1:"&LEN(B5))),1),"0123456789abcdefghijklmnopqrstuvwxyzABCDEFGHIJKLMNOPQRSTUVWXYZ")))- Press ENTER.
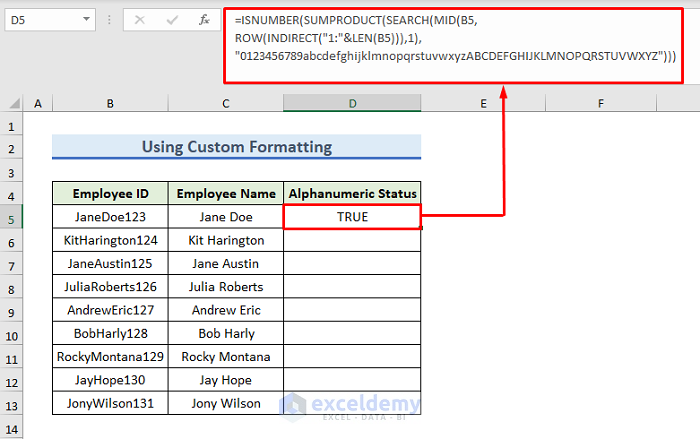
- Drag down the formula using the Fill Handle to generate results.
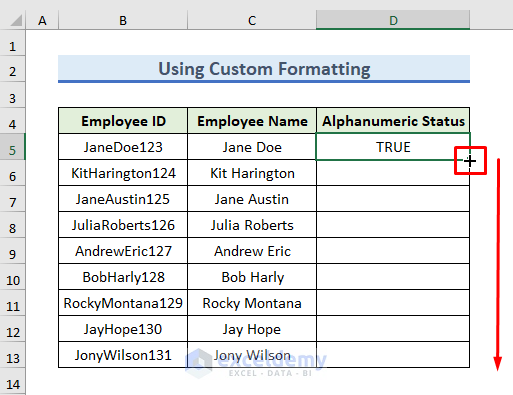
- We have alphanumeric characters in the Employee ID column.
- The custom formula returns TRUE for each entry.
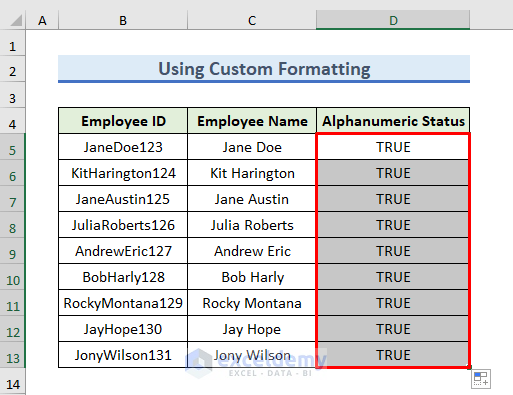
- Use the custom formula in the Data Validation feature to achieve what you initially desired.
- Select the Employee ID column.
- Go to Data >> Data Tools >> Data Validation >> Data Validation.
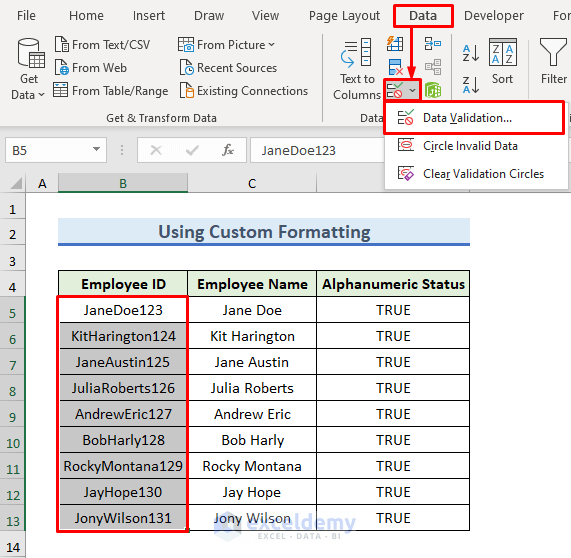
- The Data Validation dialog box opens.
- In the Settings tab, choose Custom from the drop-down menu of the Allow field.
- Insert the following formula in the Formula box.
=ISNUMBER(SUMPRODUCT(SEARCH(MID(B1,ROW(INDIRECT("1:"&LEN(B1))),1),"0123456789abcdefghijklmnopqrstuvwxyzABCDEFGHIJKLMNOPQRSTUVWXYZ")))- The formula is the same as the one we used to find the Alphanumeric Status.
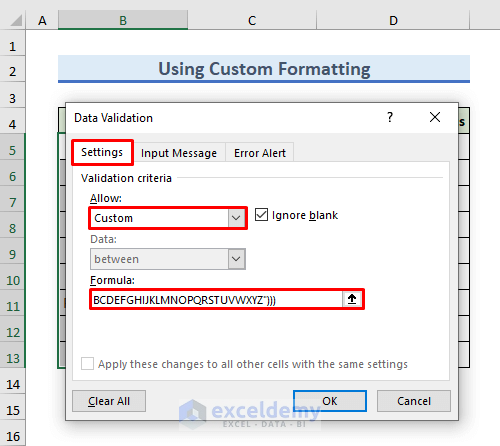
- Click on the Input Message section.
- In the Input Message section, type any Title (i.e., Input Type) and Input Message (i.e., Please Enter Alphanumeric Only) to guide the users.
- When the users select any Data Validated cells, this preset Input Message appears.
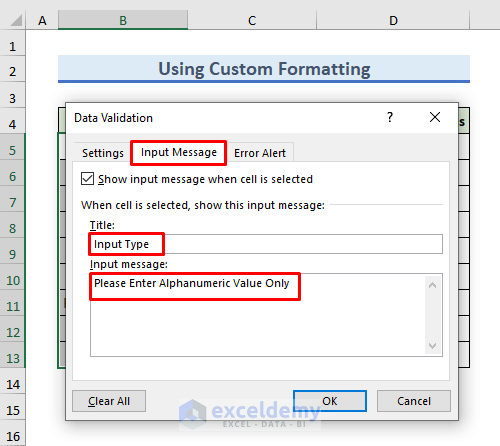
- Click on the Error Alert tab.
- In the Error Alert section, choose to Stop from the Style box.
- Type a Title (i.e., Input Error) and Input Message (i.e., Please Enter Alphanumeric Only). Show whenever users input characters except for alphanumerics.
- Press OK.
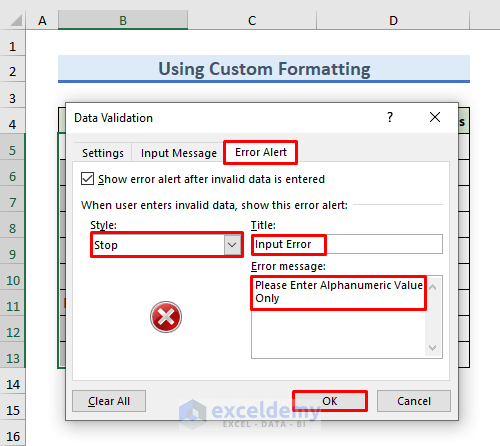
- Place the cursor in any cell within column B.
- You’ll see a message box saying Input DataType Must be in Alphanumerics, similar to the image below.
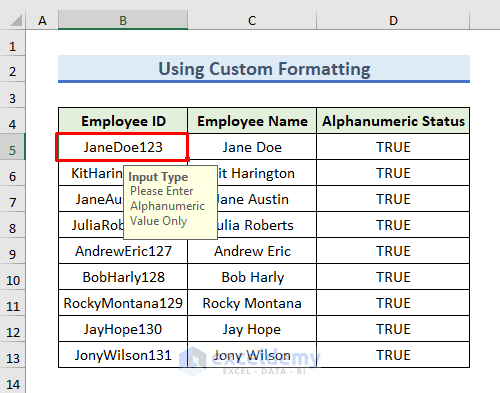
- Type any Non-alphanumeric in the B5 cell, and you’ll encounter an Input Error Message.
- We have successfully applied the custom formula.
- Apply the custom formula in any cell or a range of cells.
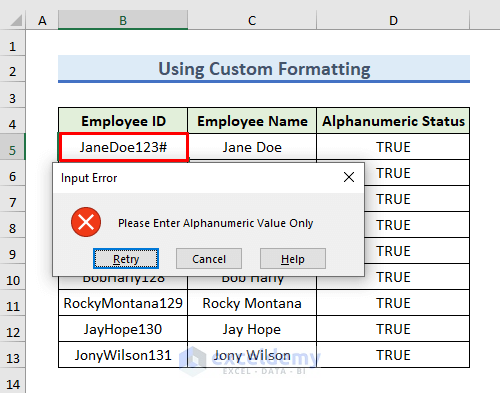
Method 2 – Applying Data Validation for Specific Alphanumerics Only
STEPS:
- Insert specific alphanumeric characters in the D column.
- Give them a Defined Name (i.e., Characters) using the Name Box.
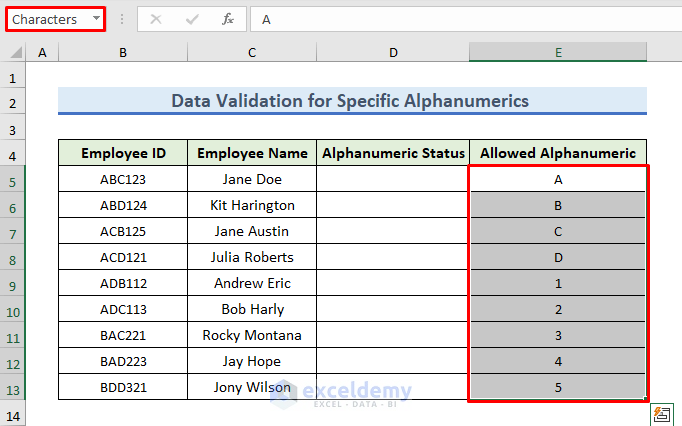
- Type Employee IDs consisting of allowed alphanumerics.
- Use this formula in the adjacent cell (i.e., C5).
=COUNT(MATCH(MID(B5,ROW(INDIRECT("1:"&LEN(B5))),1),characters&"",0))=LEN(B5)- Press ENTER to observe the result.
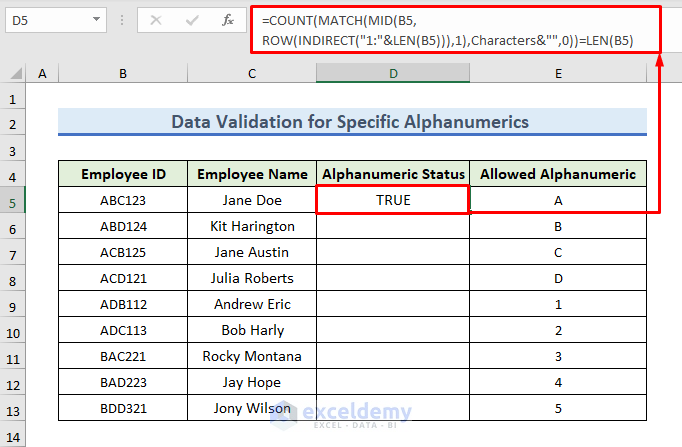
The MID function creates an array using Cell Reference (i.e., B5) the MATCH function matches the array to characters (works as a lookup_array; i.e., allowed Alphanumeric). The COUNT function declares that the Cell Reference is equal to the length of cell B3. The overall function returns it as TRUE or FALSE.
- Drag down the formula using the Fill Handle option to bring up all the alphanumeric statuses for the Employee’s ID.
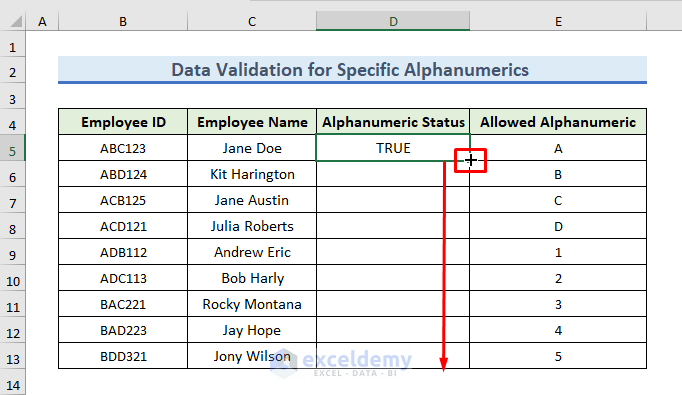
- See the Alphanumeric Status of the Employee IDs.
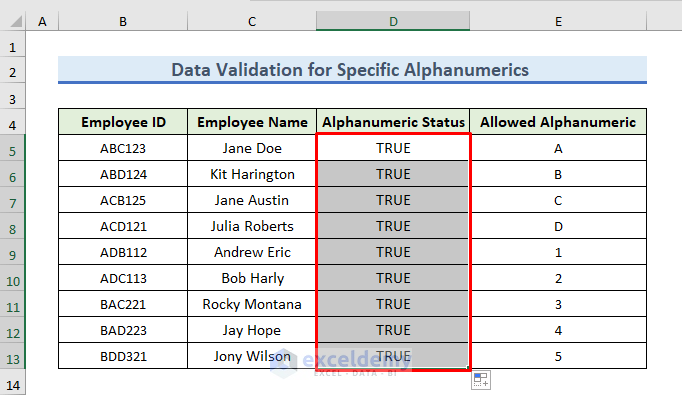
- Select the B5:B13 range.
- Go to Data > > Data Tools >> Data Validation >> Data Validation.
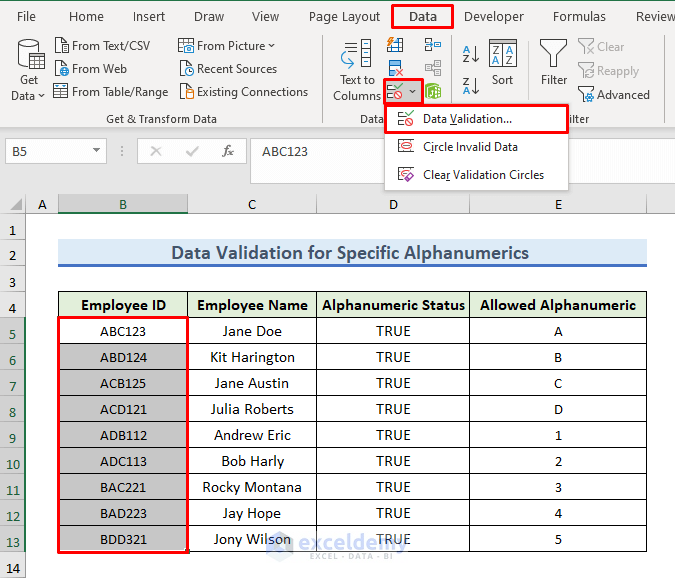
- The Data Validation window will open up.
- In the newly opened window, go to the Settings tab.
- Select Custom in the Allow field.
- Write down the following formula in the Formula field.
=COUNT(MATCH(MID(B5,ROW(INDIRECT("1:"&LEN(B5))),1),characters&"",0))=LEN(B5)- This formula is the same as we used before to determine the status.
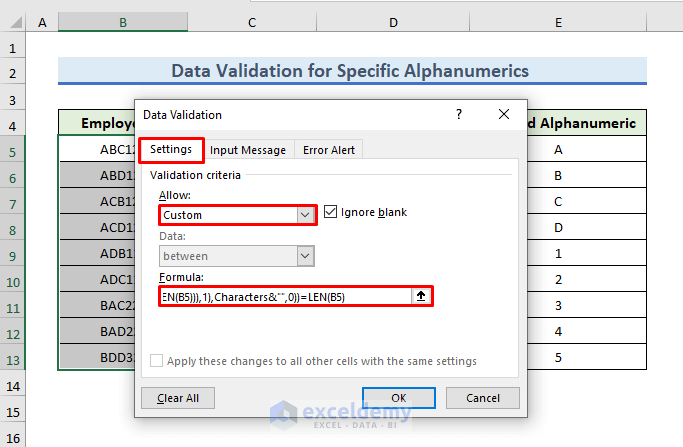
- Click the Input Message section.
- In the Input Message section, type any Title (i.e., Input Type) and Input Message (i.e., Please Enter Alphanumeric Only) to guide the users.
- Whenever users place their cursors in any Data Validated cells, this preset Input Message appears.
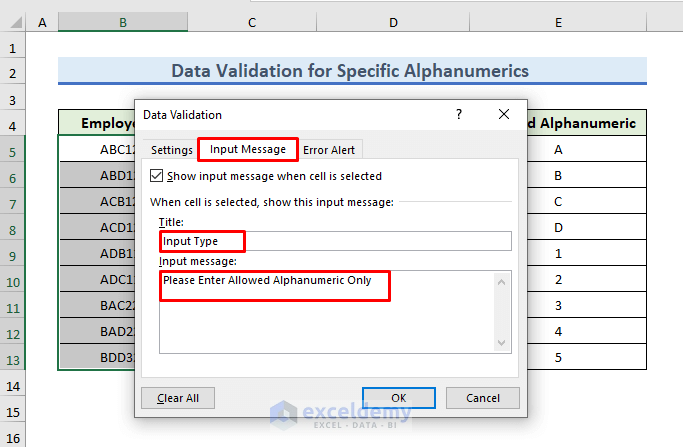
- Click on the Error Alert tab.
- In the Error Alert section, choose to Stop from the Style box.
- Type a Title (i.e., Input Error) and Input Message (i.e., Please Enter Alphanumeric Only).
- Press OK.
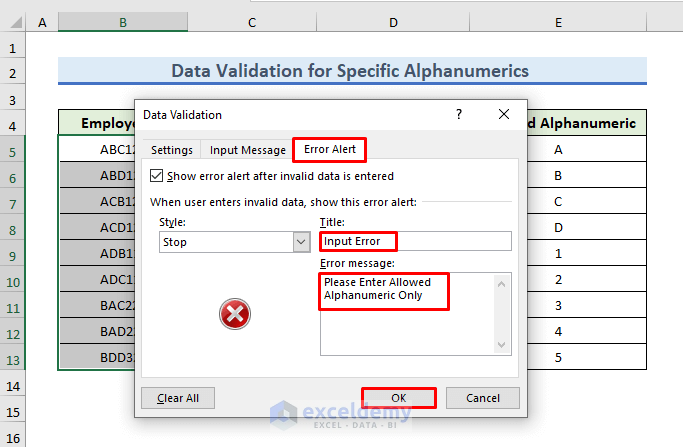
- Return to the Excel Sheet.
- When you input any characters except alphanumerics, the Input Error message window will appear.
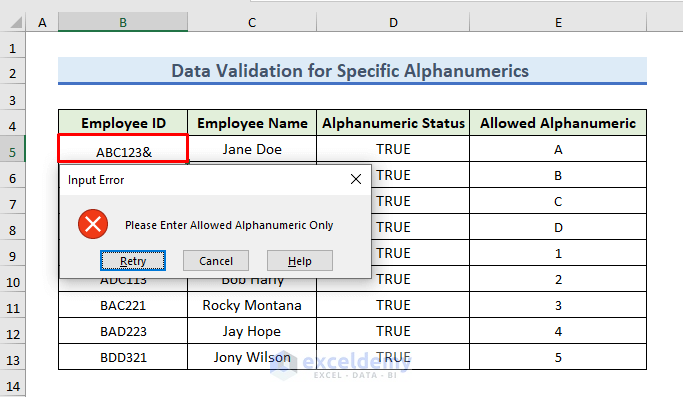
Method 3 – Incorporating Data Validation of Fixed Length and Format Alphanumeric Only
STEPS:
- Enter the Employee IDs maintaining the length (i.e.,10) and format (First 3 letters and the rest 7 numeric).
- Insert the following formula in the D6 cell.
=AND(LEN(B6)=10,LEN(SUBSTITUTE(B6," ","")<=3),ISNUMBER(1*RIGHT(B6,7)))- Press ENTER to watch the status.
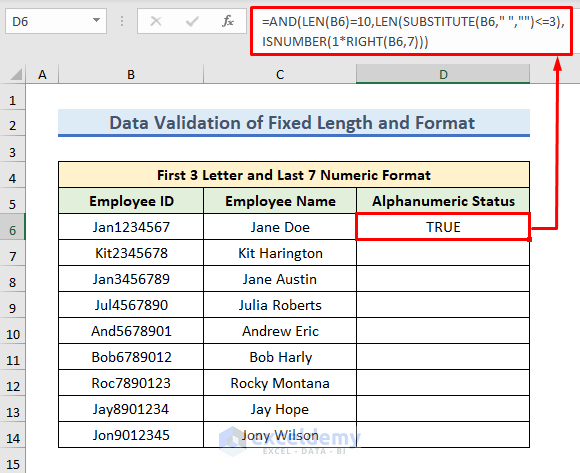
The AND function declares three logical arguments; the first one is for the length (i.e., LEN(B6)=10), the second one is for the first three letters (i.e., LEN(SUBSTITUTE(B6,” “,””)<=3), and last one is for last seven numbers (i.e., ISNUMBER(1*RIGHT(B6,7))
- Drag the Fill Handle down.
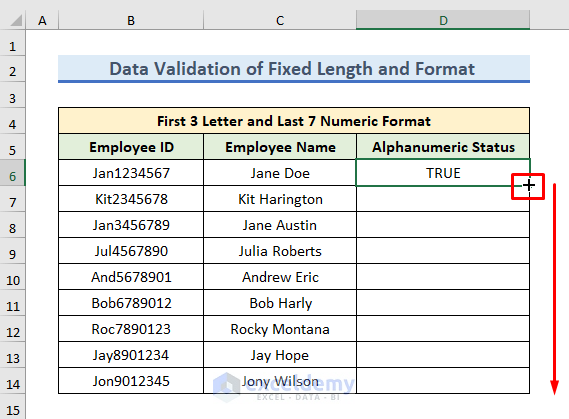
- The Alphanumeric Status of the Employee IDs are TRUE.

- Select the B6:B14 range.
- Go to Data > > Data Tools >> Data Validation >> Data Validation.
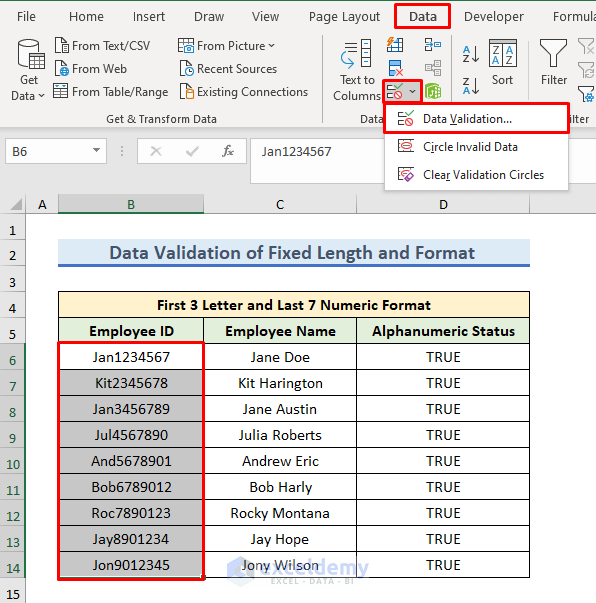
- The Data Validation window will open up.
- Go to the Settings tab.
- Select Custom in the Allow field.
- Insert the following formula in the Formula field.
=AND(LEN(B6)=10,LEN(SUBSTITUTE(B6," ","")<=3),ISNUMBER(1*RIGHT(B6,7)))- Insert the entries in the Input Message and Error Alert tab.
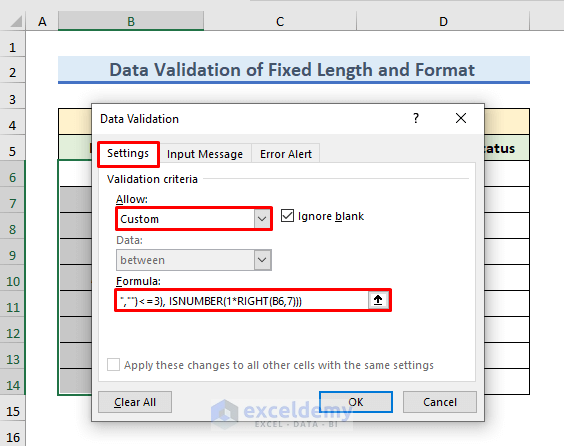
- Return to the Excel Sheet.
- Place the cursor in any cell within the Range (i.e., B6:B14)
- You’ll see an Input Message window.
- Try to enter any non-alphanumeric characters (i.e.,!). You’ll encounter an Input Error.
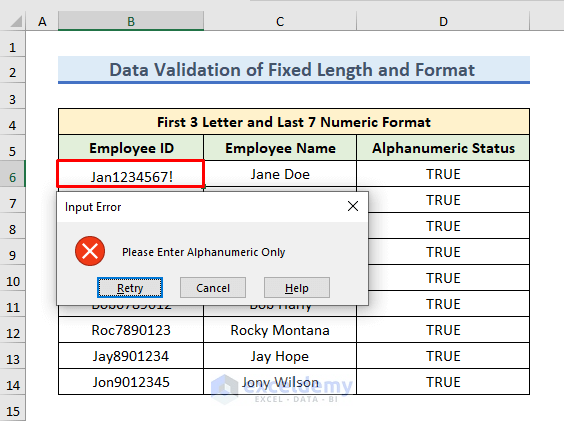
How to Use Data Validation for Specific Text Only in Excel
STEPS:
- Select the Allowed Alphanumeric column and define it as Characters.
- We wrote the ID with the combination of any 8 given letters in the Characters column.
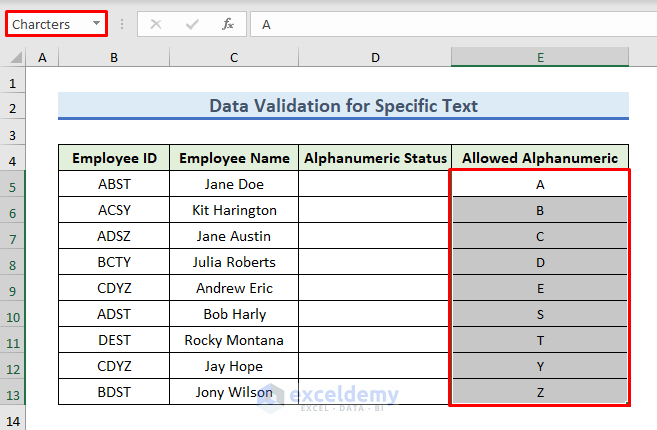
- Use the following formula in the D5 cell:
=COUNT(MATCH(MID(B5,ROW(INDIRECT("1:"&LEN(B5))),1),characters&"",0))=LEN(B5)- Press OK to observe the result.
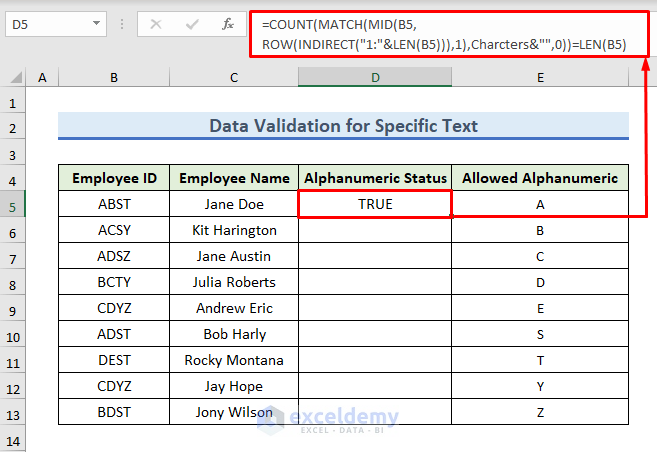
- Drag down the formula using the Fill Handle option.
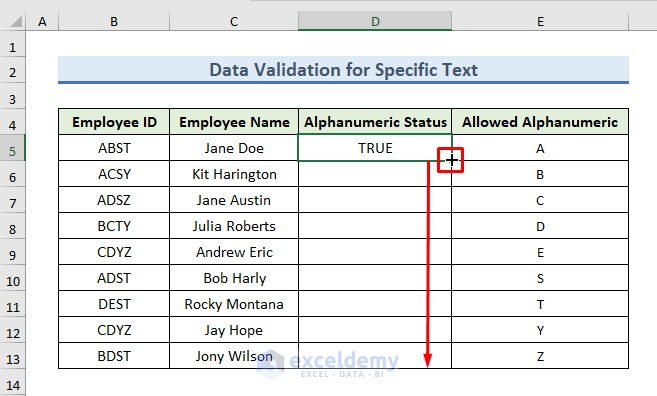
- See the Alphanumeric Status of the Employee ID.
- IDs have 8 allowed letters, and the status is TRUE.
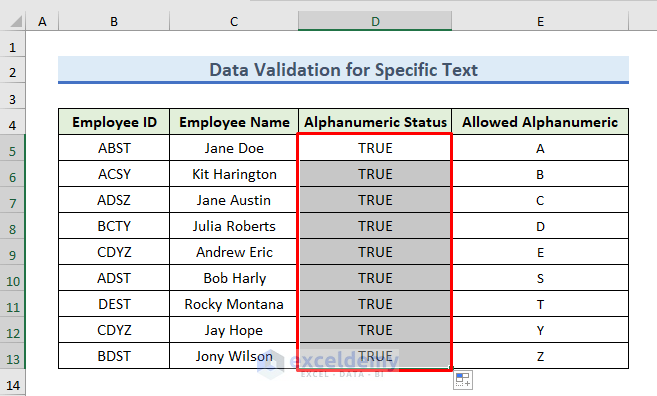
- Select the B5:B13 range.
- Go to Data >> Data Tools >> Data Validation >> Data Validation.
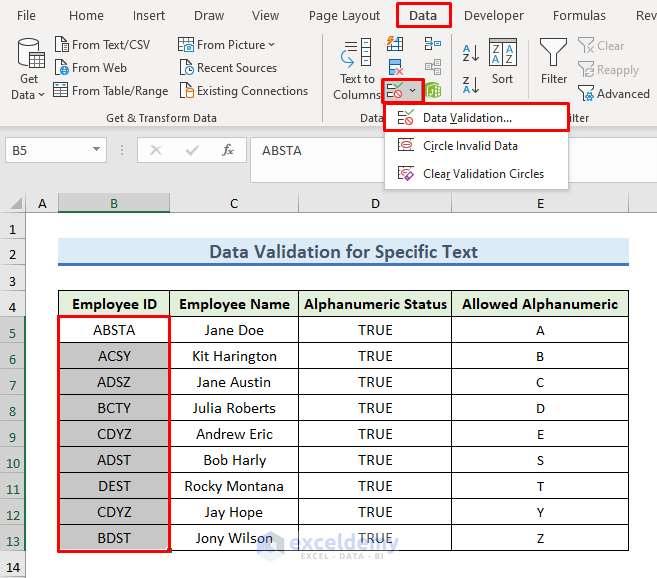
- See the Data Validation window.
- In the Settings tab, select Custom from the drop-down menu of the Allow field.
- In the Formula field, use the following formula:
=COUNT(MATCH(MID(B5,ROW(INDIRECT("1:"&LEN(B5))),1),characters&"",0))=LEN(B5)- Insert the entries in the Input Message and Error Alert tab.
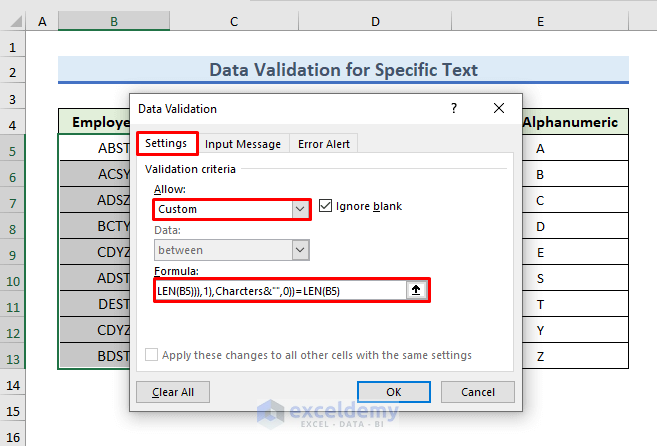
- Return to the worksheet and place the cursor in any cell within the B5:B13 range, and the Input Message appears.
- Try to input any text except allowed strings, and the Input Error message window will appear.
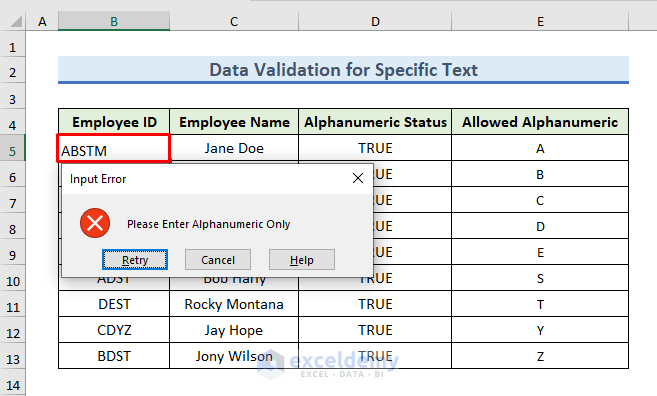
Download the Practice Workbook
Related Articles
- Excel Data Validation for Date Format
- How to Use Data Validation in Excel with Color
- How to Circle Invalid Data in Excel
- How to Create Data Validation with Checkbox Control in Excel
- [Fixed] Data Validation Not Working for Copy Paste in Excel
- Excel Data Validation Greyed Out
<< Go Back to Excel Custom Data Validation | Data Validation in Excel | Learn Excel
Get FREE Advanced Excel Exercises with Solutions!

