The Data Validation feature offers control over the values that can be input into a cell. Instead of entering values as usual into the cell, values must be selected from a given list. In this article, we will show 2 different methods to autocomplete the data validation drop-down list in Excel, using the following dataset to illustrate our methods.
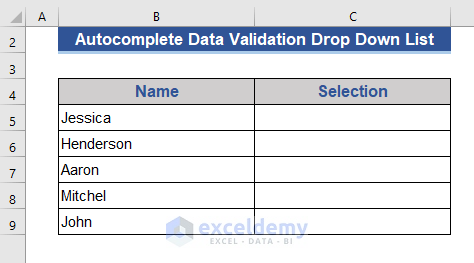
Method 1 – Using VBA Code in a Combo Box Control to Autocomplete the Data Validation Drop-Down List
We can insert custom VBA code with the ActiveX Control tool to perform data validation from a drop-down list automatically in Excel.
Steps:
First, if you do not see it, add the Developer tab to the ribbon as follows:
- Go to File > Options.
- Choose Customize Ribbon from the Excel Options.
- Tick the Developer option and click OK.
The Developer tab appears on the ribbon.
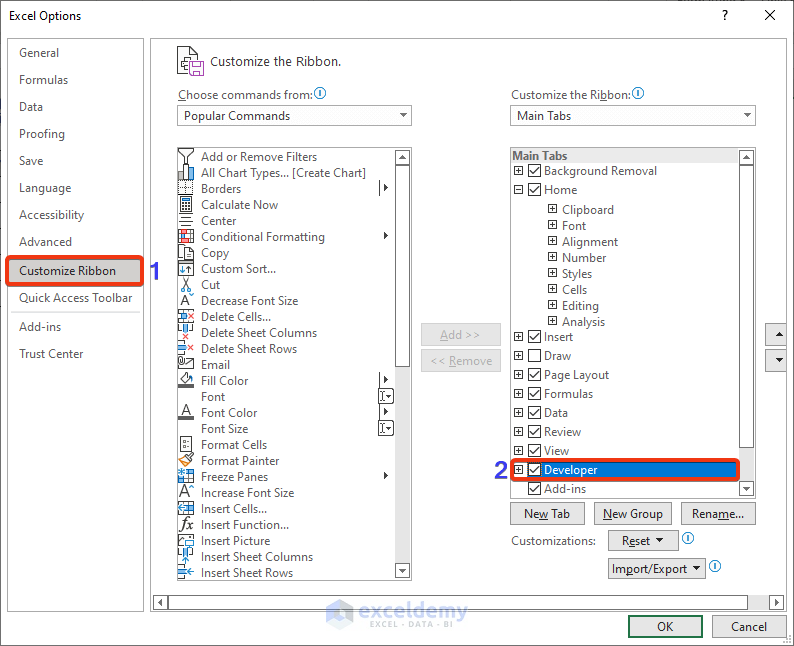
- Choose Insert from the Developer tab.
- Select Combo Box from the ActiveX Controls.
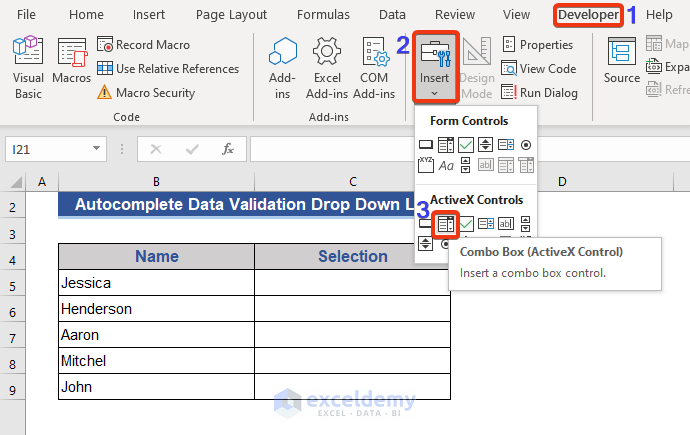
- Place the Control box on the dataset.
- Right-click the mouse and select Properties from the context menu.
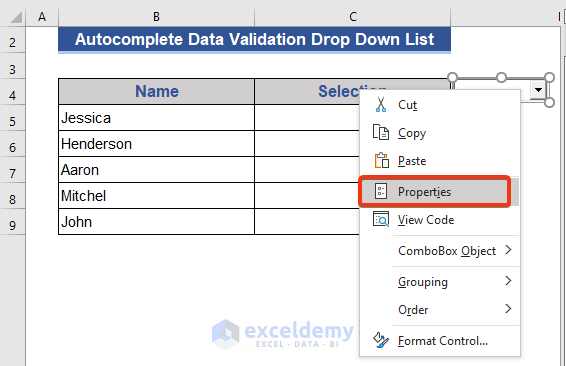
- Change the Name to TempComboBox in the Properties window.
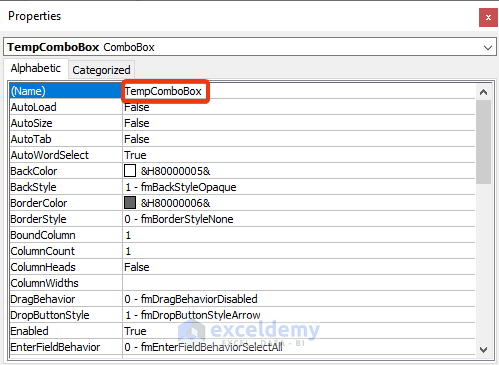
- Go to the Sheet Name field and choose the View Code option from the list.
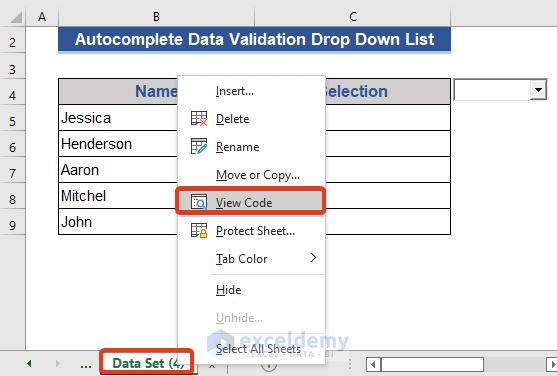
A VBA Command Module will appear in which we will enter our VBA code.
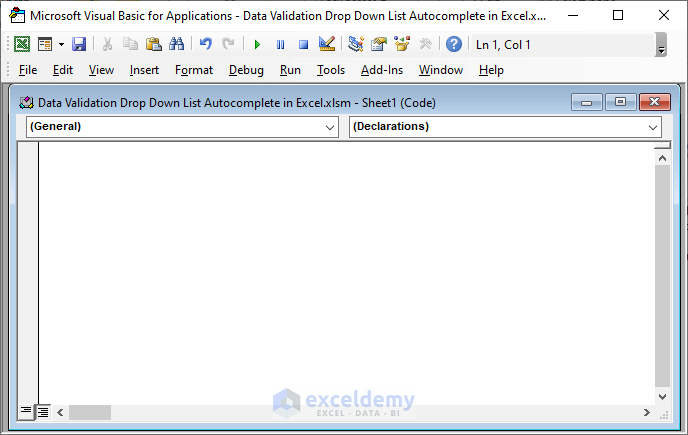
- Copy the following VBA code and paste it in the module:
Private Sub Wrksht_SelectionChange(ByVal Target As Range)
Dim combox_1 As OLEObject
Dim str_1 As String
Dim ws_1 As Worksheet
Dim arr_1
Set ws_1 = Application.ActiveSheet
On Error Resume Next
Set combox_1 = ws_1.OLEObjects("TempComboBox")
With combox_1
.ListFillRange = ""
.LinkedCell = ""
.Visible = False
End With
If Target.Validation.Type = 3 Then
Target.Validation.InCellDropdown = False
Cancel = True
str_1 = Target.Validation.Formula1
str_1 = Right(str_1, Len(str_1) - 1)
If str_1 = "" Then Exit Sub
With combox_1
.Visible = True
.Left = Target.Left
.Top = Target.Top
.Width = Target.Width + 5
.Height = Target.Height + 5
.ListFillRange = str_1
If .ListFillRange = "" Then
arr_1 = Split(str_1, ",")
Me.TempComboBox.List = arr_1
End If
.LinkedCell = Target.Address
End With
combox_1.Activate
Me.TempComboBox.DropDown
End If
End Sub
Private Sub TempComboBox_KeyDown(ByVal KeyCode As MSForms.ReturnInteger, ByVal Shift As Integer)
Select Case KeyCode
Case 9
Application.ActiveCell.Offset(0, 1).Activate
Case 13
Application.ActiveCell.Offset(1, 0).Activate
End Select
End Sub
- Now, save the VBA code and return to the dataset.
- Turn off Design Mode from the Developer tab.
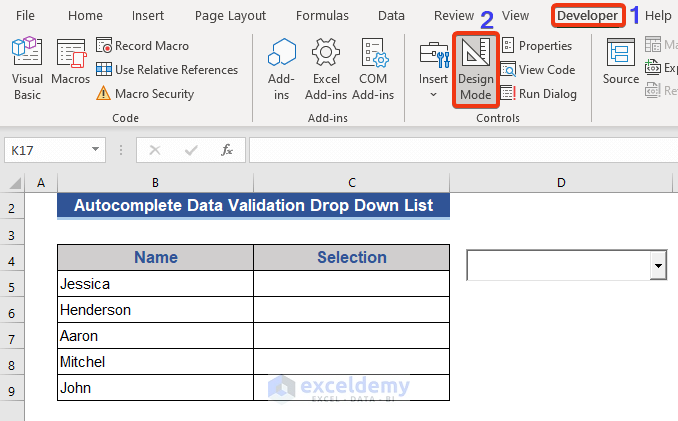
- Select cell C5.
- Select Data Validation from the Data Tools group in the Data tab.
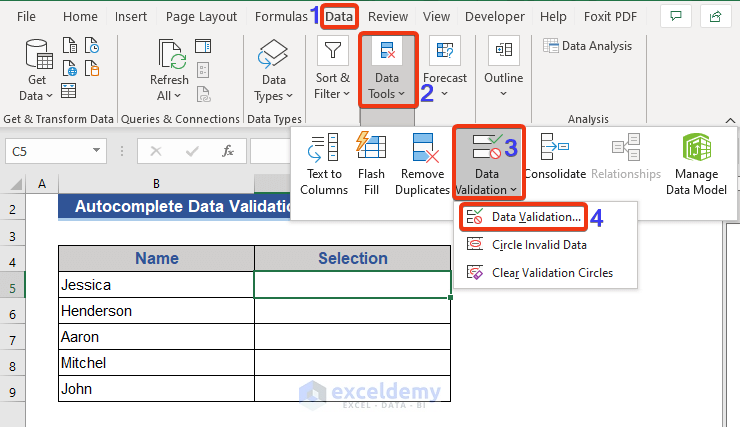
The Data Validation window will appear.
- Choose List in the Allow field.
- In the Source field, select the reference value range.
- Click OK.
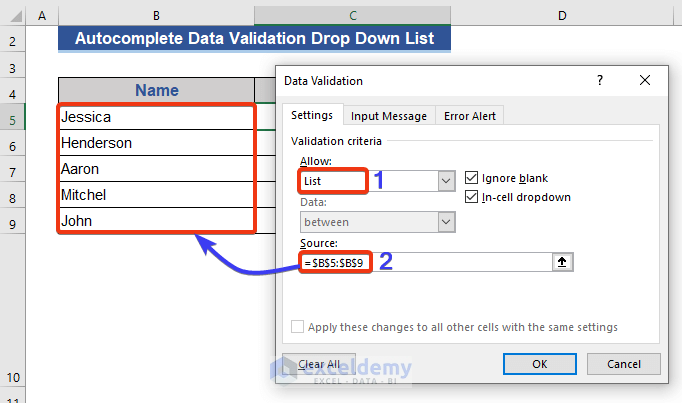
- Go to any cell in the Selection column and press any first letter.
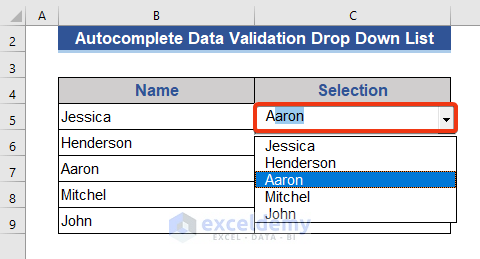
As we type a letter, the corresponding suggestions will show in that cell.
- Complete all the cells by selecting names from the suggested list.
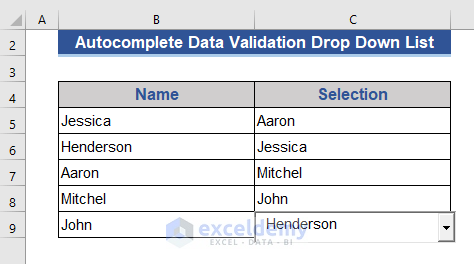
Method 2 – Using a Combo Box from ActiveX Controls
In this method we will use only the ActiveX Control for automatic data validation.
Steps:
- Choose the Insert group from the Developer tab.
- Select Combo Box from the ActiveX Controls.
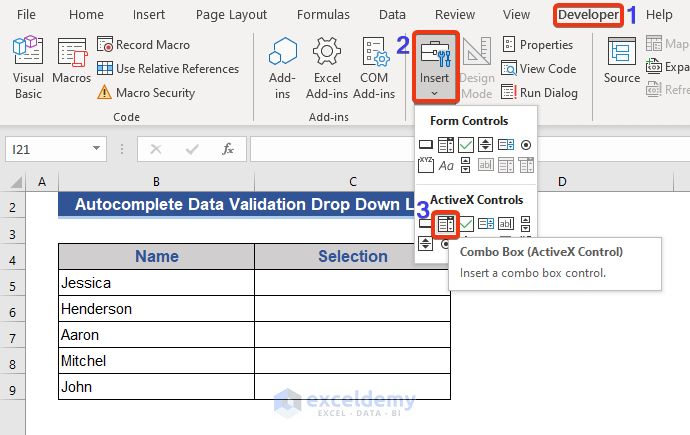
- Place the Combo Box in any blank space in the dataset.
- Right-click and choose Properties from the context menu.
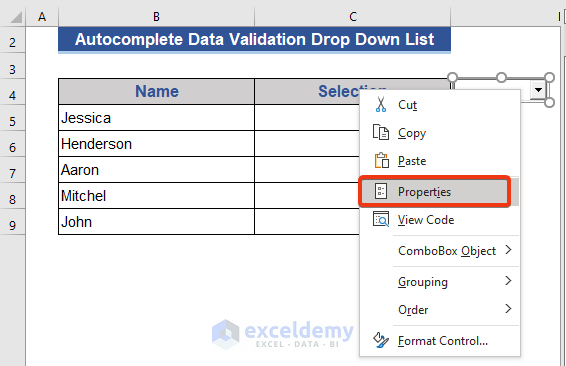
- Put C5 in the Linked Cell field, as the data will be viewed in cell C5.
- Put $B$5:$B$9 in the ListFillRange field.
- Choose 1-fmMatchEntryComplete for the MatchEntry field.
- Save the changes.
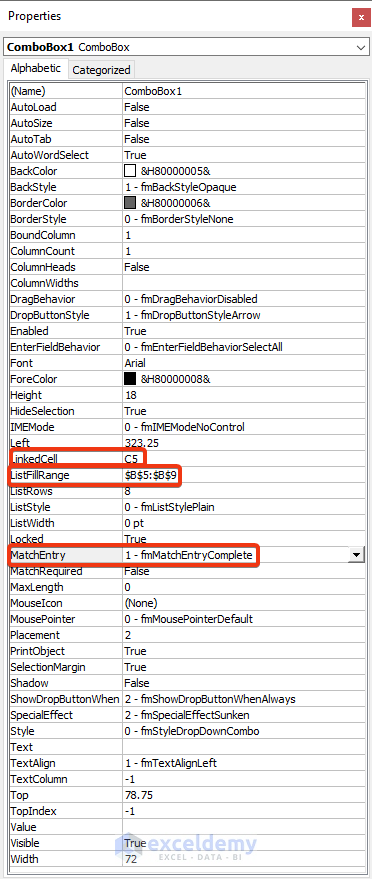
- Disable Design Mode from the Developer tab.
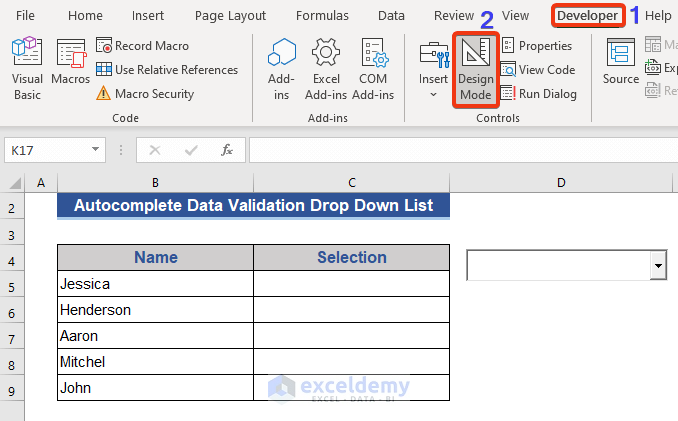
- Type any letter in the combo box and suggestions will appear.
The selected data will be displayed in cell C5.
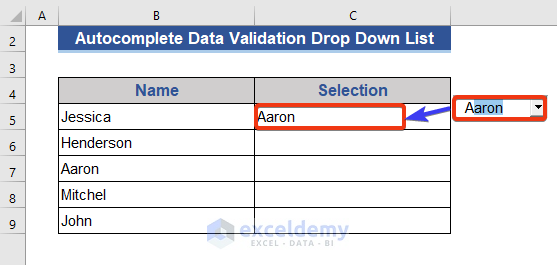
Download Practice Workbook
Related Articles
- How to Create Drop Down List in Multiple Columns in Excel
- Create a Searchable Drop Down List in Excel
- How to Add Blank Option to Drop Down List in Excel
- Creating a Drop Down Filter to Extract Data Based on Selection in Excel
- How to Select from Drop Down and Pull Data from Different Sheet in Excel
- How to Create a Form with Drop Down List in Excel
- How to Remove Used Items from Drop Down List in Excel
- How to Remove Duplicates from Drop Down List in Excel
- How to Fill Drop-Down List Cell in Excel with Color but with No Text
- [Fixed!] Drop Down List Ignore Blank Not Working in Excel
- How to Make Multiple Selection from Drop Down List in Excel
- Hide or Unhide Columns Based on Drop Down List Selection in Excel
<< Go Back to Excel Drop-Down List | Data Validation in Excel | Learn Excel
Get FREE Advanced Excel Exercises with Solutions!


I am confused. I have a Checklist worksheet with Officer Names. I have a Data Sheet worksheet that includes my data tables for choices of meat and sides. Where am I supposed to put the combobox, Checklist or Data Sheet? Am I supposed to put a combobox next to each data table, tblMeats & tblSides? Then go to the Checklist sheet and create a drop-down list under Meats1, Meats2, Sides1, Sides2? Or am I supposed to create the combobox on top of the tblMeats and tblSides?
How do I put the list range in the properties “ListFillRange”?
Dear pat, sorry for replying late. Please send your file to [email protected] so that we can help. Thanks for commenting.