To demonstrate our methods we’ll use the dataset below, namely a Monthly Itinerary for a Group of People.
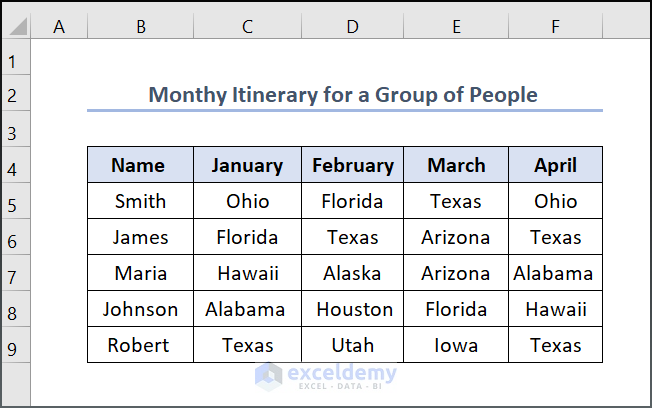
We used the Microsoft Office 365 version here, but you may use any other version at your convenience.
Method 1 – Using Find & Replace Feature
Let’s delete the column that contains Ohio using Excel’s dedicated Find & Replace feature.
Steps:
- Go to Home > Find & Select > Find.
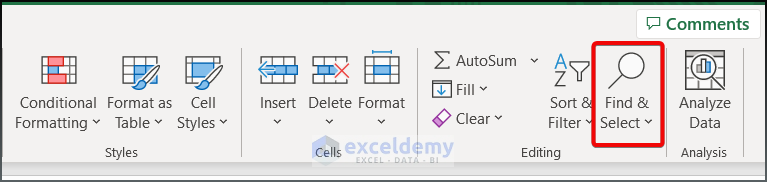
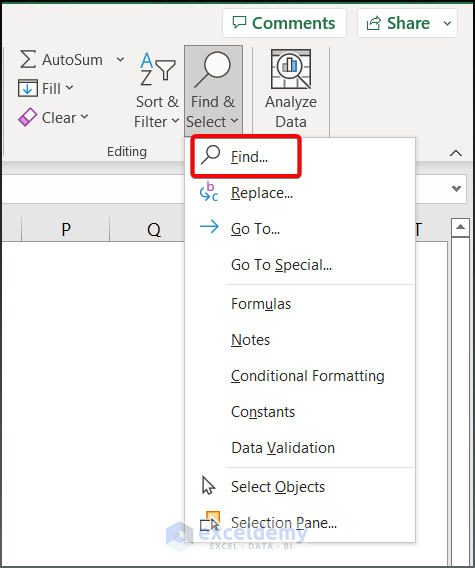
A Find and Replace dialog box will appear.
- In the Find What box, type the word you are looking for (Ohio).
- Click Find All.
- Press Ctrl + A to select all the values that are returned.
- Click Close.
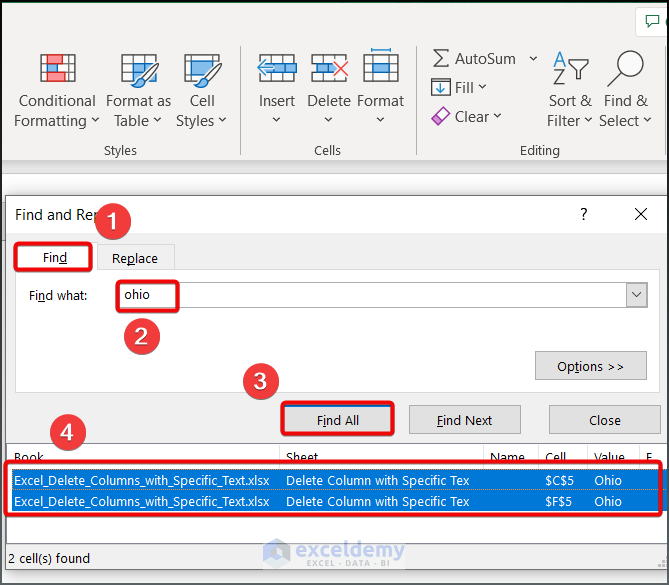
All the cells containing Ohio (here two cells contain the word) will be selected as below.
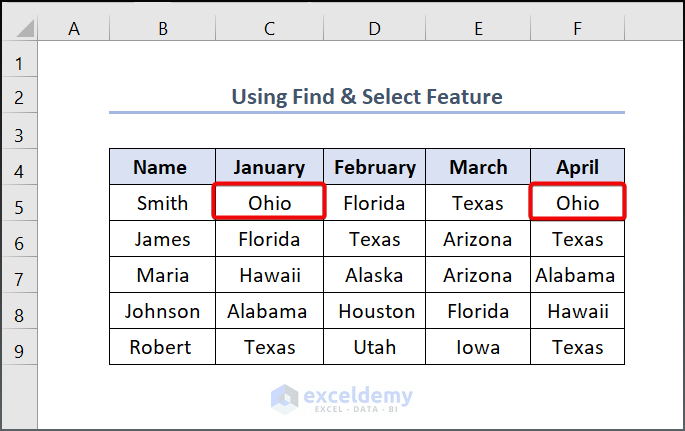
- Select Home > Delete > Delete Sheet Columns.
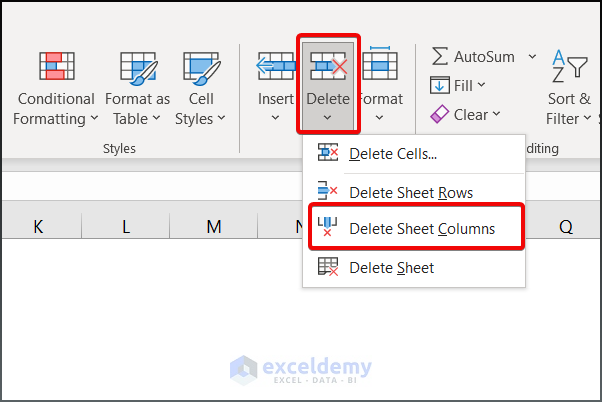
All the columns containing Ohio are deleted.
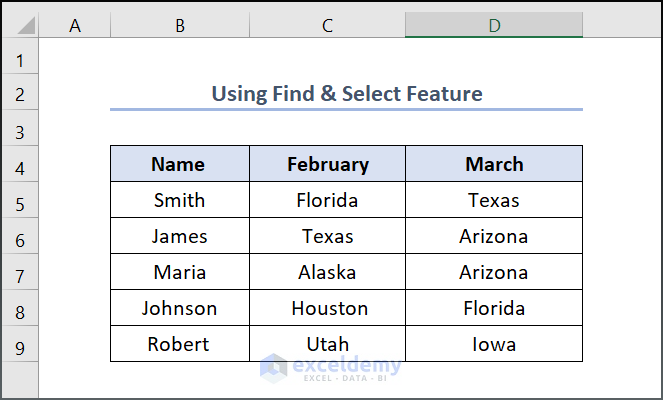
Read More: How to Delete Multiple Columns in Excel with Condition
Method 2 – Using Keyboard Shortcut
Steps:
- Select all cells containing Ohio by holding down the Ctrl key while clicking on them.
- Right-click on your mouse.
- Select Delete from the Context Menu.
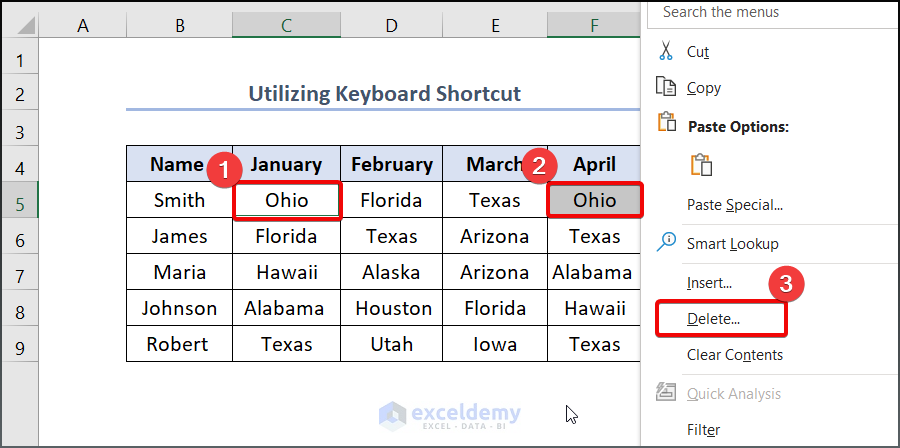
- A small Delete dialog box will appear.
- Select Entire column.
- Click OK.
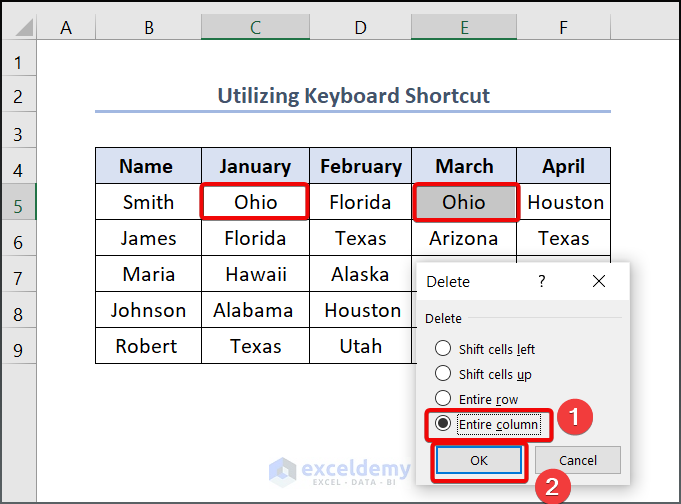
The output is given below.
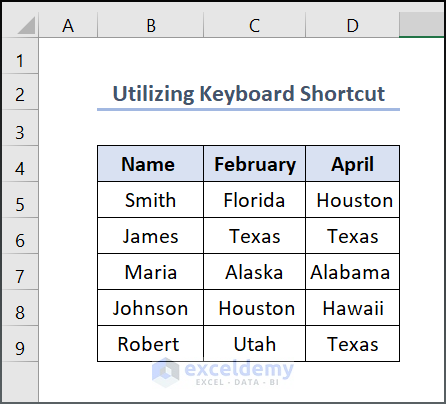
Method 3 – Using VBA Code
This method is the most efficient for larger datasets.
Steps:
- Go to the Developer tab > Click on Visual Basic.

- Go to the Insert tab > Select Module.
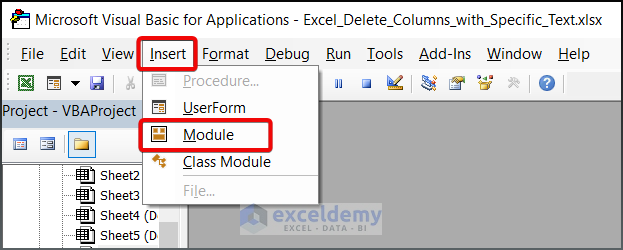
- Copy and Paste the following VBA code into the Module window:
Sub DeleteColumnswithSpecificValue()
Dim cell As Range
For Each cell In Range("B2:F9")
If cell.Value = "Ohio" Then
cell.EntireColumn.Delete
End If
Next cell
End Sub- Close the VBA window.
⚡ Code Breakdown:
- We select the lookup range.
- Then we iterate through the range, and delete the Entire Column containing any cells which match the criterion Ohio.
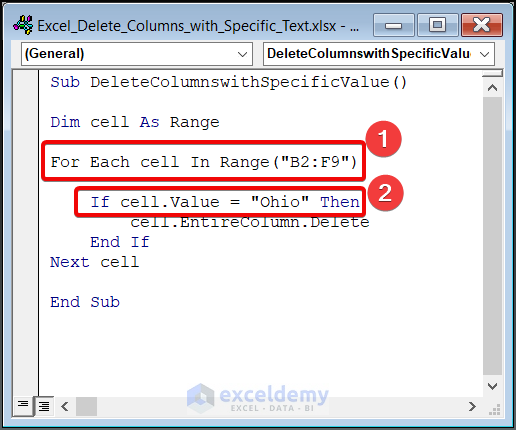
- Go to Developer > Macros.
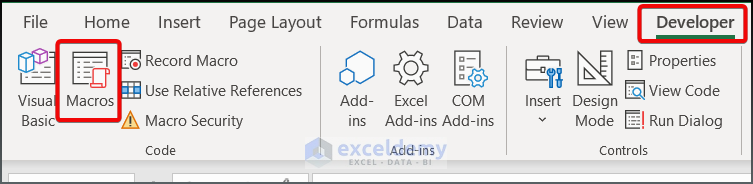
This will open the Macro Name dialog box.
- Select our function (DeleteColumnswithSpecificValue).
- Click the Run button.
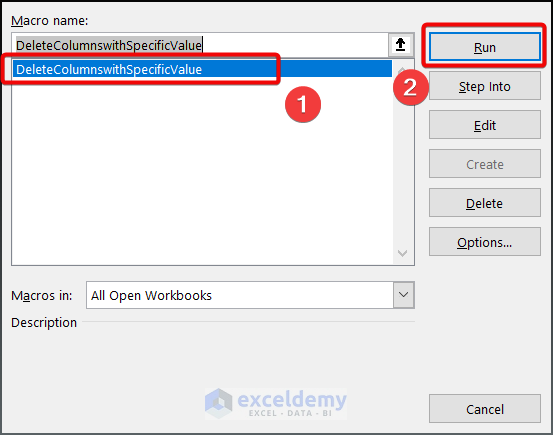
The final output is given below.
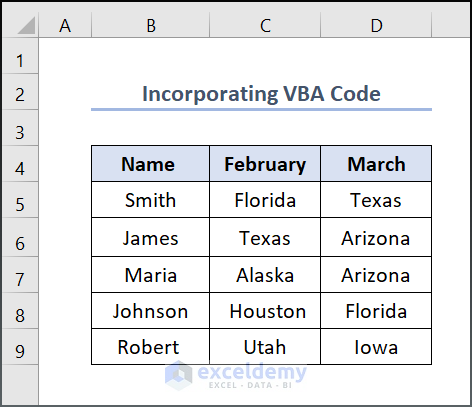
How to Delete Multiple Columns That Are Blank in Excel
Steps:
- Select the range of data.
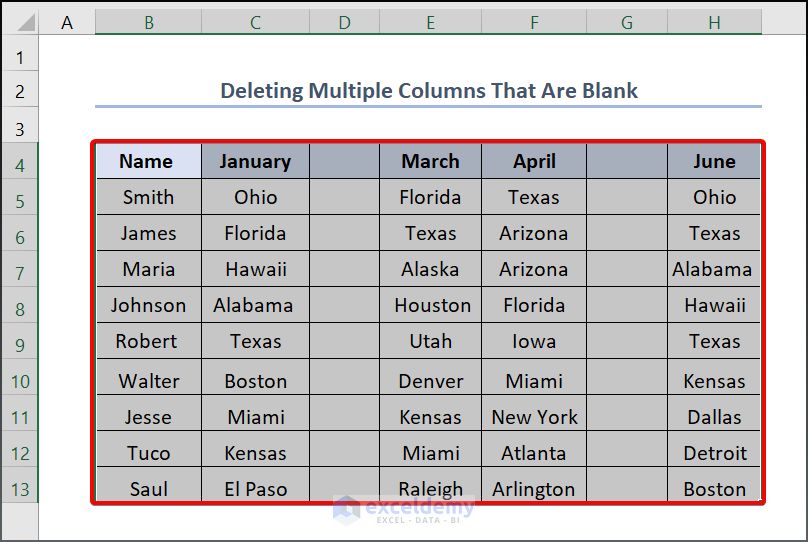
- Go to Home > Find & Select > Go To Special.
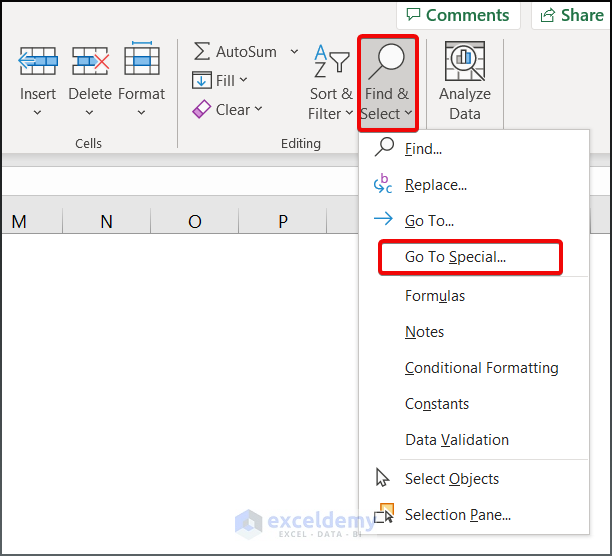
- Select Blanks and click OK.
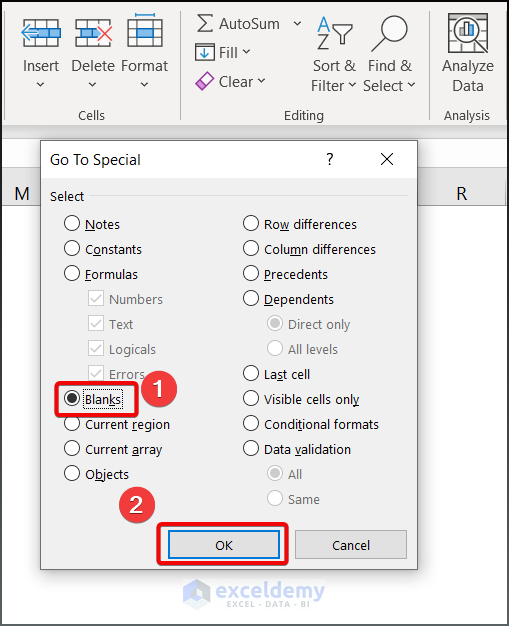
All the blank cells will be selected.
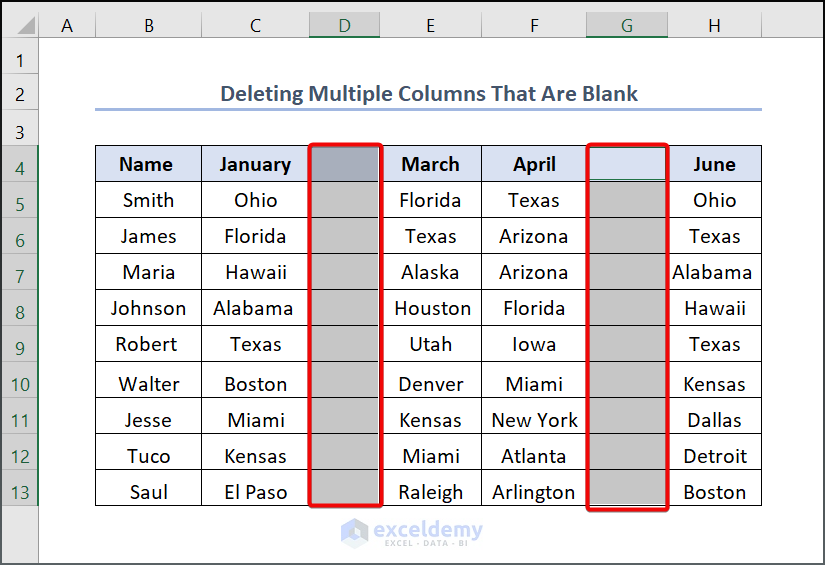
- Click Home > Delete > Delete Sheet Columns.
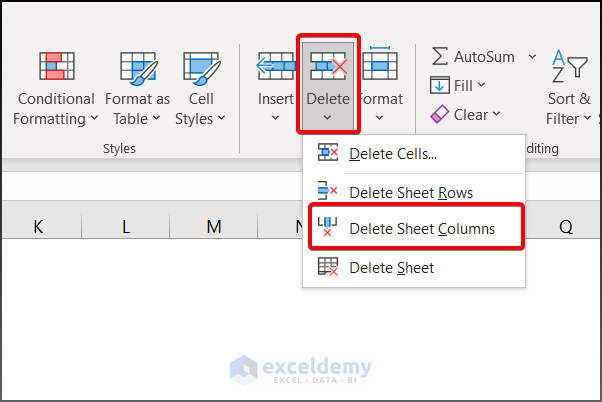
The result is below.
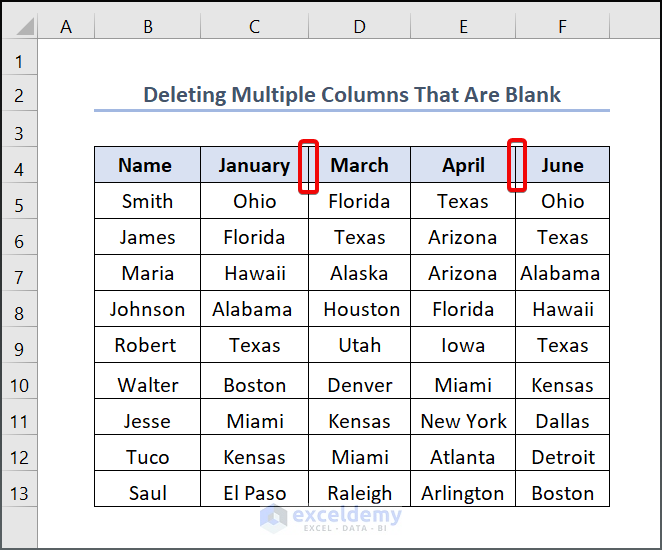
Read More: How to Delete Blank Columns in Excel
How to Delete Rows Without Specific Text in Excel
Steps:
- Press Alt + F11 to open the Microsoft Visual Basic window.
- Go to Insert > Module to open a blank module.
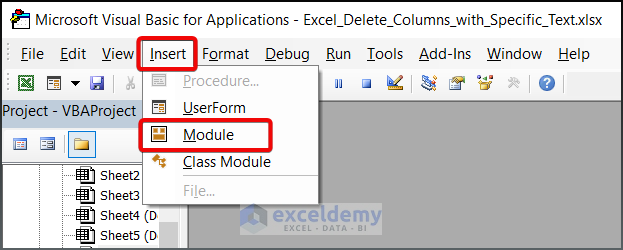
- Copy and paste the following code into the module:
Sub DelRowsNotContainSpecificTexr()
Set findRange = Application.Selection
Set findRange = Application.InputBox("Select one Range which contain texts that you want to delete rows based on", "DelRowsNotContainCertainText", findRange.Address, Type:=8)
findTexr = Application.InputBox("Please type a certain text", "DelRowsNotContainSpecificTexr", "", Type:=2)
For i = findRange.Rows.Count To 1 Step -1
Set findRow = findRange.Rows(i)
Set findCell = findRow.Find(findTexr, LookIn:=xlValues)
If findCell Is Nothing Then
findRow.Delete
End If
Next
End Sub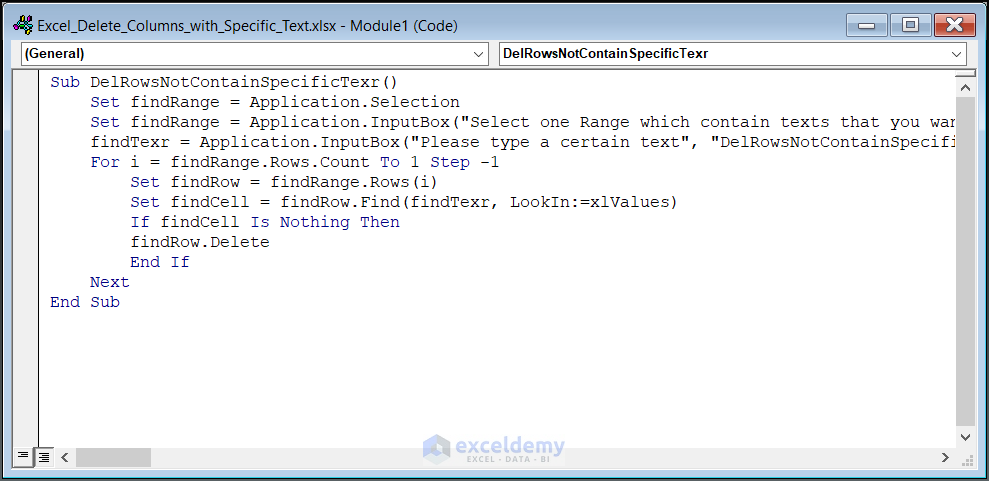
- Press the F5 key to run the code.
A dialog box opens.
- Select the range in which you wish to do your task and click OK.
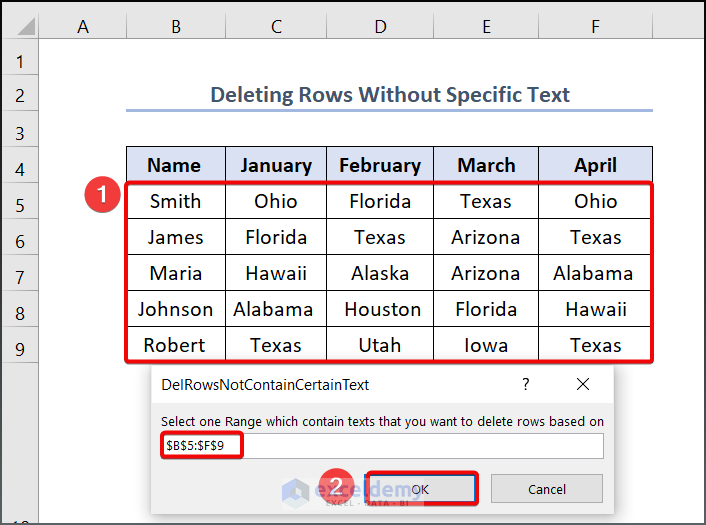
Another dialog box opens.
- Enter the name of your word (rows containing this word will not be deleted).
- Click OK.
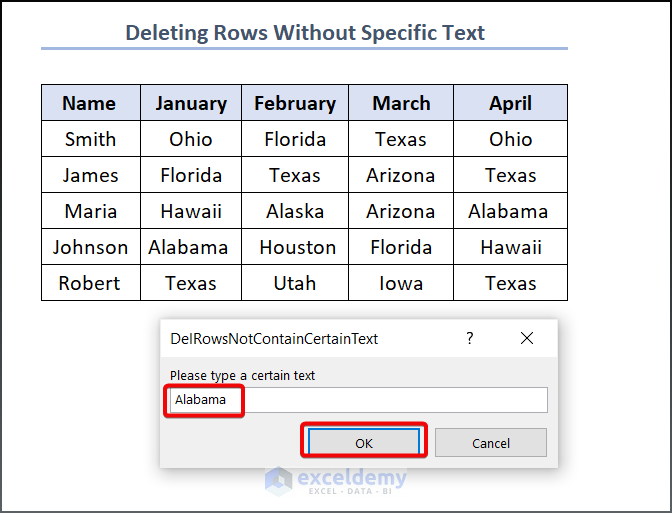
The output is as follows.
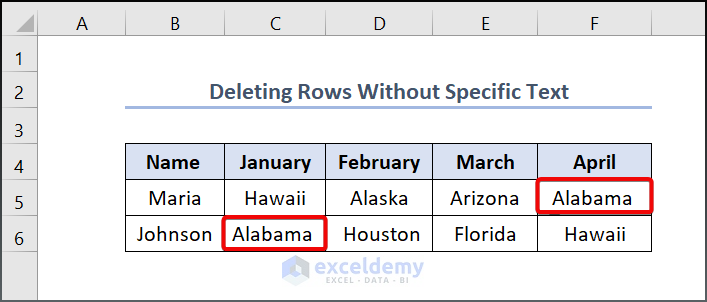
Download Practice Workbook
Related Articles
- How to Delete Every Other Column in Excel
- How to Delete Column in Excel Without Affecting Formula
- How to Delete Unused Columns in Excel
- How to Delete Infinite Columns in Excel
- How to Delete Multiple Columns in Excel
- How to Delete Column in Excel Without Affecting Formula
- How to Delete Unused Columns in Excel
- How to Delete Hidden Columns in Excel
- [Solved!] Can’t Delete Extra Columns in Excel
<< Go Back to Delete Columns | Learn Excel
Get FREE Advanced Excel Exercises with Solutions!

