Method 1 – Using the DGET Function with One Criterion in Excel
Steps:
- Activate Cell C12.
- Type the following formula-
=DGET($B$4:$E$9,C11,$B$11:$B$12)- Press the Enter button and you will get the price from the table.
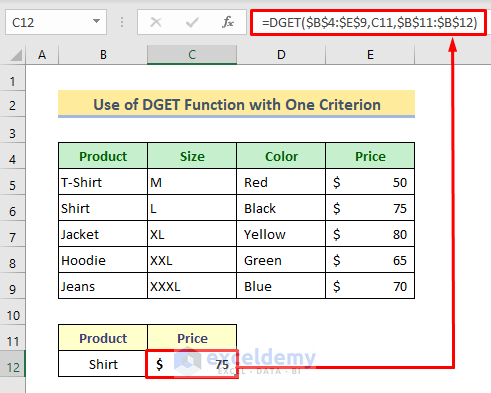
Instead of using the cell reference, you can use the criteria name in the formula-
=DGET($B$4:$E$9,”Price”,$B$11:$B$12)Or the column number relative to the database-
=DGET($B$4:$E$9,4,$B$11:$B$12)Apply it for another criterion then follow the steps-
- Type the criteria beside the previous output.
- Drag right the Fill Handle icon to copy the formula.
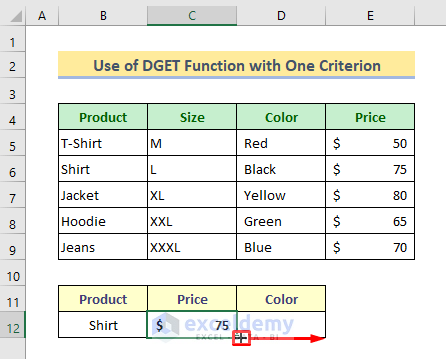
Here’s the output for another criterion.
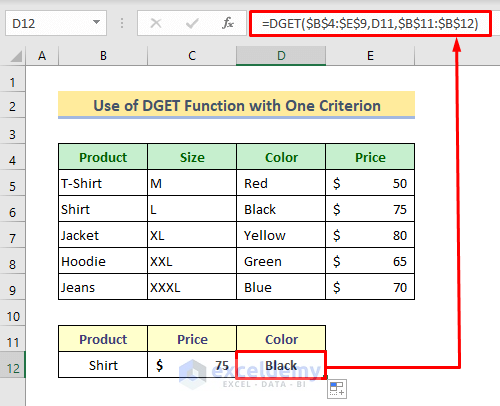
Method 2 – Applying the DGET Function with OR Criteria for Searches
Steps:
- Write the following formula in Cell C12–
=DGET($B$4:$E$9,C11,$B$11:$B$13)- Hit the Enter button.
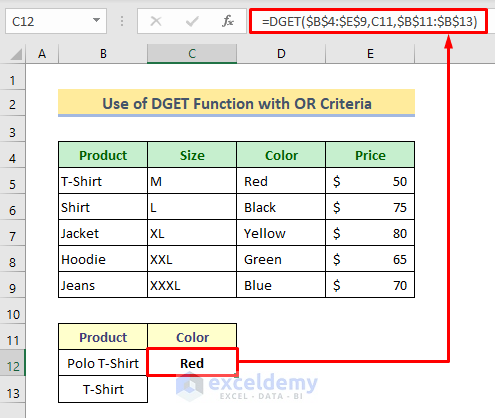
Then you will notice that the ‘Polo T-Shirt’ item is not in the list, so the DGET function has given the output for the matched item ‘T-Shirt’.
Method 3 – Using the DGET Function with Multiple Criteria in Excel
Steps:
- In Cell D13 type the following formula –
=DGET(B4:E10,D12,B12:C13)- Click the Enter button.
Then you will get the price for the blue shirt.

Method 4 – Using the DGET Function for Partial Matches in Excel
Steps:
- Write the following formula in Cell D13–
=DGET(B4:E10,D12,B12:C13)- After pressing the Enter button, you will get the result.
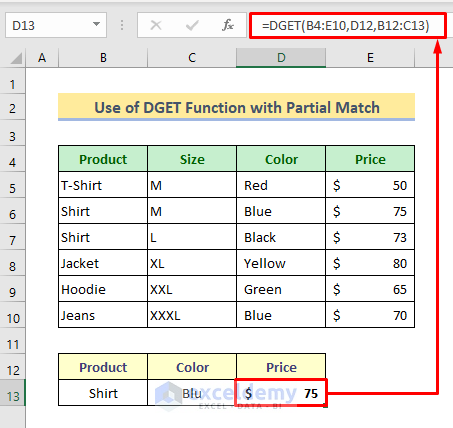
Errors with Excel DGET Function
While using the DGET function you will face #NUM! error and #VALUE! error in some cases.
Error 1: DGET Function for Multiple Matches
If the lookup value is duplicated, you will get the #NUM! Error. See that there are two shirt items.
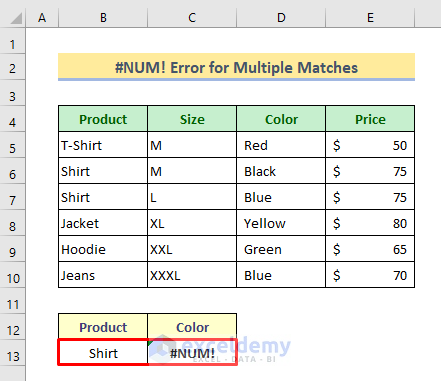
Solution:
Its solution is using the VLOOKUP function. VLOOKUP will give the output for the last match.
Use this formula for that-
=VLOOKUP(B13,B5:E10,3)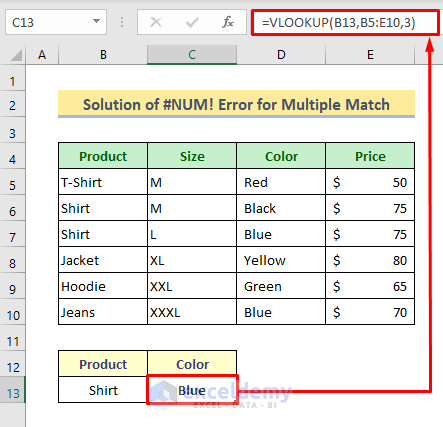
If the lookup value is not in the database and it is partially matched it will show the #VALUE! error like the image below.
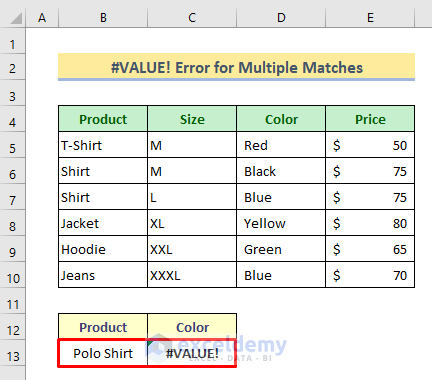
Solution:
Its solution is like the solution of the #NUM! error.
Error 2: DGET Function for Multiple Rows
The DGET function doesn’t allow the use of the down Fill Handle tool. If we do it, then it will show #VALUE! Error because the criteria reference gets changed.
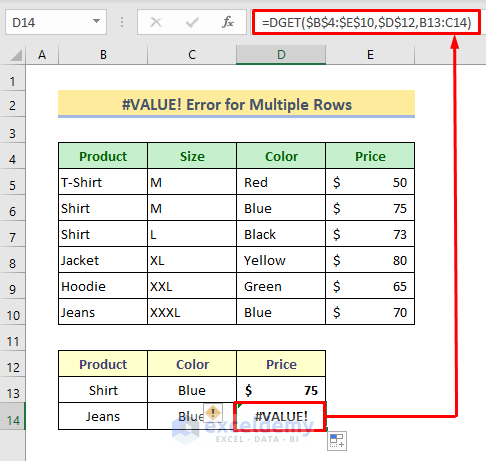
If we keep the header row frozen, then it will show the #NUM! error.
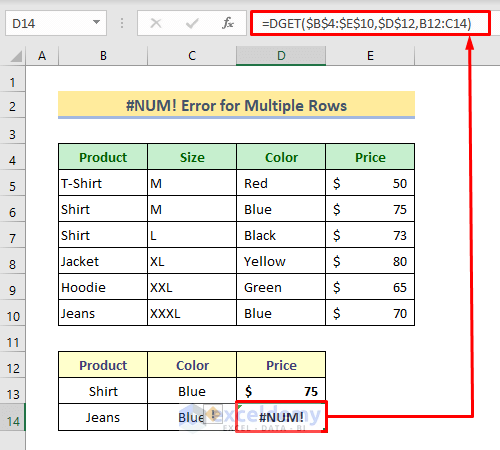
Solution:
The solution to both errors is to create a new table with headers and apply the DGET function individually to return the expected result. I have created a new table with headers for Jeans.
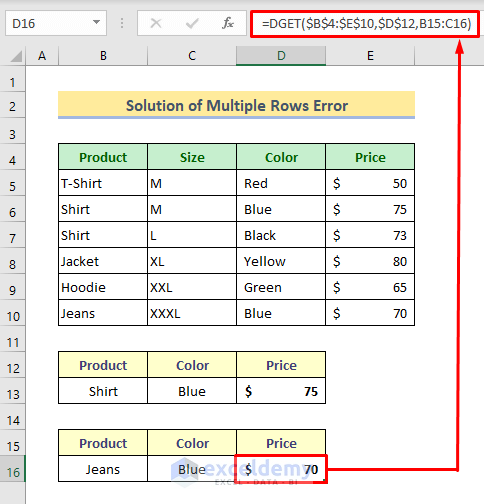
Excel DGET Function: Pros and Cons
Pros:
- The DGET function will return related values from the LEFT of the lookup column.
- It can search only for text and numbers.
- It can work for OR condition searches as well as for AND condition searches.
- The DGET function can perform live, dynamic filtering when criteria change.
Cons:
- The DGET function cannot work with Fill Series to perform multiple, similar searches.
- It will return #NUM! error if duplicate matches are discovered in the database.
Download Practice Workbook
You can download the free Excel template from here and practice on your own.
<< Go Back to Excel Functions | Learn Excel
Get FREE Advanced Excel Exercises with Solutions!

