When and Why Is the Dialog Box Hidden in Excel?
- While multitasking, dialog boxes may get lost behind active windows or applications.
- Sometimes dialog boxes might be positioned behind other open windows or applications.
- If you have recently changed your display resolution, it may put the dialog box off-screen.
- You may lose the Excel dialog box on one of your screens when using multiple monitors.
- Graphic card problems can lead to incomplete rendering, making the dialog box partially or completely invisible.
- Ensure your macro or script code is correct. Sometimes, they may not open the right dialog box in Excel.
Method 1 – Checking Multi-Monitor Screen and Setup
In a multi-monitor setup, dialog boxes might open on a non-primary monitor. If the dialog box is still not visible on any monitor, check in the other monitor or consider disconnecting additional monitors for resolution. After disconnecting, the hidden dialog box will pop up on your primary monitor.
Method 2 – Using Keyboard Shortcuts
2.1
Press ALT+TAB each time to switch between open windows and dialog boxes. It is useful if the dialog box is hidden behind others.
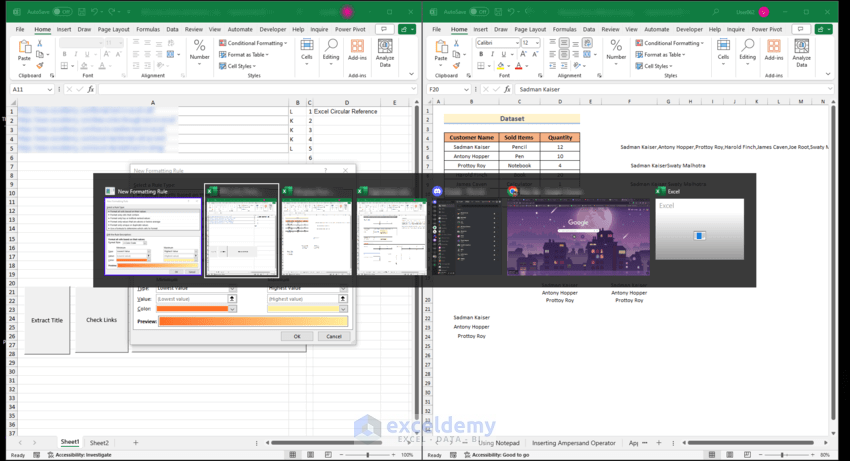 2.2
2.2
- Press the WIN+TAB keys to access the Windows Task View feature. It will display all the opened windows and dialog boxes on your desktop.
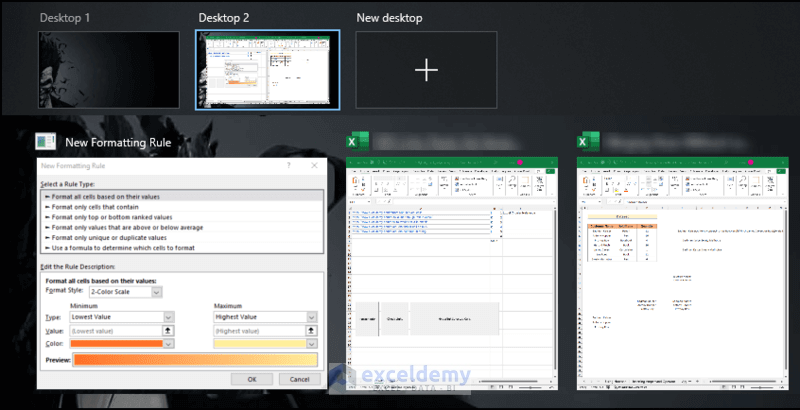
Method 3 – Restarting/Reinstalling Excel
If you can not close your Excel application normally. Try to close it forcefully using the following steps:
- For Windows: Press CTRL + ALT + DEL > Choose Task Manager > Processes tab > Microsoft Excel > End Process.
- For Mac: Applications > Utilities > Activity Monitor > Microsoft Excel > X button.
If the hidden dialogue box issue persists in Excel, which could be caused by file corruption, it is recommended that you reinstall Excel by downloading a new copy or installing an updated version to avoid software bugs.
To reinstall Excel:
- Uninstall Microsoft Office from your computer:
- In Windows, go to Control Panel > Programs > Programs and Features > find Microsoft Office > Uninstall.
- In Mac, Open Finder > Applications folder > Microsoft Excel > Right-click and select Move to Trash > Empty the Trash.
- Restart your computer.
- Reinstall Microsoft Office by downloading the installer from the official Microsoft website.
Or by using the installation disc that came with your purchase. - Open Excel again to see if the dialog box is now visible.
Reinstalling Microsoft Office may take some time and will require you to activate the software again, so make sure you have your activation key or Microsoft account login information on hand.
Frequently Asked Questions
1. Can I unhide multiple hidden dialog boxes at once?
No, you need to address each hidden dialog box individually.
2. Can I reset dialog box positions in Excel?
Yes, you can reset the positions of dialog boxes by deleting the Excel settings file. However, be cautious as this will reset other customization options as well. Check these steps:
- Go to your file location: C:\Users\YourUsername\AppData\Roaming\Microsoft\Excel\
- Replace ‘YourUsername’ with your actual username.
- Find the Excel15.xlb file and delete it.
This applies to Excel 2013 and later versions.


