Method 1 – Creating a Drop-Down List from a Table with Validation
To create a drop-down list from a table, we can use the validation option. This is one of the easiest methods for creating a drop-down. Let’s walk through the steps using the example of a dataset containing students and their subjects:
1. Using Cell Data to Create a Drop-Down:
- Begin by selecting cell C13.
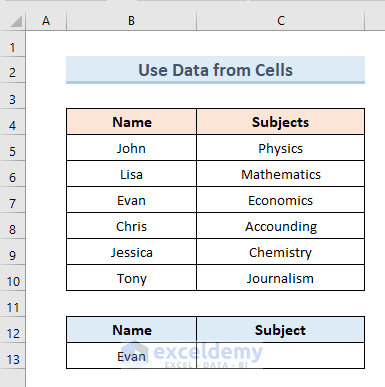
- Go to the Data tab.
- Choose the Data Validation option from the Data Tools section. A new window will open.
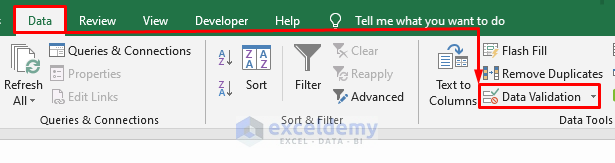
- In the Data Validation window, go to the Settings option.
- Under the Allow section, select the List option from the dropdown.
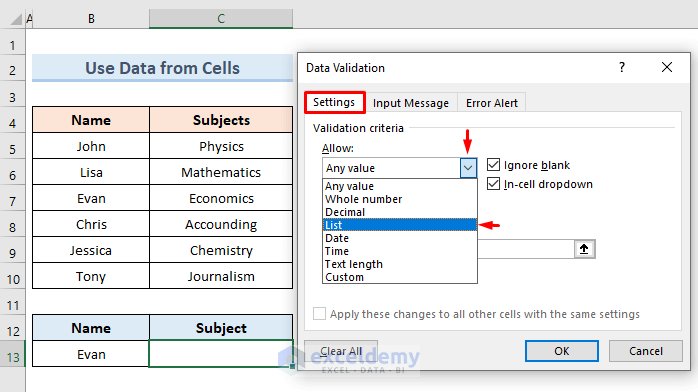
- In the Source field, select the range of cells (C5:C10) that contain the subject values.
- Click OK.
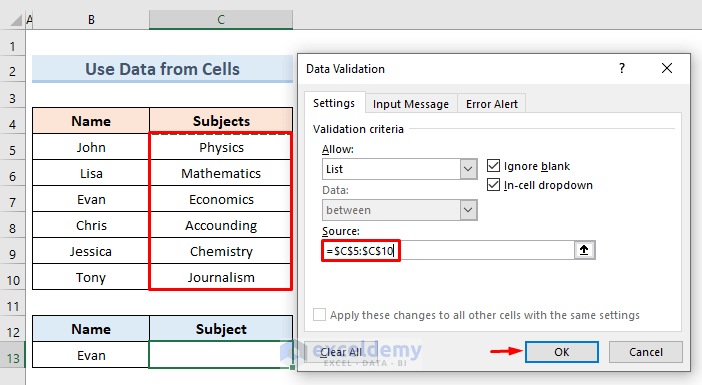
You’ll now see a drop-down icon in cell C13. Clicking on the icon will display the subject values from our dataset.
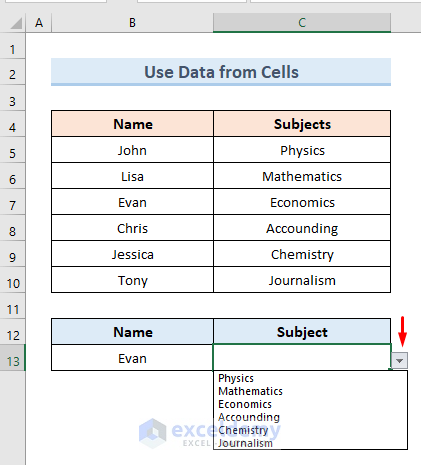
2. Manually Entering Data for the Drop-Down:
In this example, we will manually enter the values for the drop-down, whereas in the previous example, we extracted the values from our dataset. Let’s create a drop-down for the passing year of students in cell D13 using the following steps:
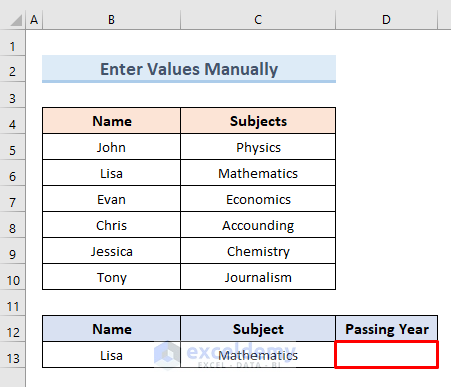
- Begin by selecting cell D13.
- Open the Data Validation window.
- Go to the Settings option.
- From the Allow drop-down, select the List option.
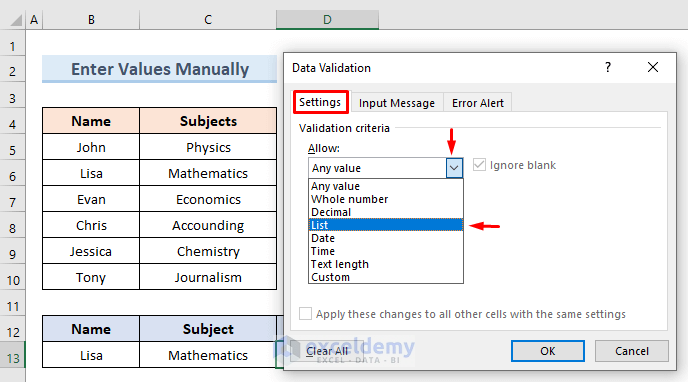
- In the Source field, manually input the years 2019, 2020, and 2021.
- Press OK.
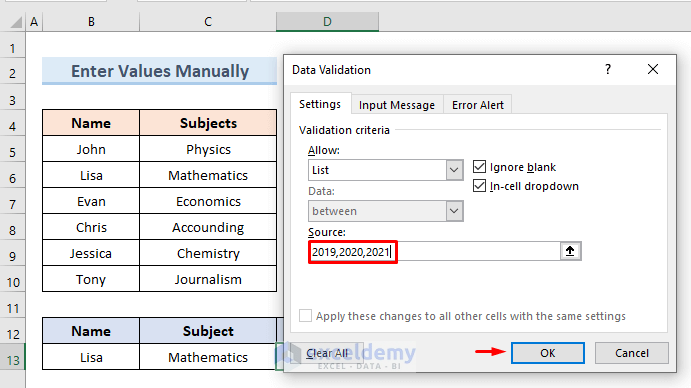
- You’ll now see a drop-down with three values representing the years in cell D13.
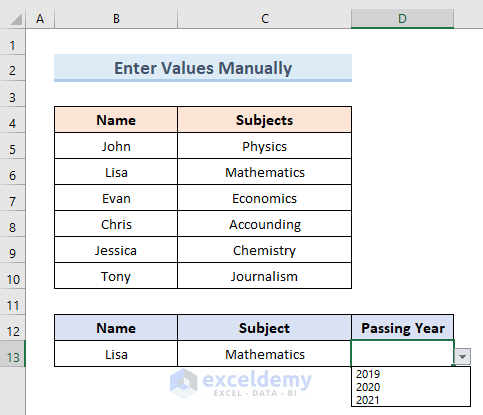
3. Using an Excel Formula
We can also create a drop-down in Microsoft Excel using a formula. In this example, we’ll perform the same task with the same dataset as in the first method. However, this time we’ll use an Excel formula. Let’s walk through the steps:
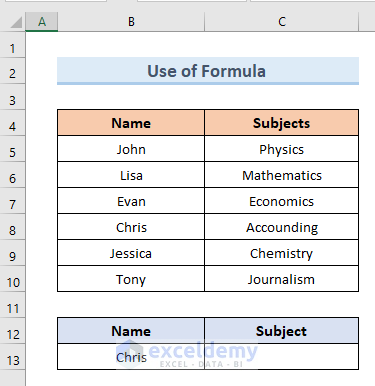
- Begin by selecting cell C13.
- Open the Data Validation window.
- Choose the Settings option.
- Select the List option from the Allow drop-down.
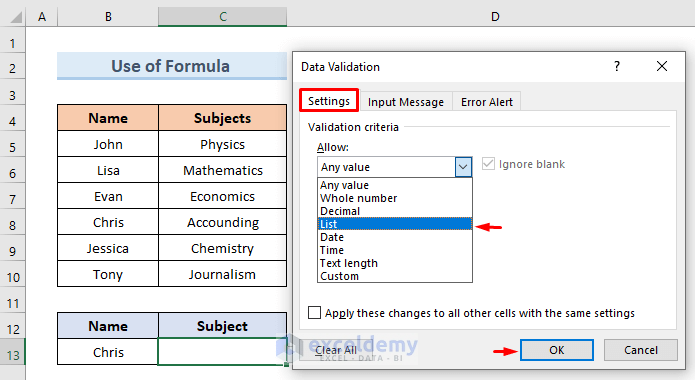
- In the Source field, insert the following formula containing the OFFSET function
=OFFSET($C$5,0,0,6)
- Press OK.
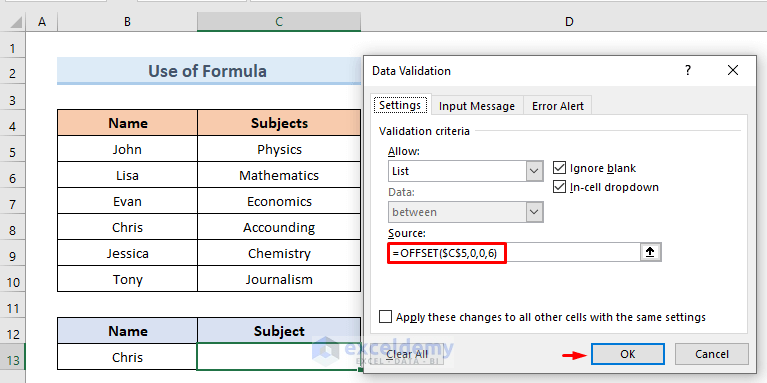
- You’ll now see a drop-down icon in cell C13. Clicking on the icon will display the dropdown list of subjects.
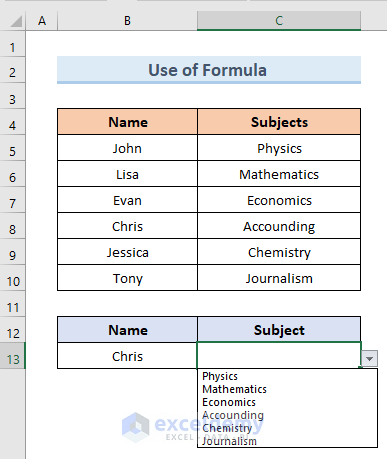
Read More: How to Make a Drop Down List in Excel
Method 2 – Creating a Dynamic Drop-Down List from an Excel Table
Sometimes, after setting up a drop-down list, we may need to add new items or values to that list. To achieve this, we’ll make the drop-down list dynamic. Follow these steps:
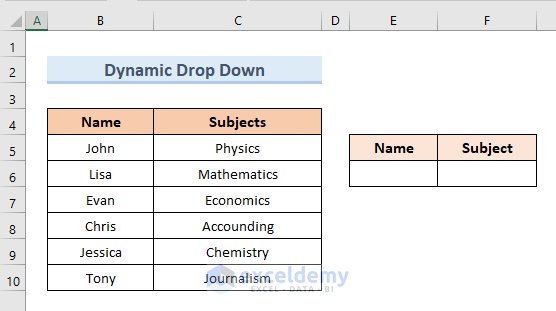
- Insert a Table:
- Go to the Insert tab.
- Select the Table option.
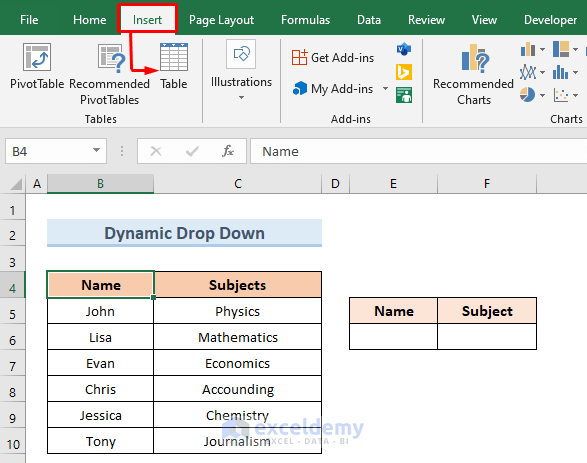
- A new window will open.
- Choose the cell range (B4:B10) as your table data.
- Make sure to check the option “My table has headers.”
- Press OK.
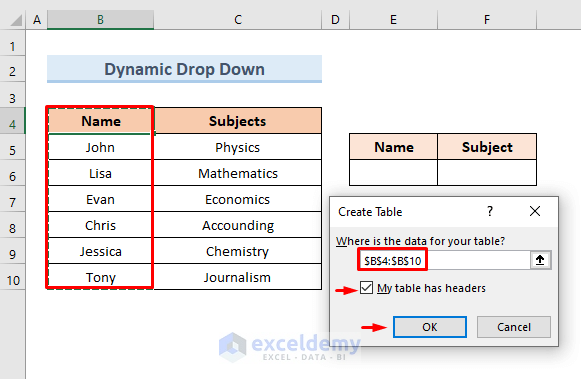
- Create a Dynamic Drop-Down for the “Name” Column:
- Select cell E6.
- Open the Data Validation
- Choose the Settings
- Select List from the Allow drop-down.
- In the new Source bar, insert the following formula:
=INDIRECT("Table1[Name]")
- Press OK.
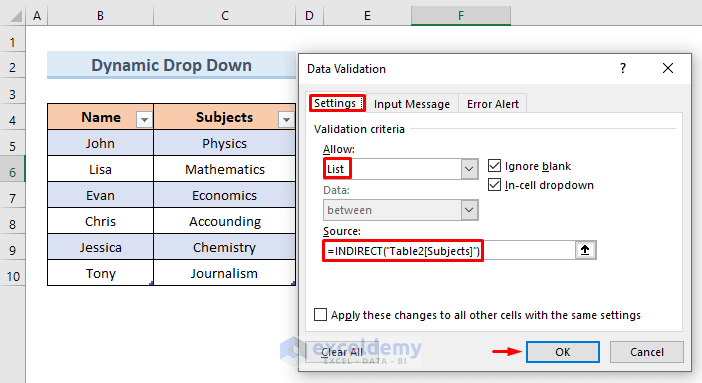
- Create a Dynamic Drop-Down for the “Subjects” Column:
- Again, create a table for the Subjects
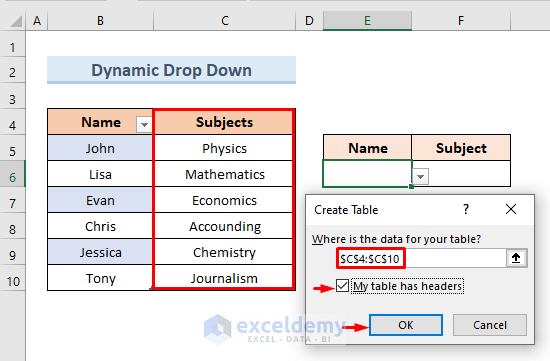
- Select cell F6.
- Open the Data Validation
- Choose the Settings
- Select List from the Allow drop-down.
- In the new Source bar, insert the following formula:
=INDIRECT("Table2[Subjects]")
- Press OK.
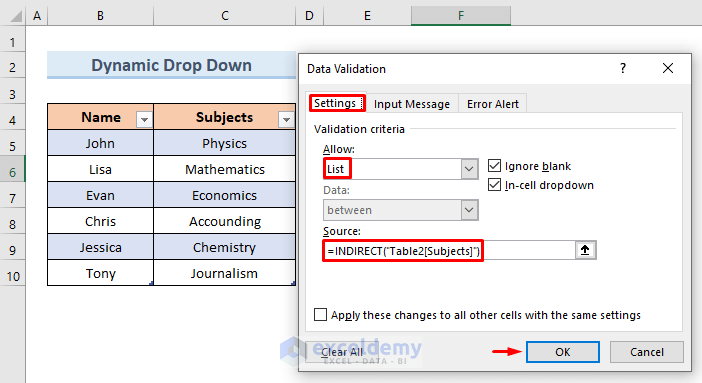
- Again, create a table for the Subjects
- Test the Dynamic Drop-Downs:
- Add a new name (e.g., “Richard”) in the Name The drop-down list should also display the new value.
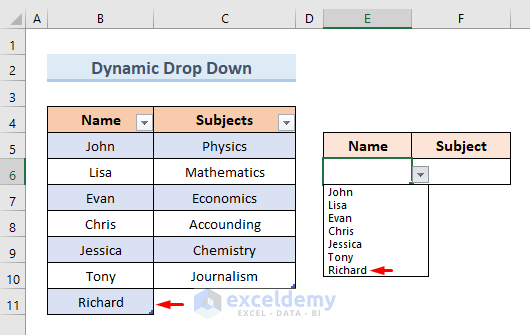
- Finally, insert a new value (e.g., “Literature”) in the Subjects You should see the new value in the dropdown as well.
- Add a new name (e.g., “Richard”) in the Name The drop-down list should also display the new value.
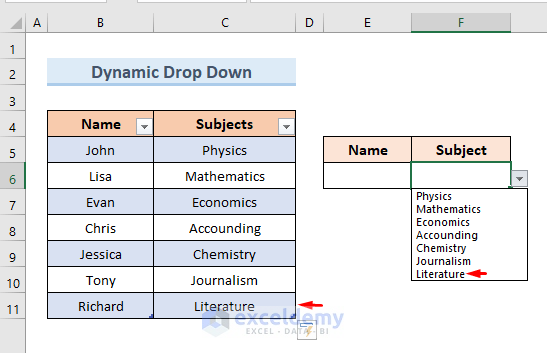
Read More: How to Link a Cell Value with a Drop Down List in Excel
Method 3 – Copying a Drop-Down List in Excel
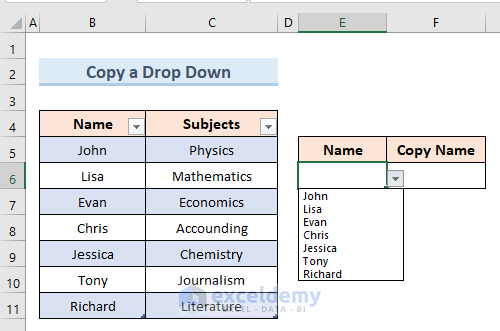
- First, select the cell containing the drop-down list that you want to copy.
- Right-click on the selected cell and choose the Copy
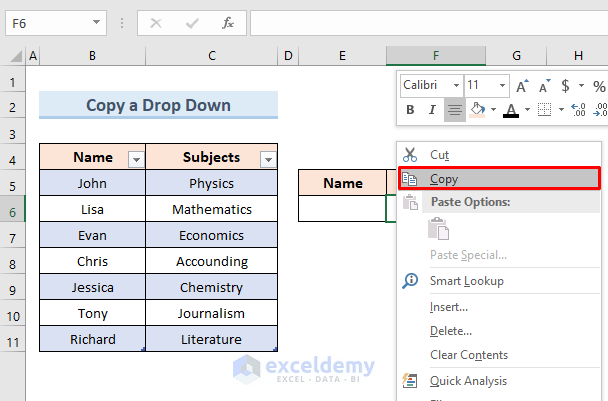
- Next, navigate to the cell where you want to paste the drop-down list (e.g., cell F6).
- Go to the Home tab in the Excel ribbon.
- Click on the Paste option, and from the drop-down menu, select Paste Special.
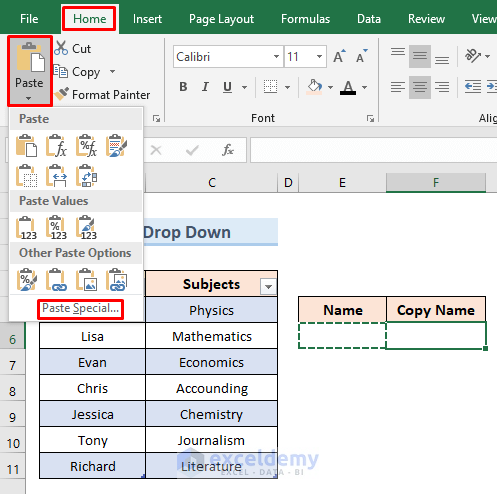
- A new window will appear. Check the Validation option in the box.
- Press OK”
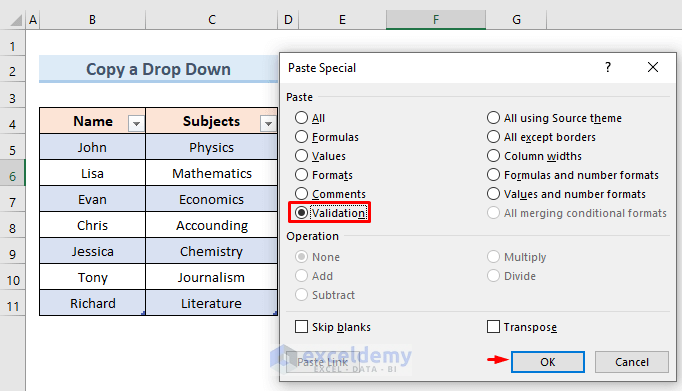
- You’ll now see that the drop-down list in cell F6 is a copy of the one from cell E6.
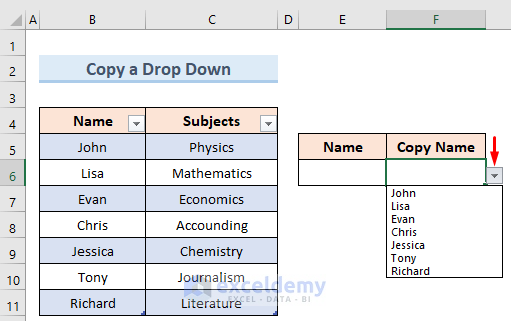
Read More: How to Copy Filter Drop-Down List in Excel
Method 4 – Select All Drop-Down List Cells from a Table
Sometimes, our dataset contains multiple drop-down lists. In this example, we’ll explore how to find and select all the drop-down lists within a dataset. We’ll use the dataset from our previous example to illustrate this method. Follow these simple steps:
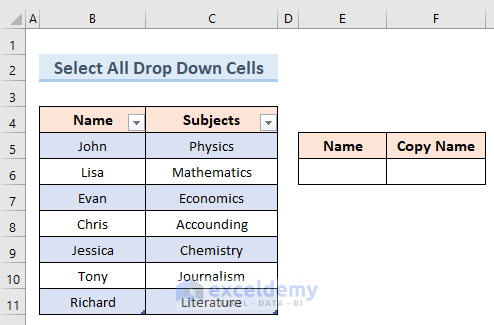
- Navigate to the “Find & Select” Option:
- Click on the Find & Select button located in the editing section of the ribbon.
- Choose “Go To Special”:
- From the drop-down menu, select the Go To Special
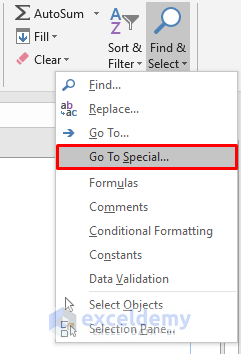
- A new window will appear.
- From the drop-down menu, select the Go To Special
- Select the “All” Option Under Data Validation:
- In the “Go To Special” window, check the box labeled All under the Data validation
- Click “OK”:
- Confirm your selection by clicking the OK
- Confirm your selection by clicking the OK
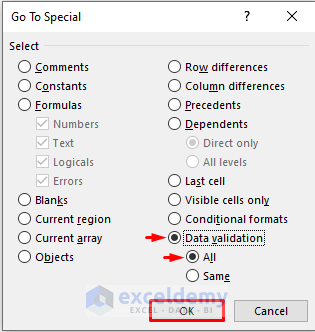
By following these steps, you’ll be able to identify and select all the cells containing drop-down lists in your dataset. In your specific example, this method would result in selecting cells E6 and F6 where the drop-down lists are located.
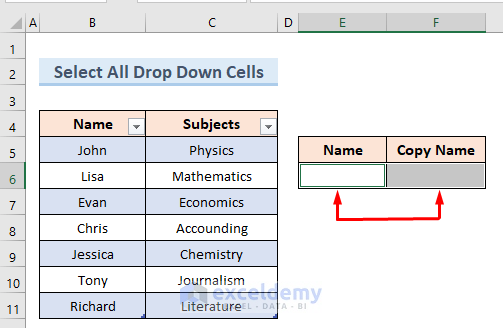
Method 5 – Creating Dependent or Conditional Drop-Down Lists
Suppose we need to create two interrelated dropdown lists. In this example, we’ll explore how to make a drop-down list available depending on another drop-down list. Follow these steps to achieve this:
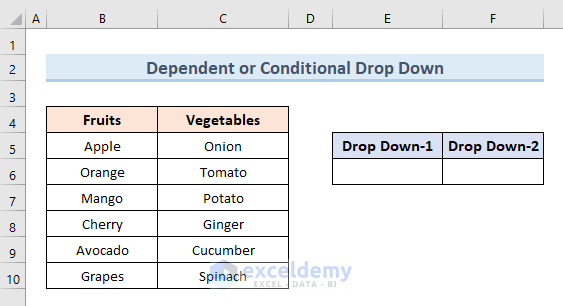
- Select Cell E6:
- Begin by selecting cell E6.
- Open the Data Validation Window:
- Open the Data Validation
- Configure the Main Drop-Down List:
- In the Data Validation dialog box, go to the Settings
- Under Allow, select “List.”
- In the Source field, input the following formula:
=$B$4:$C$4
- Click OK.
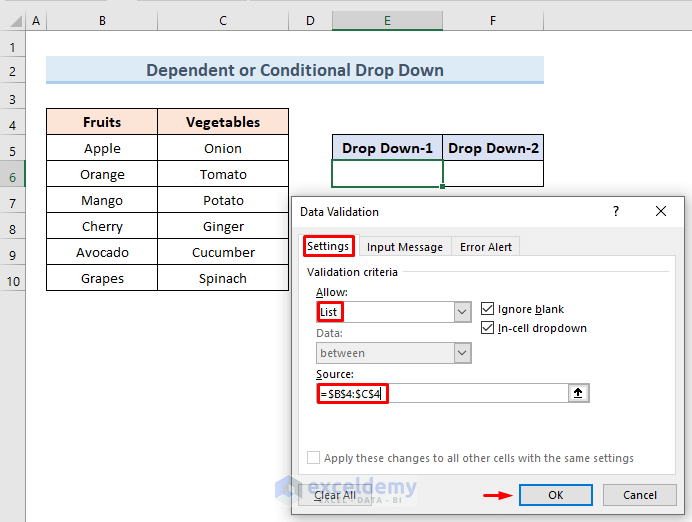
- Create a Defined Name for the Main List:
- Go to the Formula
- Select Create from Selection from the Defined Names
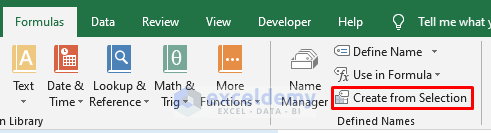
- In the new window, check only the option for Top row.
- Press In the new window, check only the option for Top row.
- Press OK.
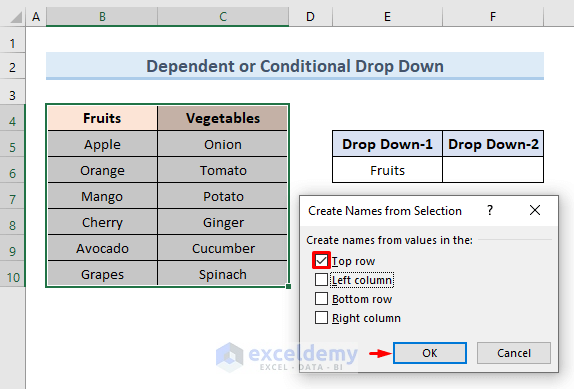
- Select Cell F6:
- Now, select cell F6.
- Configure the Dependent Drop-Down List:
- Open the Data Validation window for cell F6.
- Under Allow, choose the option List.
- In the Source field, insert the following formula:
=INDIRECT(E6)
- Click OK.
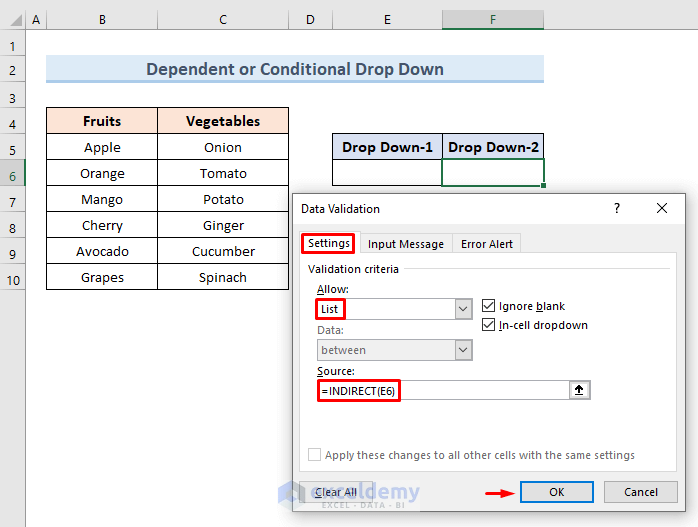
- Test the Dependent Lists:
- If you select “Fruits” from Drop Down-1, you’ll see only fruit items in Drop Down-2.
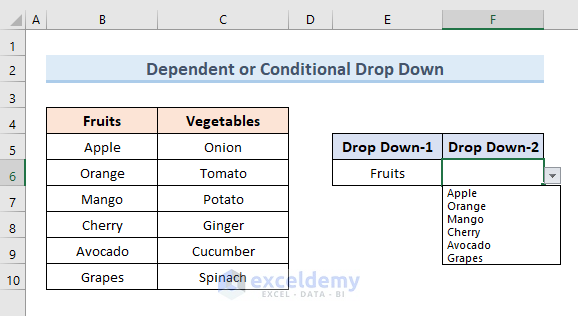
- Similarly, if you choose “Vegetables” in Drop Down-1, you’ll get the list of vegetables in Drop Down-2.
- If you select “Fruits” from Drop Down-1, you’ll see only fruit items in Drop Down-2.
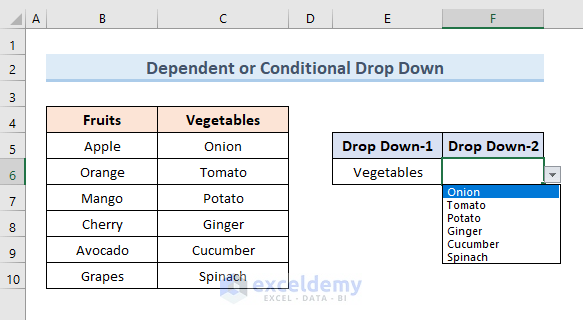
By following these steps, you’ll create a dependent or conditional drop-down list in Excel.
Read More: Conditional Drop Down List in Excel
Things to Remember
- The drop-down list is lost if you copy a cell (that does not contain a drop-down list) over a cell that contains a drop-down list.
- The worst thing is that Excel will not provide an alert informing the user before overwriting the drop-down menu.
Download Practice Workbook
You can download the practice workbook from here:
Related Articles
- How to Create a Drop Down List from Another Sheet in Excel
- How to Remove Drop Down List in Excel
- How to Auto Update Drop-Down List in Excel
- How to Create Excel Drop Down List with Color
- How to Create Drop Down List with Filter in Excel
- How to Add Item to Drop-Down List in Excel
- How to Create a Drop Down List with Unique Values in Excel
- Excel Drop Down List Not Working
<< Go Back to Create Drop-Down List in Excel | Excel Drop-Down List | Data Validation in Excel | Learn Excel
Get FREE Advanced Excel Exercises with Solutions!


Hello, in the “2. Make a Dynamic Drop Down List from Excel Table” section, the forth image is supposed to be for the table “Name”, but instead its the same as the table “Subjects”, so basically you have used the same image for both and this crate a bit of confusion.
Thank you so much for your observation. We will rectify and update this error soon. Thanks again for your concern.