Method 1 – Insert IF Statement with Direct Cell Reference to Create Drop-Down List
In our example, we will select a sports category as Favorite Sports, and depending on the sport, the player names will be shown as Favorite Player.
- Select Cell F7.
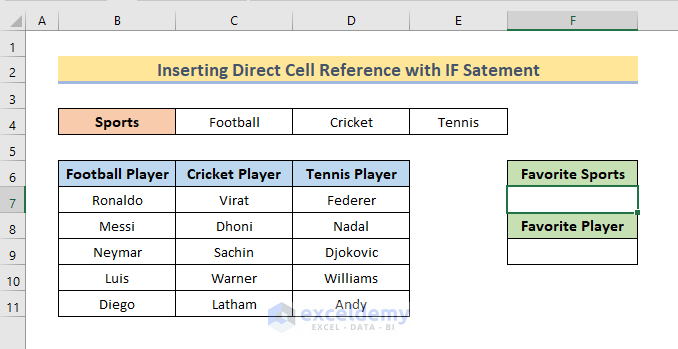
- Go to the Data tab and select Data Validation.
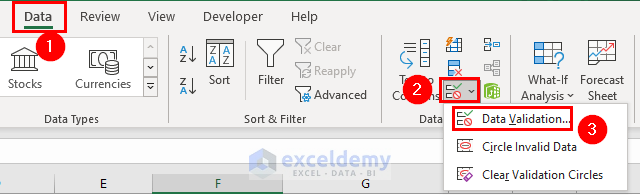
- Select List in Allow section and in Source section select the cell range $C$4:$E$4.
- Press OK.
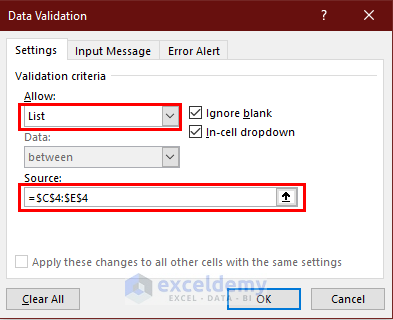
- The Favourite Sports list is created.
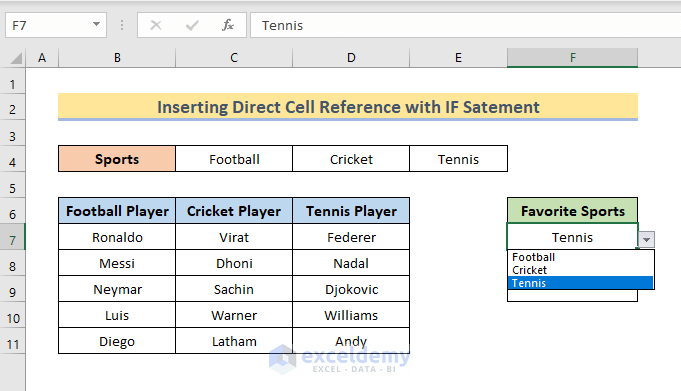
- Select Cell F9 where we will create the drop-down list.
- Open the Data Validation window and enter the following formula in the Source section and click on OK.
=IF(F7="Football",$B$7:$B$11,IF(F7="Cricket",$C$7:$C$11,IF(F7="Tennis",$D$7:$D$11,)))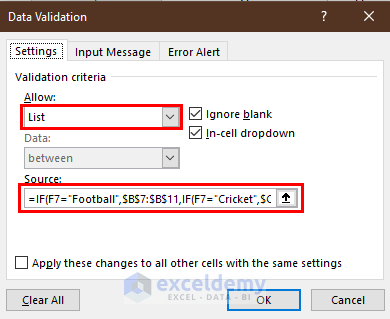
- The drop-down list is created.
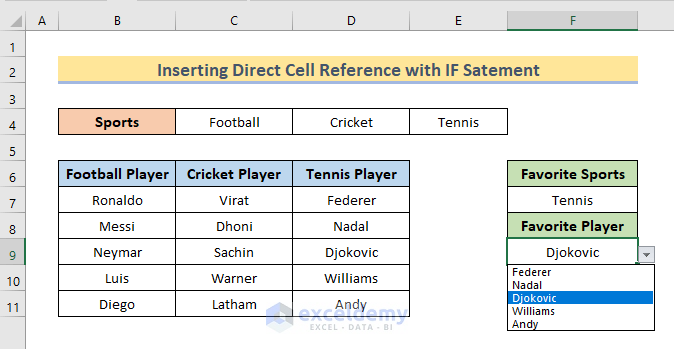
- You can choose a different sport from Favorite Sports and will see the Favorite Player list updated.
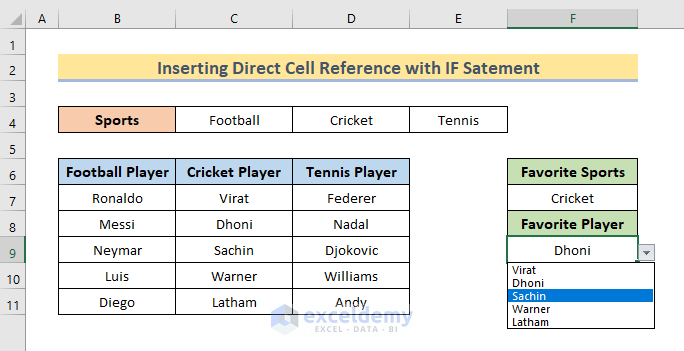
Read More: Excel Formula Based on Drop-Down List
Method 2 – Generate Drop-Down List Using IF Statement with Name Ranges
- Create the drop-down list for Favorite Sports.
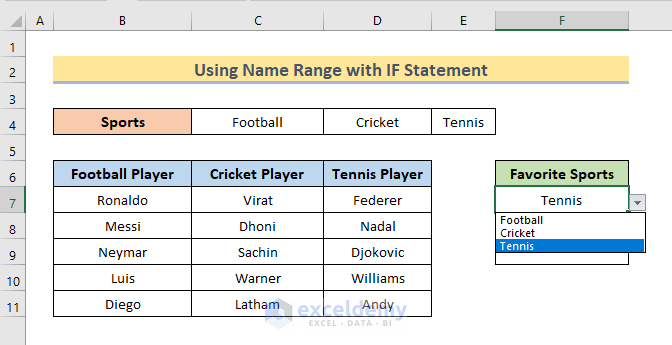
- Select the cell range for Football Player.
- Go to the Formulas tab and select Define Name.
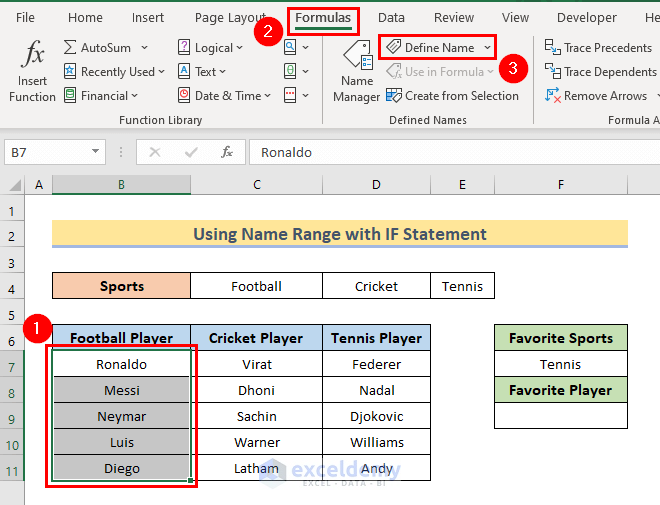
- In the New Name window, give a Name for the cell range. We gave Football_Player as the name.
- Press OK.
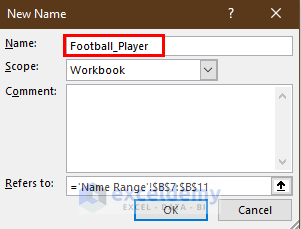
- Define the name range Cricket_Player and Tennis_Player.
- Select Cell F9 as we want to create the drop-down list there.
- Open the Data validation window.
- In the Data Validation window, select List in Allow section and enter the following formula in the Source section and press OK.
=IF(F7="Football",Football_Player,IF(F7="Cricket",Cricket_Player,IF(F7="Tennis",Tennis_Player,)))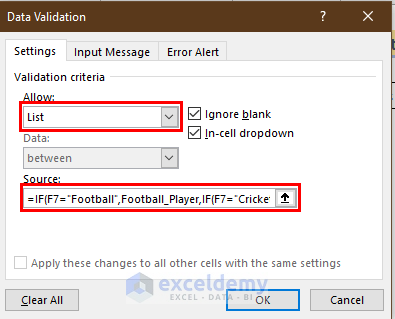
- The drop-down list is created. You can select a different sport from the Favorite Sports list and the Favorite Player list will update.
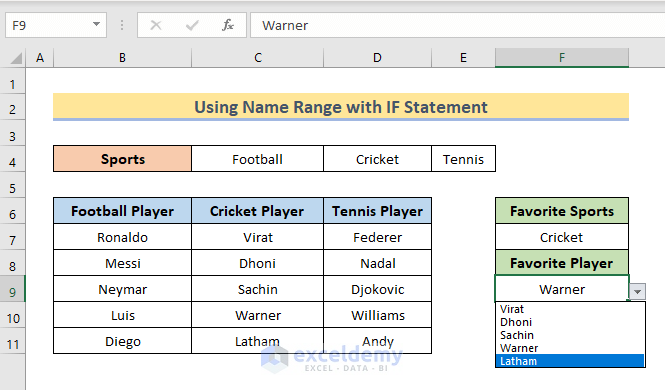
Method 3 – Apply IF Family Function to Create Drop-Down List in Excel
- Create the Favorite Sports drop-down list.
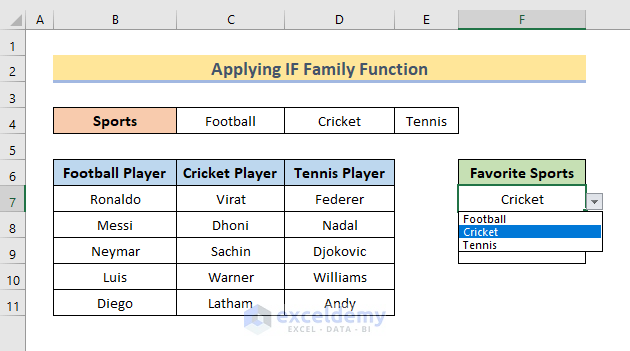
- Select Cell F9 and open the Data Validation window.
- Select List in Allow section and enter the following formula in the Source section and press OK.
=IFS(F7="Football",Football_Player,F7="Cricket",Cricket_Player,F7="Tennis",Tennis_Player)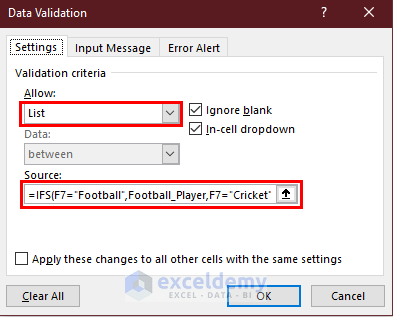
- The drop-down list is created. Select different sports from the Favorite Sports drop-down list and the Favorite Player drop-down list will update accordingly.
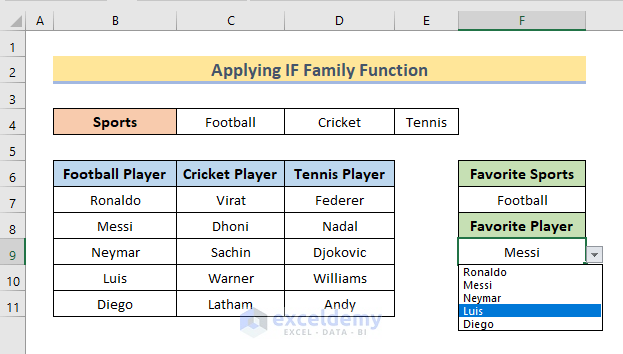
Read More: How to Create Dependent Drop Down List with Multiple Words in Excel
A Suitable Alternative of IF Statement to Create Drop-Down List in Excel
Instead of the IF function, we can use another alternative option to create a conditional drop-down list.
We will create a conditional drop-down list using the INDIRECT function.
- Create the Favorite Sports drop-down list.
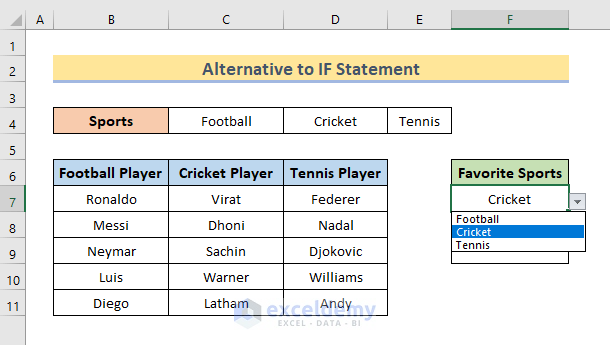
- Create the Name Range for players. Give the names as the list element in the Favorite Sports drop-down list i.e Football, Cricket and Tennis.
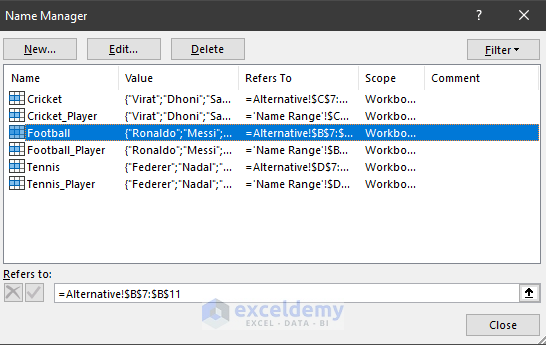
- Select Cell F9 to create a conditional drop-down list.
- Open the Data Validation window.
- Select List in Allow section and enter the following formula in Source section and press OK.
=INDIRECT(F7)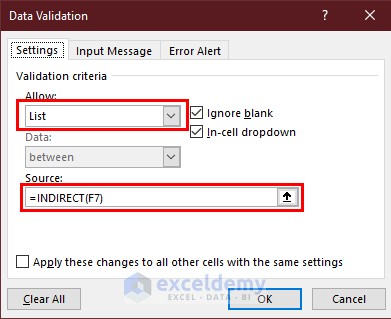
- The conditional drop-down list created.
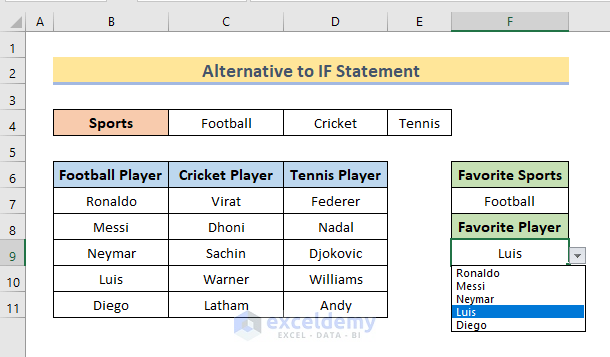
Download Practice Workbook
Related Articles
- How to Create Dynamic Dependent Drop Down List in Excel
- Excel Dependent Drop Down List
- How to Make Dependent Drop Down List with Spaces in Excel
- Create Excel Filter Using Drop-Down List Based on Cell Value
- How to Extract Data Based on a Drop Down List Selection in Excel
- How to Populate List Based on Cell Value in Excel
- How to Change Drop Down List Based on Cell Value in Excel
<< Go Back to Excel Drop-Down List | Data Validation in Excel | Learn Excel


