We’ll use a sample dataset of dress stores that represents the order, size, and color information of a particular dress. The dataset contains 4 columns: Order ID, Dress, Available Color, and Available Size.
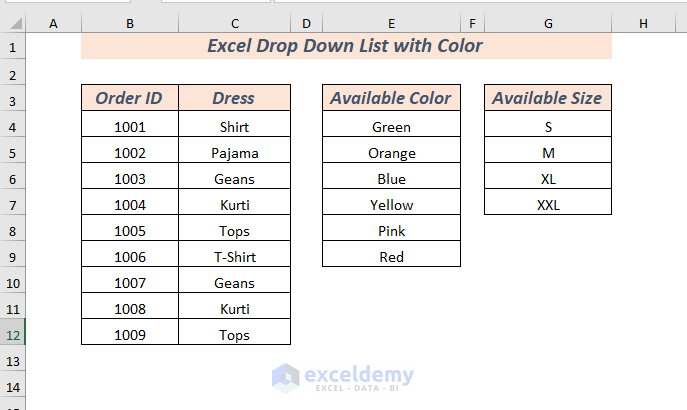
Method 1 – Creating a Drop-Down List with Color Manually
We will create the drop-down list of the Available Colors.
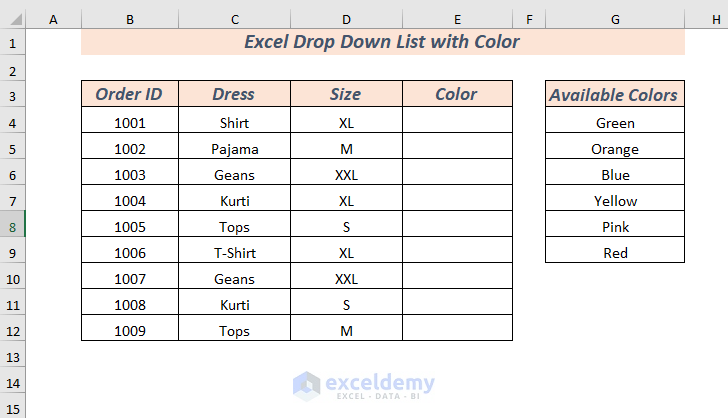
Creating the Drop-Down List
- Select the cell or cell range to apply Data Validation. We selected the cell range E4:E12.
- Open the Data tab.
- From Data Tools, select Data Validation.
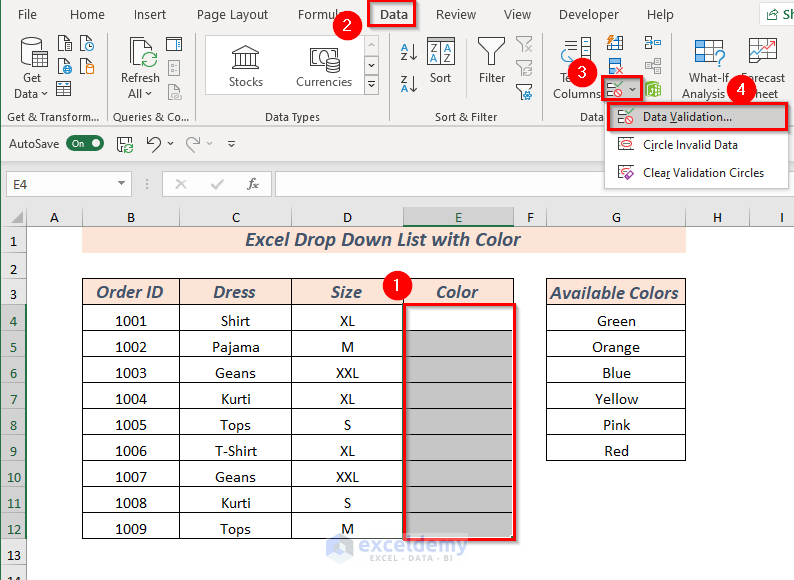
- A dialog box will pop up. For the validation criteria, select the option you want to use in Allow. We selected List.
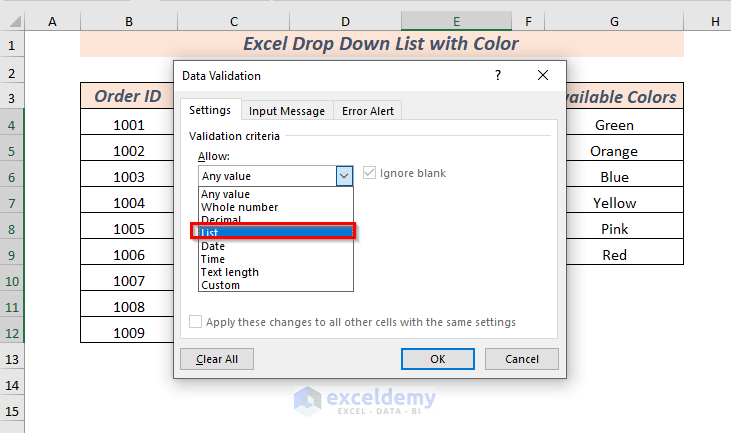
- Select the source. We selected the source range G4:G9.
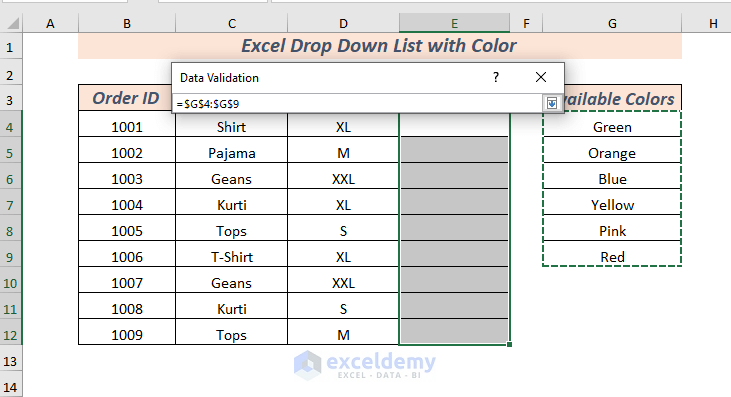
- Click OK.
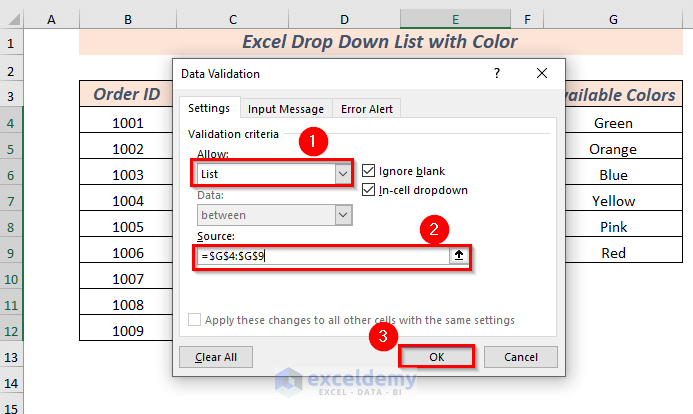
- Data Validation is applied for the selected range.
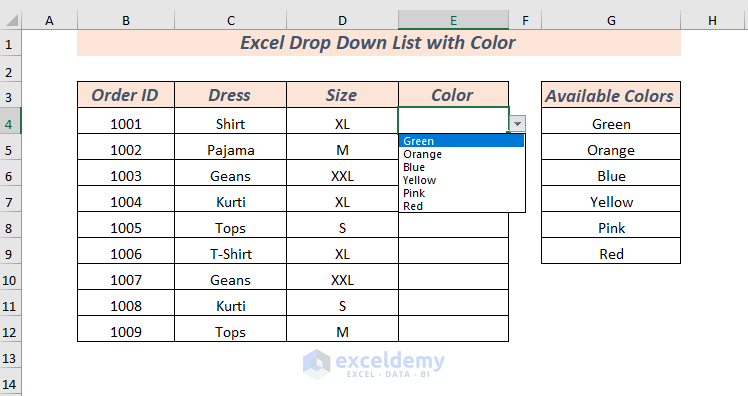
Read More: How to Make a Drop Down List in Excel
Color the Drop-Down List
- Select the cell range where Data Validation is applied.
- In the Home tab, select Conditional Formatting and choose New Rule.
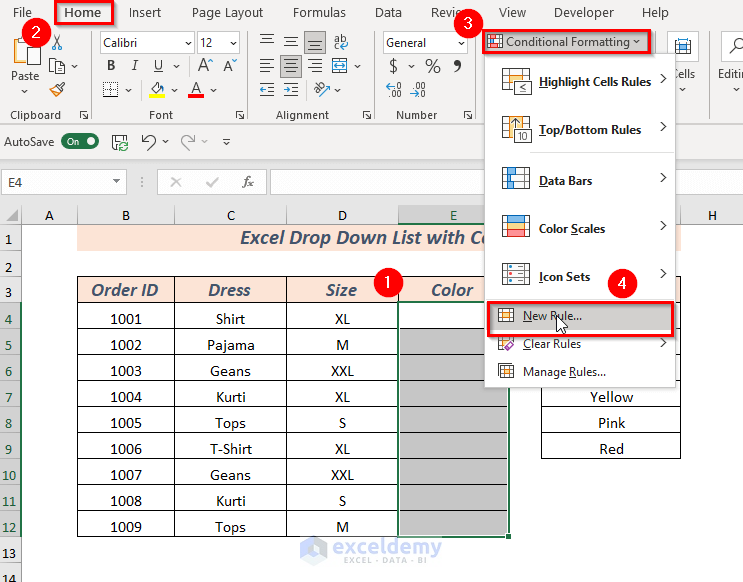
- A dialog box will pop up. Select the rule Format only cells that contain.
- Select the Format only cells with option Specific Text.
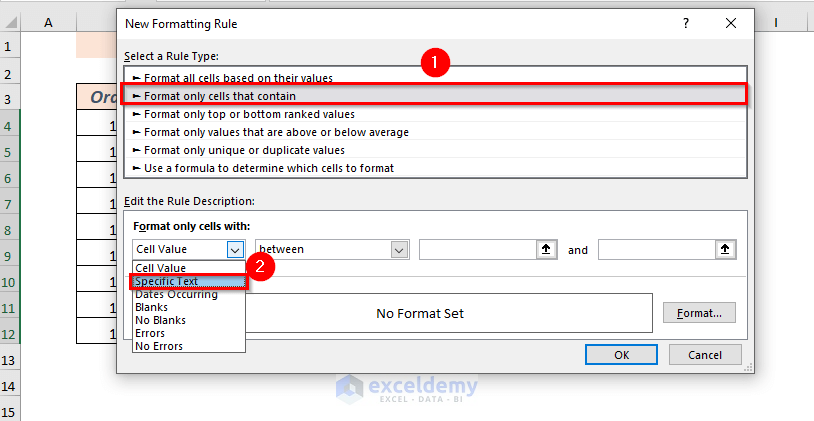
- Select the cell address from the sheet that contains the Specific Text.
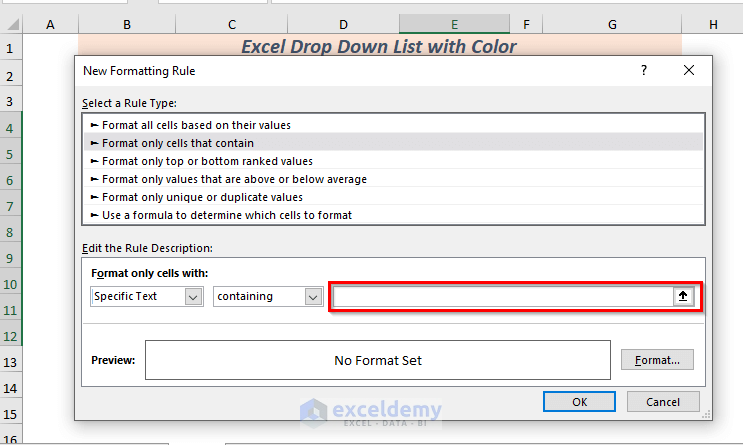
- We selected the G4 cell which contains the color Green.
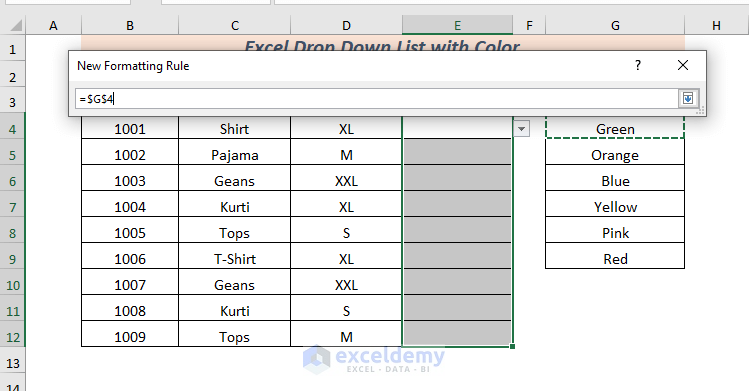
- Click on Format to set the color of the Specific Text.
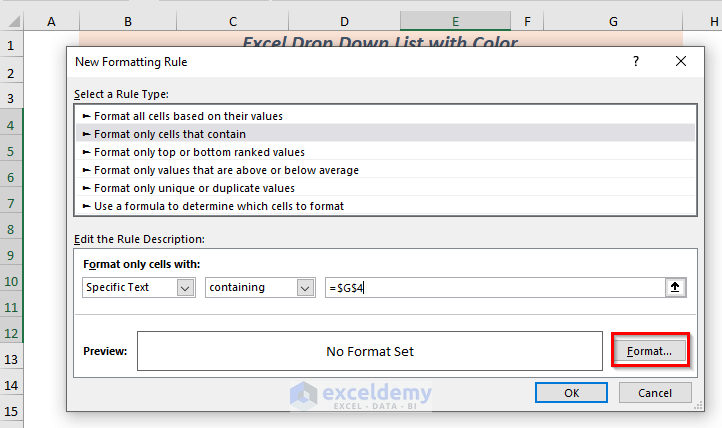
- Another dialog box will pop up. Select the fill color that corresponds to the text value you put as the condition.
- Click OK.
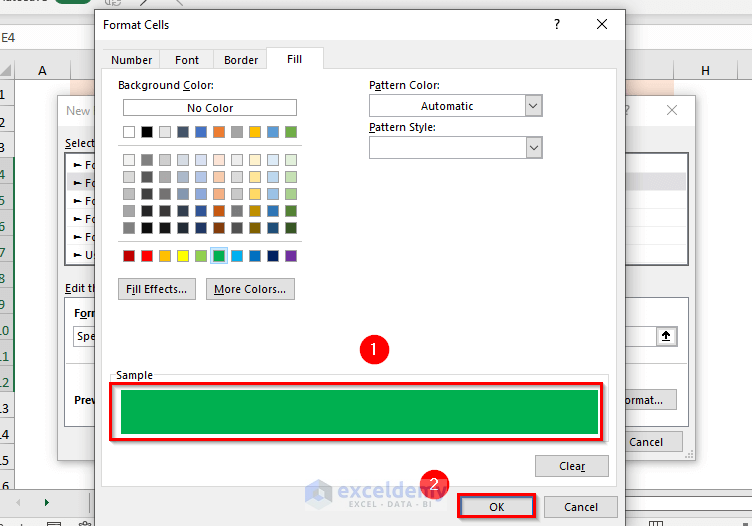
- Click OK again.
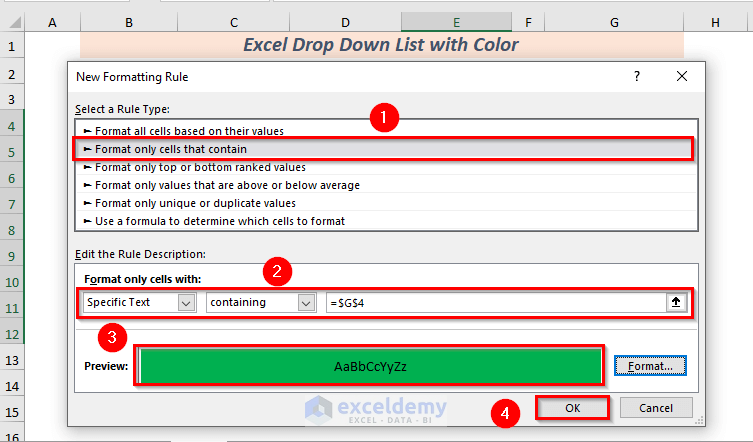
- The specific text Green is colored with green for our example.
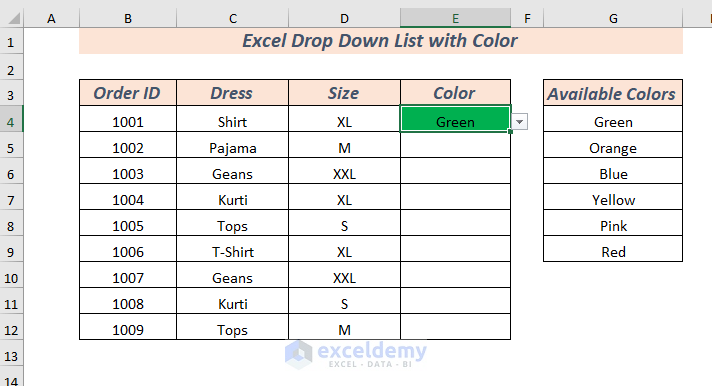
- Every time you select the text Green from the drop-down list the cell will be colored with green color.
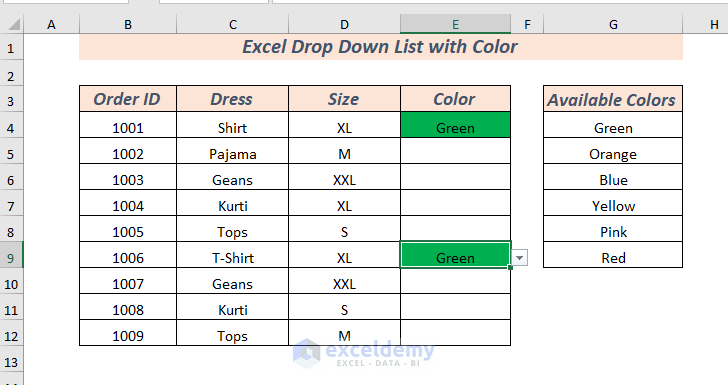
- Repeat the process to add additional fill colors. Apply a New Rule every time, in the same dataset.
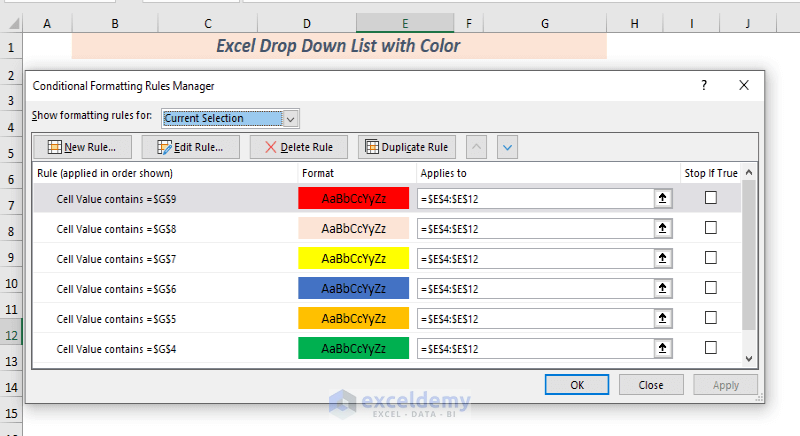
- Each time you select a value from the drop-down list, it will appear with the corresponding color in the cell.
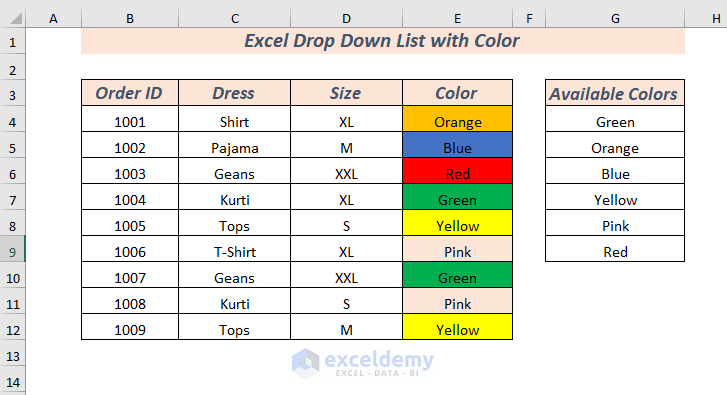
Method 2 – Using the Table Format in Excel to Create a Drop-Down List with Color
We’ll create two drop-down lists, one for Available Size and another for Available Colors.
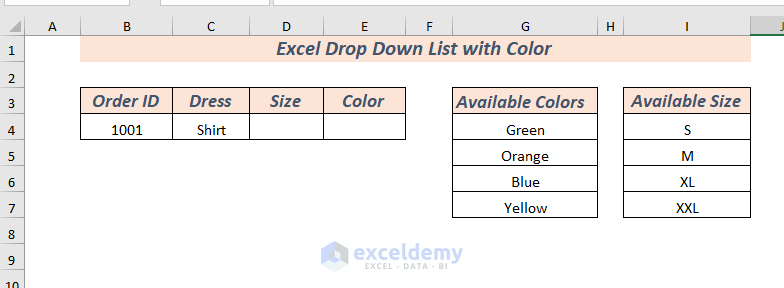
Creating the Drop-Down List
- Select the cell to apply Data Validation. We selected cell D4.
- Open the Data tab and select Data Validation.
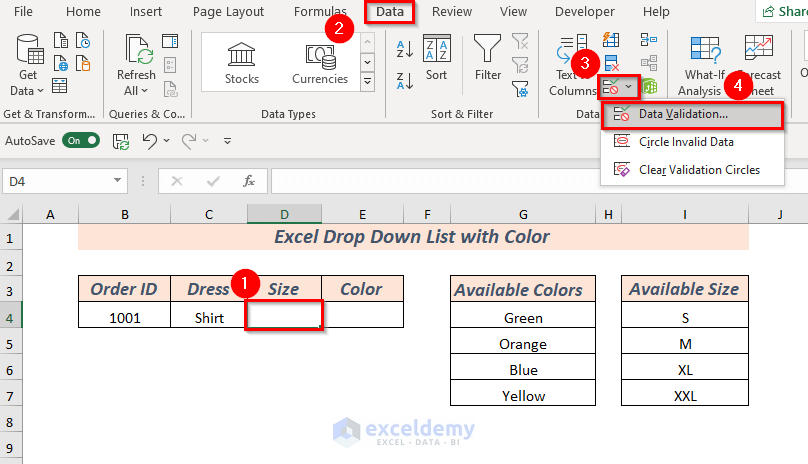
- A dialog box will pop up. For Allow, select List.
- Select the Source from the sheet.
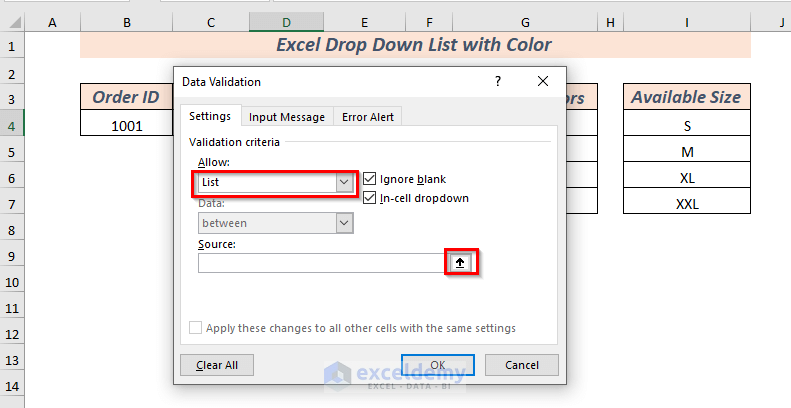
- We selected the source range I4:I7 as we’re inputting the sizes.
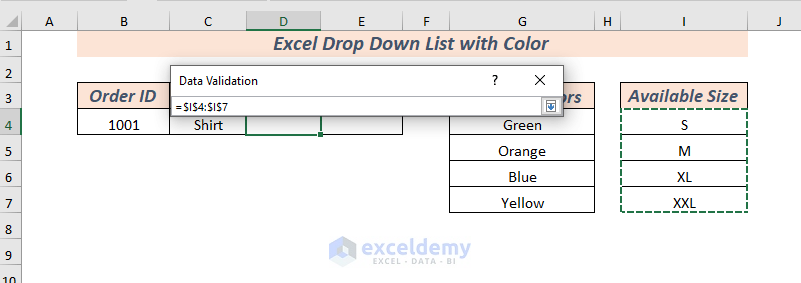
- Click OK.
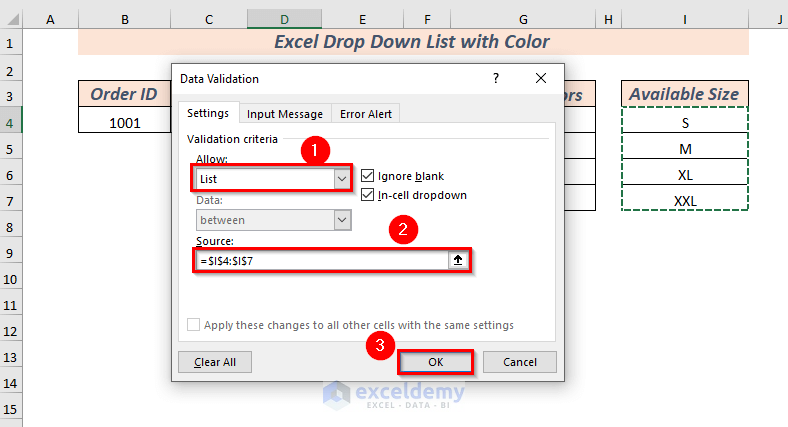
- You will see Data Validation is applied for the selected cell.
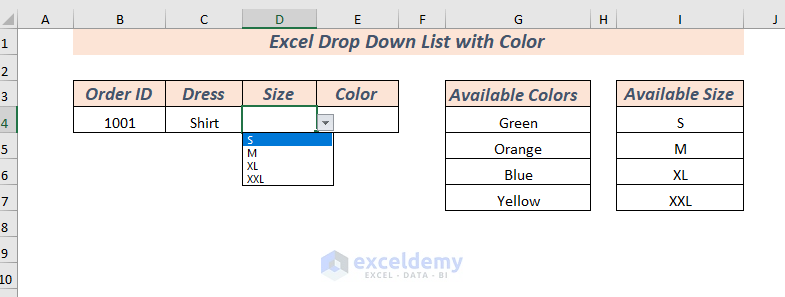
- Repeat the process for cell E4.
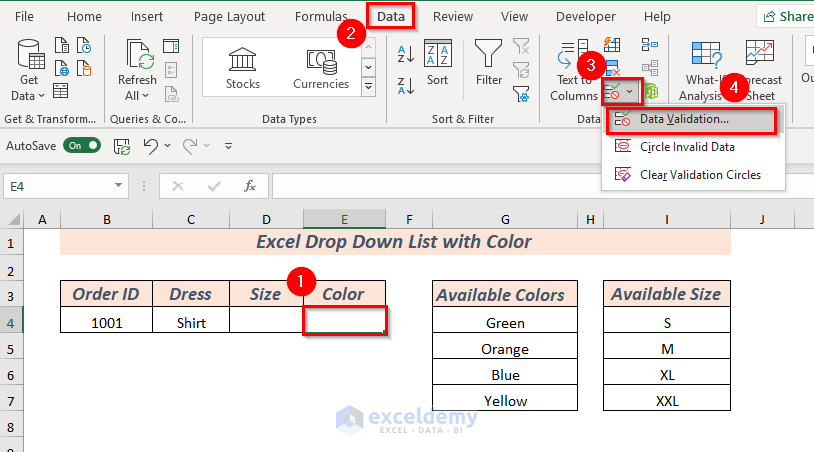
- Select a different Source from the sheet, since we need to select colors.
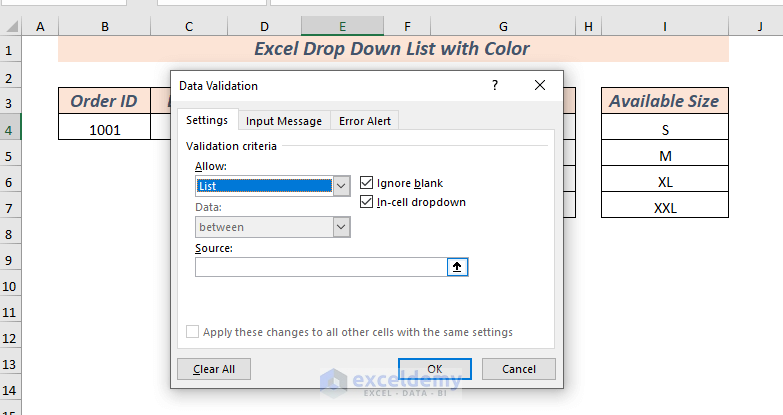
- We selected the source range G4:G7.
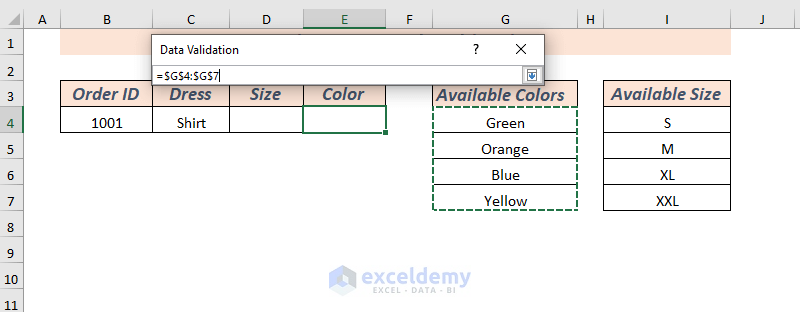
- Click OK.
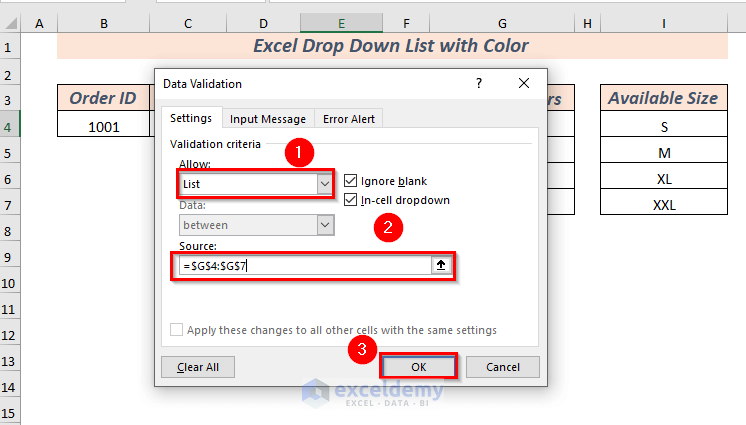
- Data Validation is applied for the selected cell.
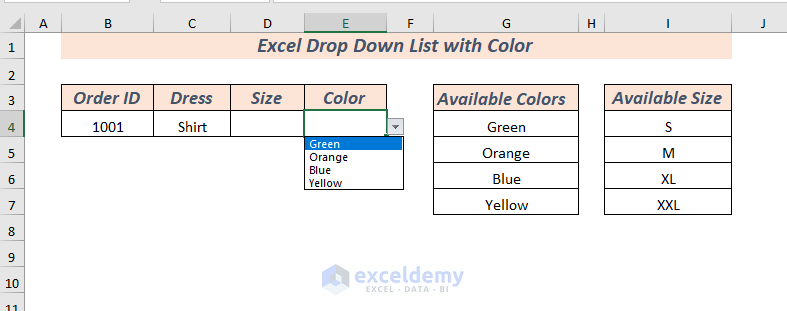
Color The Drop-Down List
- Select the cell range where Data Validation is applied. We selected cell D4.
- In the Home tab, go to Conditional Formatting, choose Highlight Cells Rules, and select Equal To.
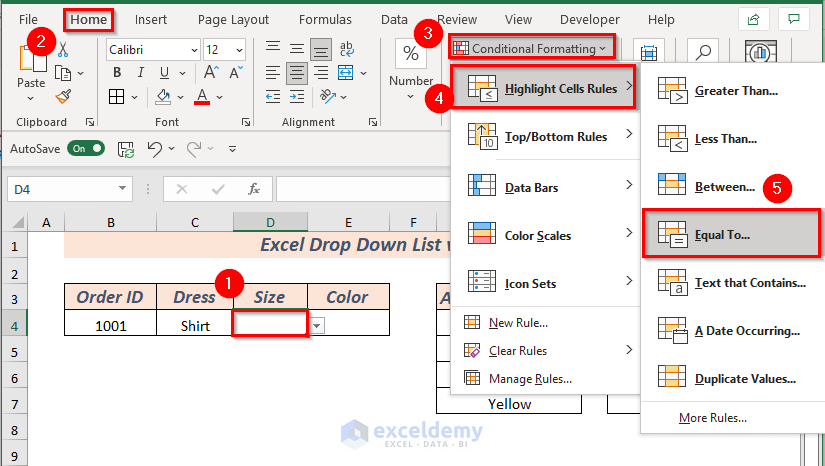
- A dialog box will pop up. From there select any cell to apply Format cells that are EQUAL TO. We selected cell I4.
- In with, select an option. We selected Green Fill with Dark Green Text.
- Click OK.
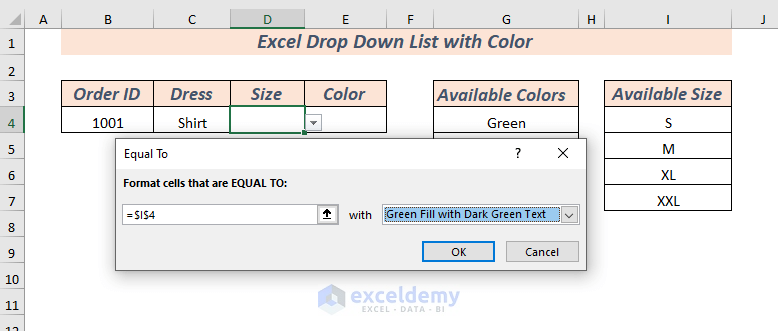
- The size value from the drop-down list is coded with the selected color.
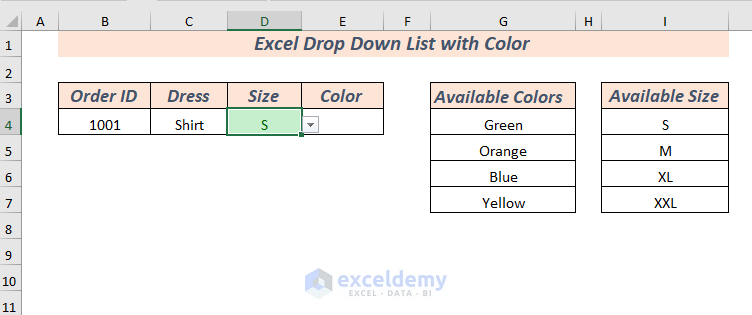
- Repeat this process to color the drop-down list value which is in the I5 cell.
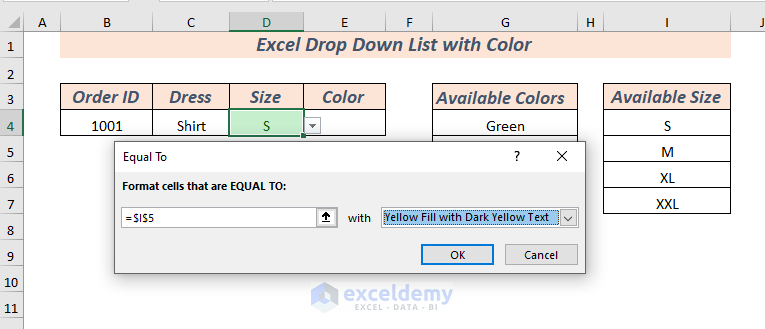
- The I5 value is colored with the followed option.
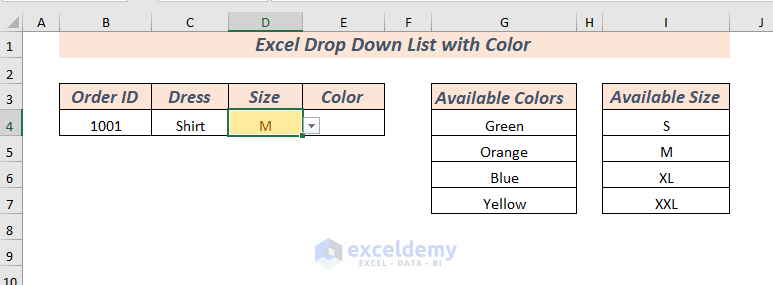
- Repeat the process to color all the drop-down list values of Available Size.
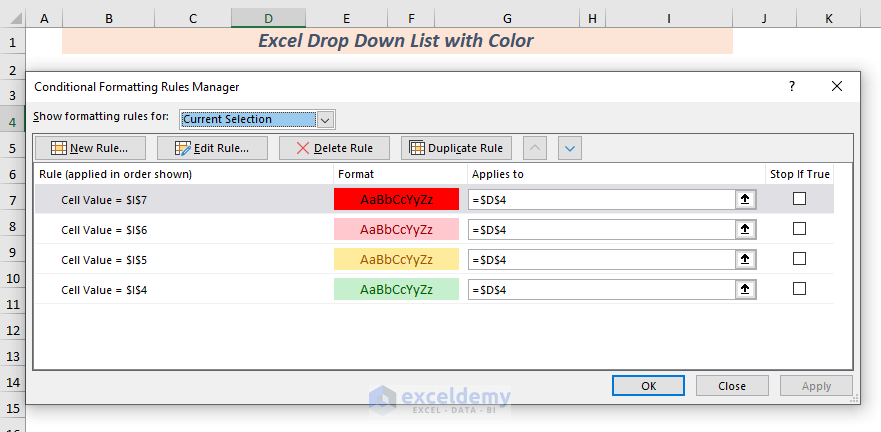
- Select cell E4.
- In the Home tab, go to Conditional Formatting, select Highlight Cells Rules, then choose Equal To.
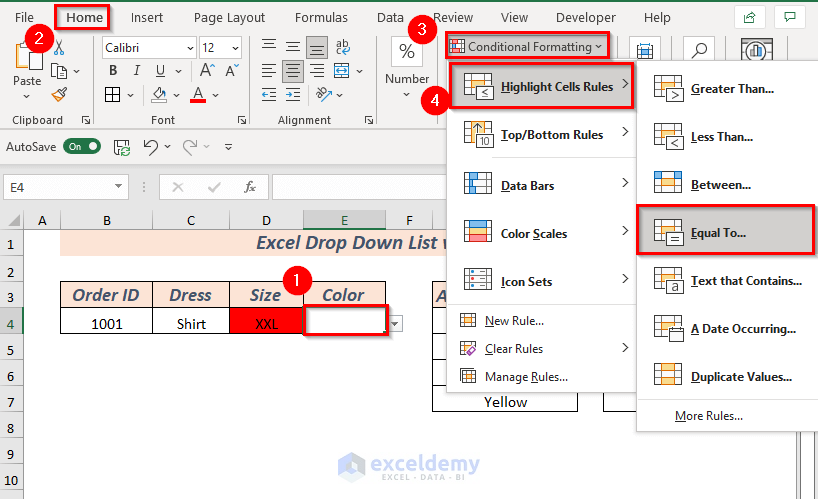
- A dialog box will pop up. Select any cell to apply Format cells that are EQUAL TO. We selected cell G4.
- In with, select an option. We selected Custom Format.
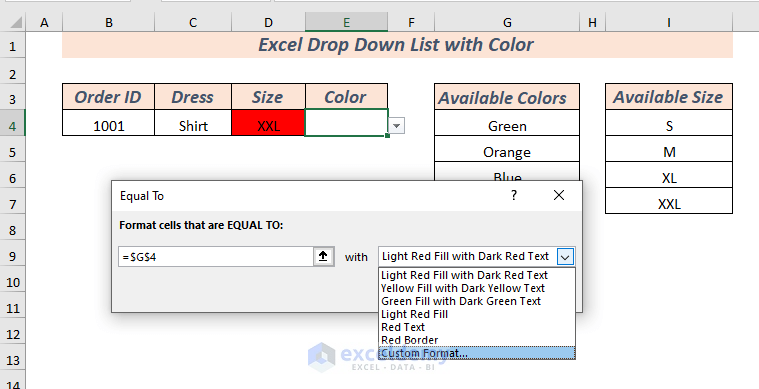
- Another dialog box will pop up. Select the fill color of your choice. We selected the color Green since the condition value points to Green.
- Click OK.
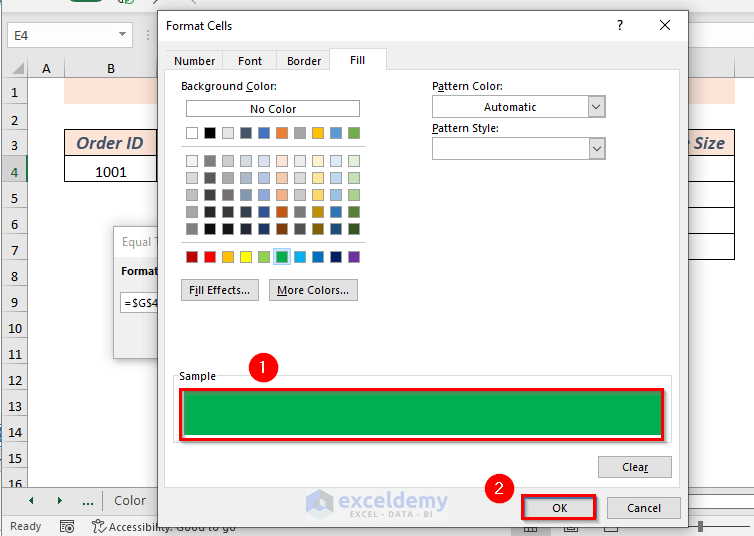
- Click OK.
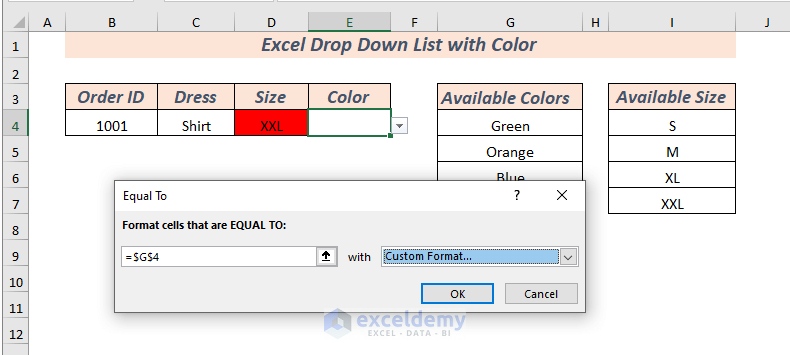
- The selected color is applied to the drop-down list values.
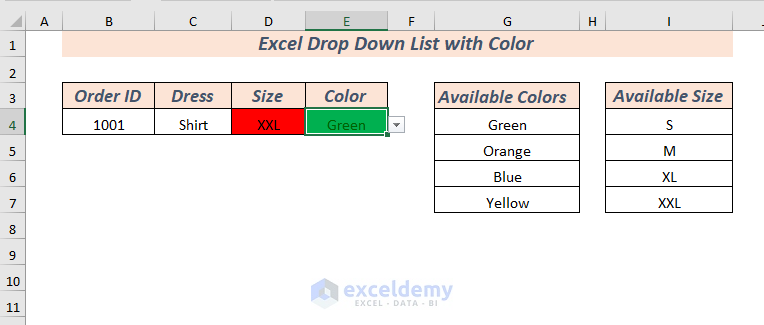
- Repeat to color all the values of Available Colors.
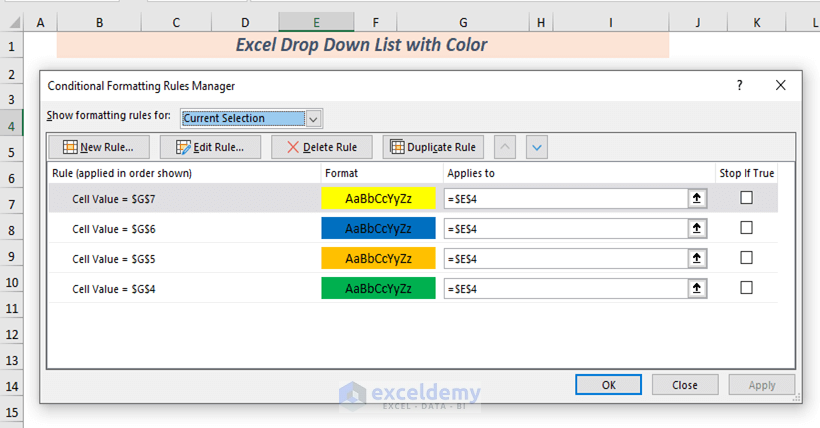
Each of the values will appear with a formatted color.
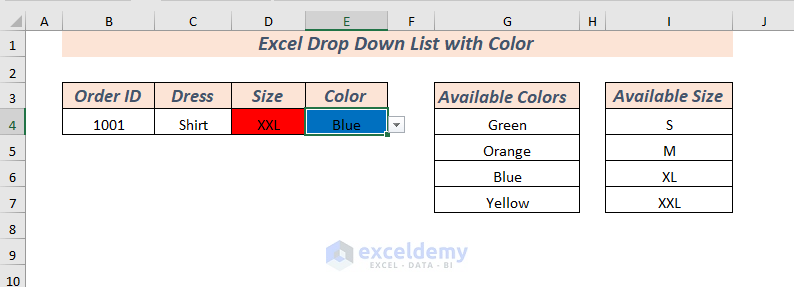
Using the Table Format in a Drop-Down List with Color
- Select the cell range to format the range as Table. We selected the cell range B3:E4.
- Open the Home tab, choose Format as Table, and select any Format (we selected Light)
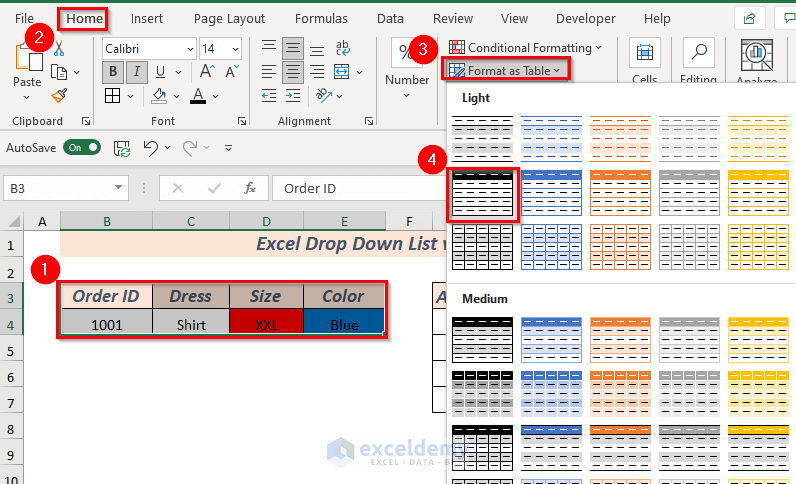
- A dialog box will appear. Check My table has headers.
- Click OK.
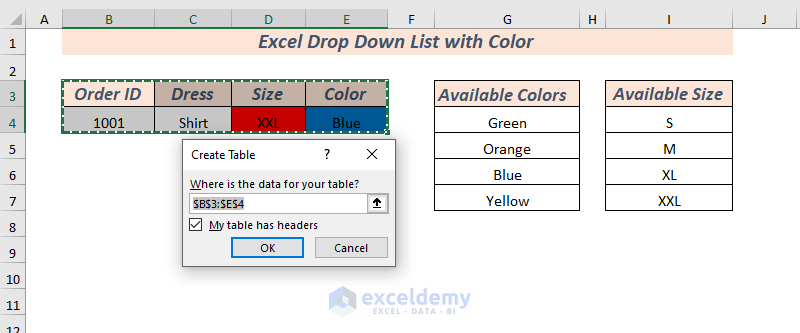
- You will see that the Table format is applied.
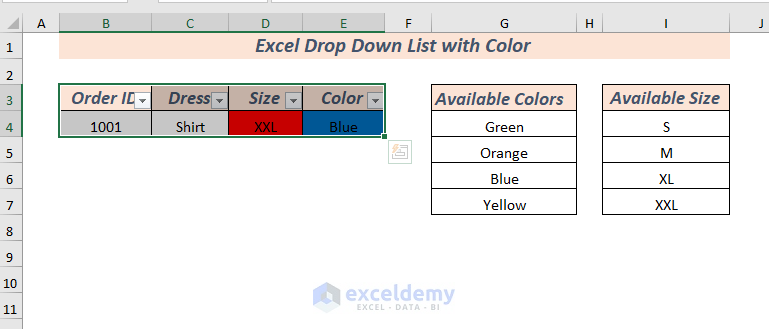
- Insert new data in row 5 and you will see that the drop-down list is available.
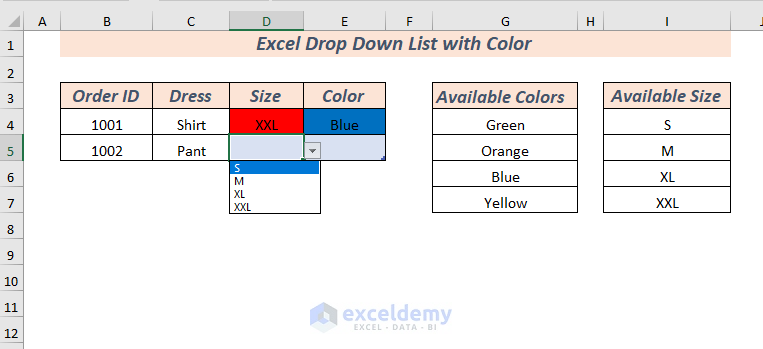
- Select any value to check if the values come with colors.
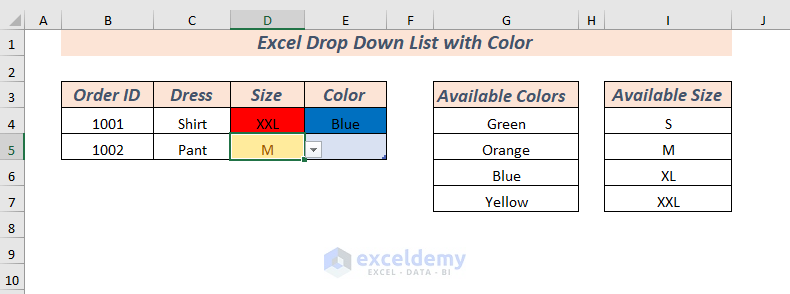
- You will see a drop-down list with color.
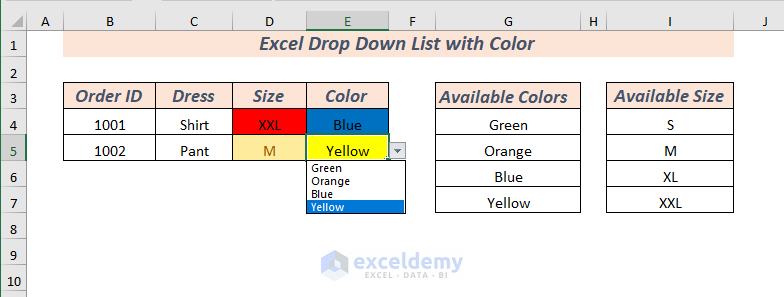
- You can add more cells to the table.
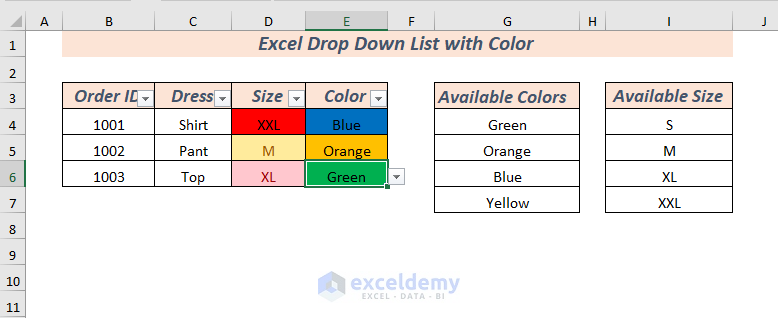
If you don’t want the Filter option in the Table Header, you can remove it.
- Select the Table,
- Open the Table Design tab, then from Table Style Options, uncheck Filter Button.
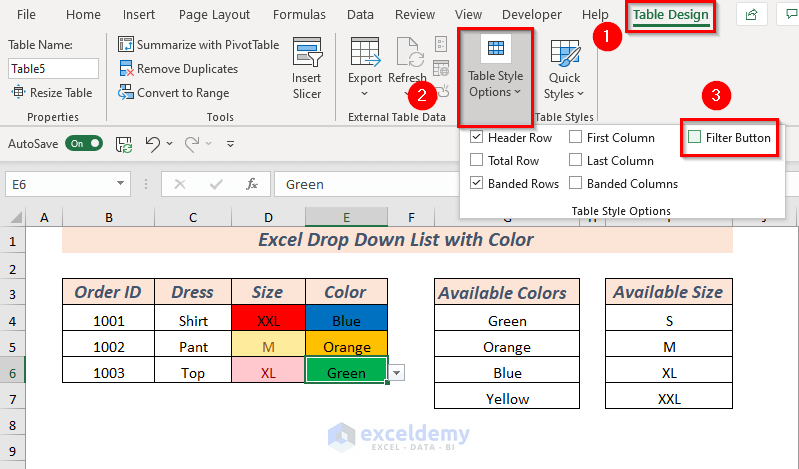
- The table header filter button is removed.
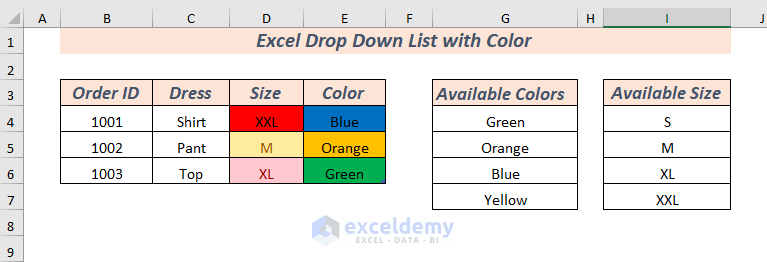
Read More: Create Excel Drop Down List from Table
Practice Section
We’ve provided a practice sheet in the workbook to practice these methods.
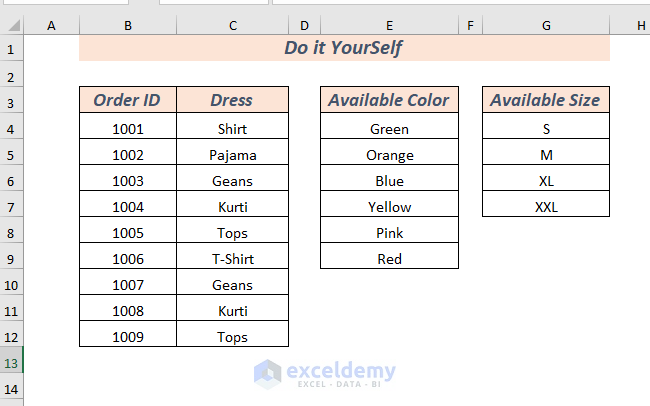
Download the Practice Workbook
Related Articles
- How to Create a Drop Down List from Another Sheet in Excel
- How to Remove Drop Down List in Excel
- How to Link a Cell Value with a Drop Down List in Excel
- How to Auto Update Drop-Down List in Excel
- How to Create Drop Down List with Filter in Excel
- How to Add Item to Drop-Down List in Excel
- How to Create a Drop Down List with Unique Values in Excel
- How to Copy Filter Drop-Down List in Excel
- Excel Drop Down List Not Working
<< Go Back to Create Drop-Down List in Excel | Excel Drop-Down List | Data Validation in Excel | Learn Excel
Get FREE Advanced Excel Exercises with Solutions!

