What Is a Dynamic List in Excel?
A dynamic list updates automatically when any value in the original data set is changed or new values are added. We have a list of the names of all the students who got marks greater than 60 in an exam.
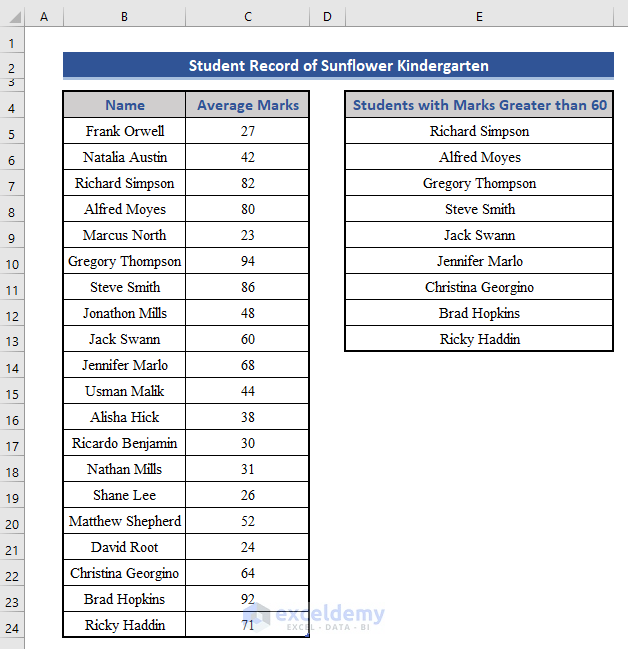
If you change the marks of Jennifer Marlo from 68 to 58 and add a new student called Ross Smith with a score of 81 in the table, the list will adjust itself automatically.
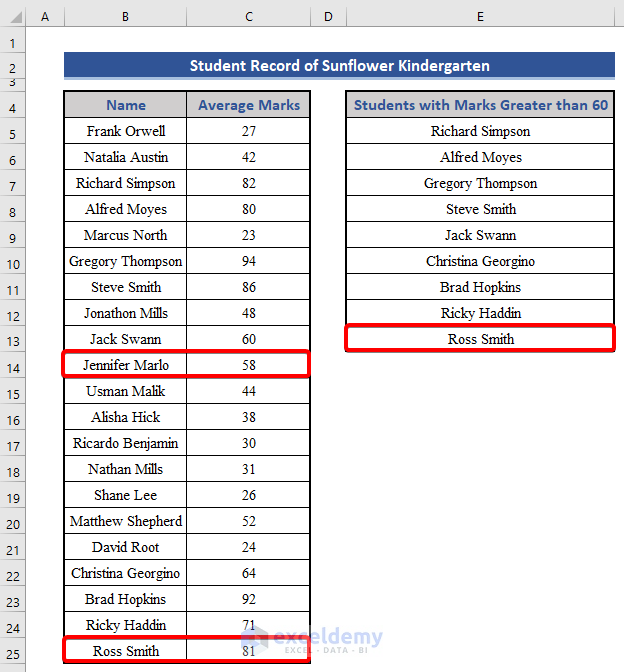
Dynamic List Based on Criteria in Excel: 3 Ways to Create
We’ll use a starting dataset with the Student IDs, Names, and Marks.
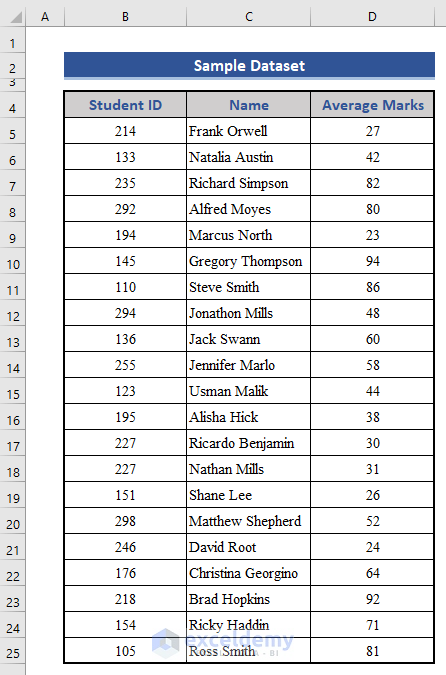
Method 1 – Using FILTER and OFFSET Functions (For New Versions of Excel)
The FILTER function is available in Office 365 only.
Case 1 – Based on Single Criteria
Let’s make a dynamic list of the students whose average marks are greater than or equal to 60.
- Use the following formula:
=FILTER(OFFSET(C5,0,0,COUNTA(C:C)-1,1),OFFSET(D5,0,0,COUNTA(D:D)-1,1)>=60)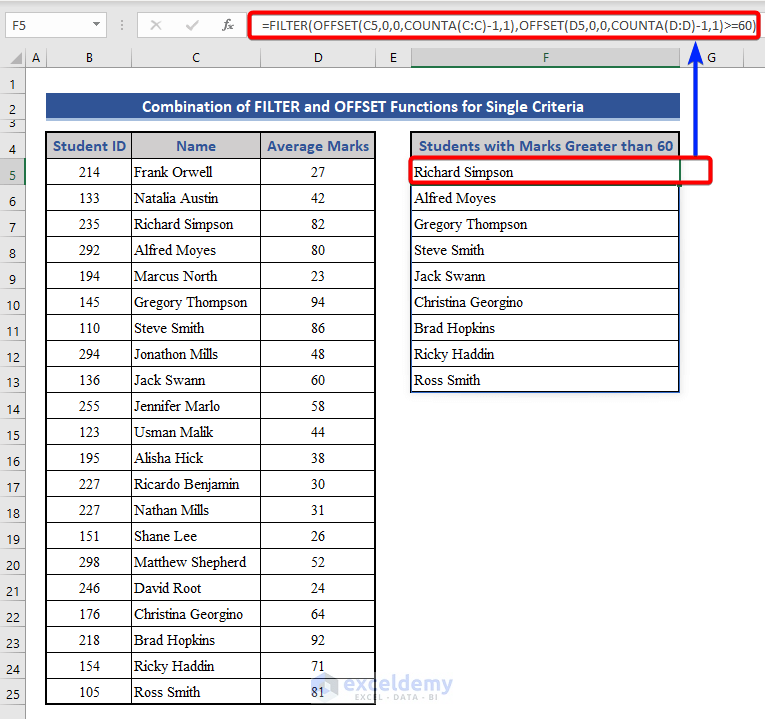
Explanation of the Formula:
COUNTA(C:C)returns the number of rows in column C that are not blank. SoCOUNTA(C:C)-1returns the number of rows that have values without the Column Header (Student Name in this example).- If you don’t have the Column Header, use
COUNTA(C:C) OFFSET(C5,0,0,COUNTA(C:C)-1,1)starts from cell C5 (Name of the first student) and returns a range of the names of all the students.- The OFFSET function in combination with the COUNTIF function has been used to keep the formula dynamic. If one more student is added to the data set, the
COUNTA(C:C)-1formula will increase by 1 and the OFFSET function will include the student. OFFSET(D5,0,0,COUNTA(D:D)-1,1)>=60returns TRUE for all the marks that are greater than or equal to 60.FILTER(OFFSET(C5,0,0,COUNTA(C:C)-1,1),OFFSET(D5,0,0,COUNTA(D:D)-1,1)>=60)returns a list of all the students who got marks more than 60.- If any new student is added to the data set,
COUNTA(C:C)-1increases by 1, and the FILTER function refreshes the calculation including it.
Note:
If you want to get the marks along with the names in the list, change the fifth argument of the first OFFSET function from 1 to 2.
=FILTER(OFFSET(C5,0,0,COUNTA(C:C)-1,2),OFFSET(D5,0,0,COUNTA(D:D)-1,1)>=60)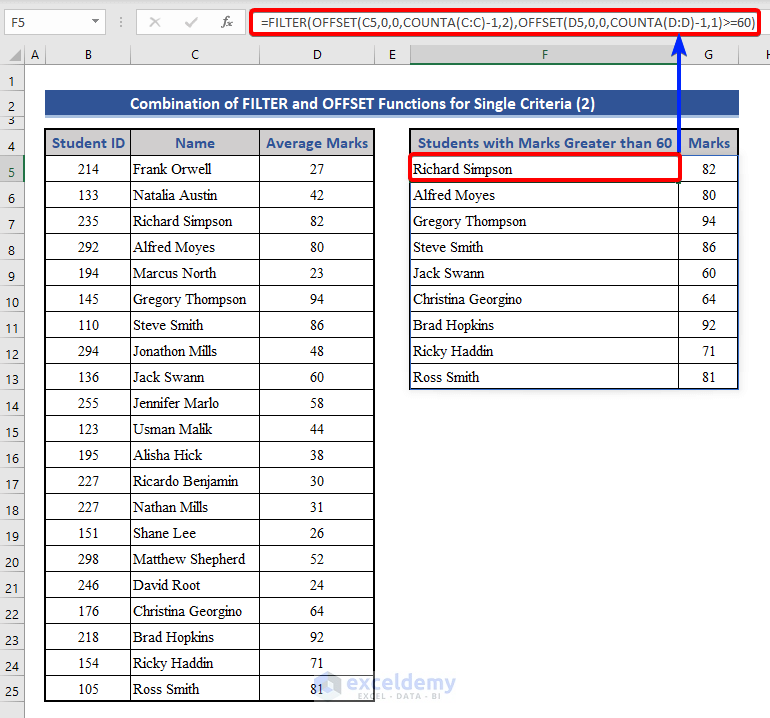
Case 2 – Based on Multiple Criteria
We’ll make a dynamic list of the students who got marks more than or equal to 60, but whose IDs are less than or equal to 200.
- You can use this formula:
=FILTER(OFFSET(C5,0,0,COUNTA(C:C)-1,1),(OFFSET(D5,0,0,COUNTA(D:D)-1,1)>=60)*(OFFSET(B5,0,0,COUNTA(B:B)-1,1)<=200))
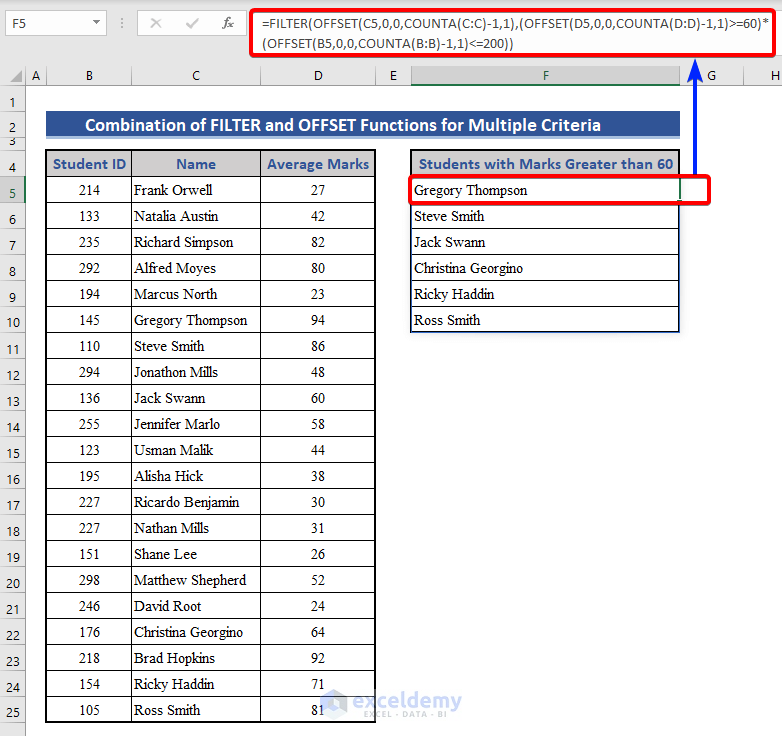
Explanation of the Formula:
- Here we’ve multiplied two dynamic ranges of criteria,
(OFFSET(D5,0,0,COUNTA(D:D)-1,1)>=60)*(OFFSET(B5,0,0,COUNTA(B:B)-1,1)<=200) - If you have more than 2 criteria, multiply all the ranges of criteria in the same way.
- The rest is the same as the previous example (of single criteria). The OFFSET function in combination with the COUNTA function has been used to keep the formula dynamic.
Note:
If you want to see all the columns in the list (Columns B, C, and D in this example), change the first argument of the first OFFSET function to the first column (B5 in this example), and the fifth argument to the total number of columns (3 in this example).
=FILTER(OFFSET(B5,0,0,COUNTA(C:C)-1,3),(OFFSET(D5,0,0,COUNTA(D:D)-1,1)>=60)*
(OFFSET(B5,0,0,COUNTA(B:B)-1,1)<=200))
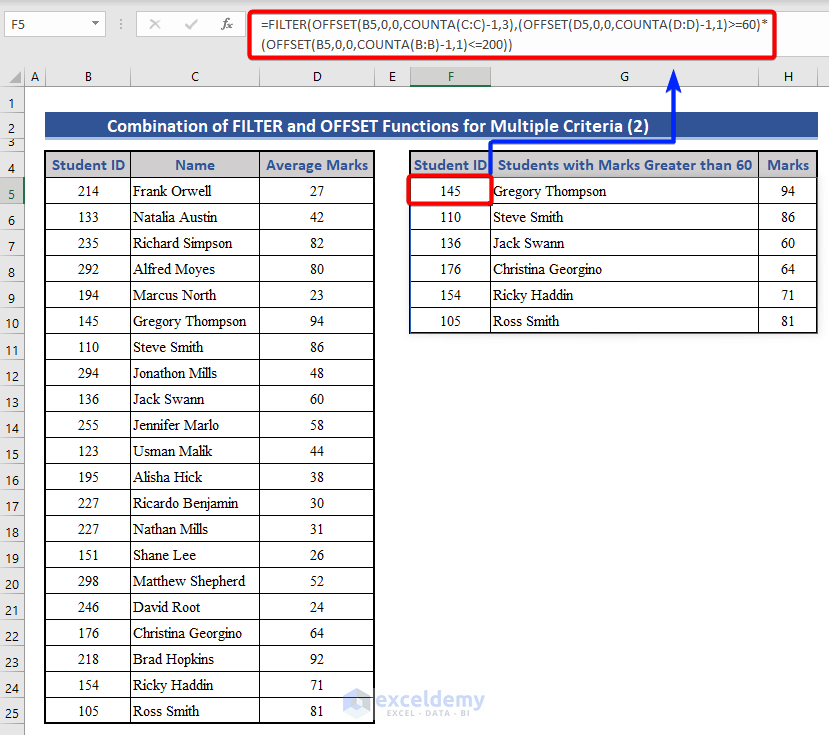
Read More: How to Create Dynamic List From Table in Excel
Method 2 – Using INDEX-MATCH with Other Functions (For Old Versions)
These formulas are array formulas. To apply them in older versions of Excel, you need to press Ctrl + Shift + Enter instead of just Enter.
Case 1 – Based on Single Criteria
- The formula to create a dynamic list of the students who got more than or equal to 60 will be:
=INDEX(OFFSET(C5,0,0,COUNTA(C:C)-1,1),MATCH(SMALL(IF(OFFSET(D5,0,0,COUNTA(D:D)-1,1)>=60,
OFFSET(D5,0,0,COUNTA(D:D)-1,1),""),ROW(A1:INDIRECT("A"&COUNTIF(D:D,">=60")))),OFFSET(D5,0,0,COUNTA(D:D)-1,1),0),1)
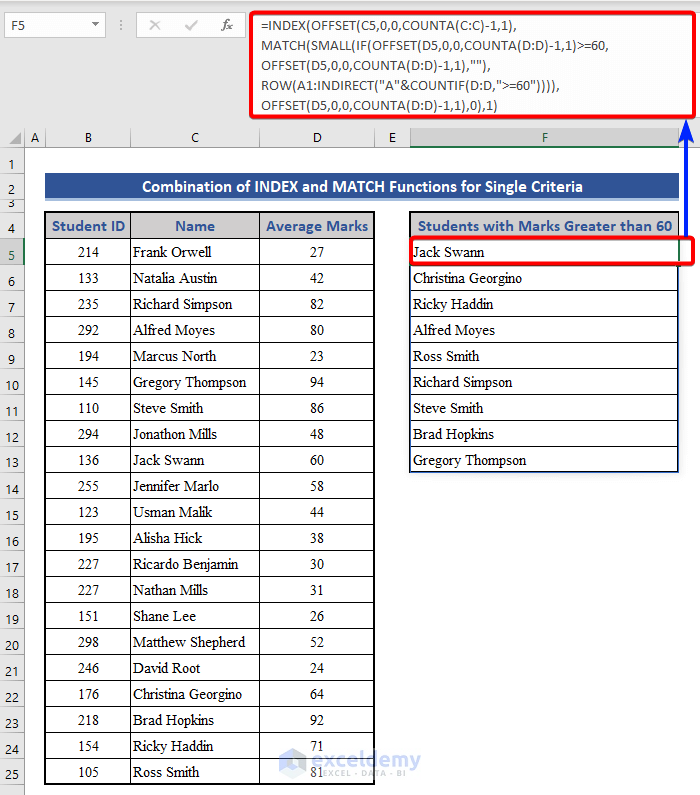
Explanation of the Formula:
- C:C is the column from which we want to extract the contents of the list (Student Name in this example).
- D:D is the column where the criterion lies (Average Marks in this example).
- C5 and D5 are the cells from where my data have been started (just below the Column Headers).
- “>=60” is the criterion (Greater than or equal to 60 in this example).
Case 2 – Based on Multiple Criteria
- The formula to get the names of the students who got marks greater than or equal to 60 but have IDs less than 200 will be;
=INDEX(OFFSET(C5,0,0,COUNTA(C:C)-1,1),MATCH(SMALL(IF((OFFSET(D5,0,0,COUNTA(D:D)-1,1)>=60)*
(OFFSET(B5,0,0,COUNTA(B:B)-1,1)<=200),OFFSET(D5,0,0,COUNTA(D:D)-1,1),""),ROW(A1:INDIRECT("A"&COUNTIFS(B:B,"<=200",D:D,">=60")))),OFFSET(D5,0,0,COUNTA(D:D)-1,1),0),1)
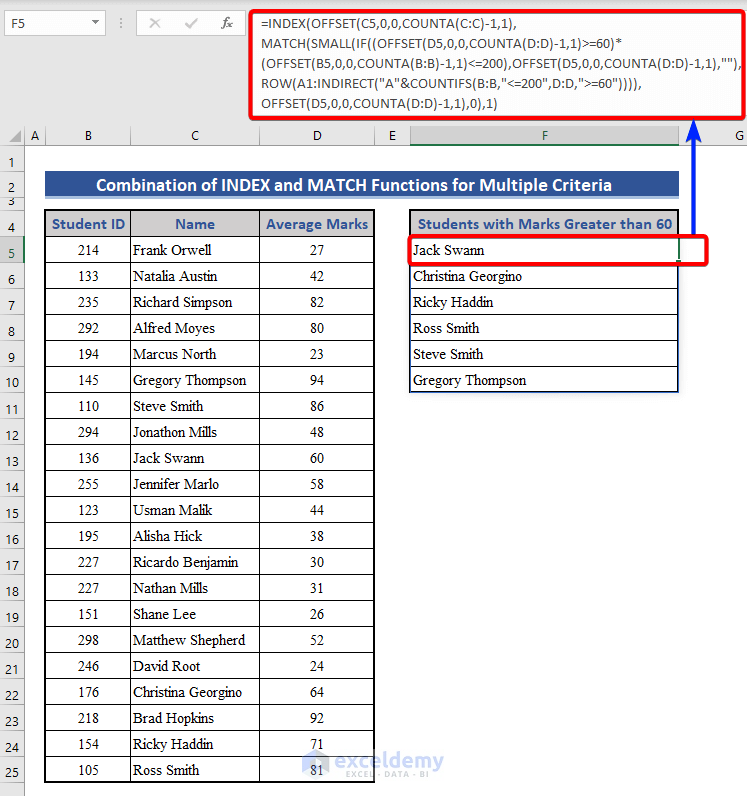
Explanation of the Formula:
- C:C is the column from which we want to extract the contents of the list (Student Name in this example).
- B:B and D:D are the columns where the criteria lie (Student ID and Average Marks in this example).
- B5, C5, and D5 are the cells from where the data starts (just below the Column Headers).
- We have multiplied two criteria here:
(OFFSET(D5,0,0,COUNTA(D:D)-1,1)>=60)*(OFFSET(B5,0,0,COUNTA(B:B)-1,1)<=200). If you have more than two criteria, multiply accordingly.
Method 3 – Create a Dynamic Drop-Down List Based on Criteria Using the Data Validation Tool
- Select any cell in your worksheet and go to Data.
- Click on Data Validation under the Data Tools section and select Data Validation.
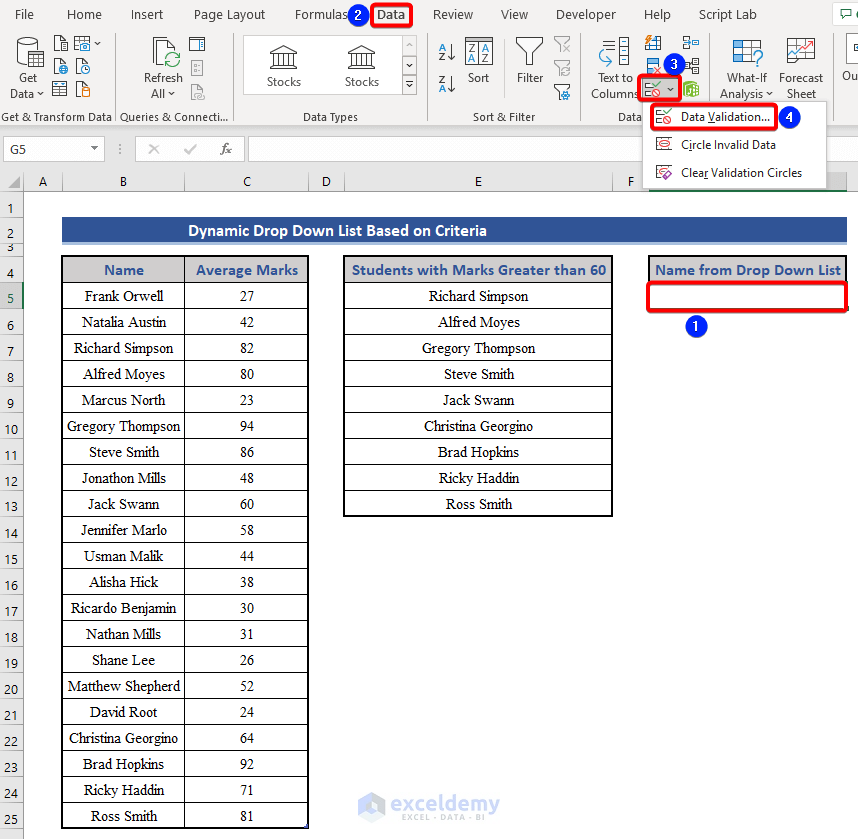
- You will get the Data Validation dialogue box.
- Under the Allow option, choose List.
- Under the Source option, enter the reference of the first cell where the list is in your worksheet along with a HashTag (#)($E$5# in this example).
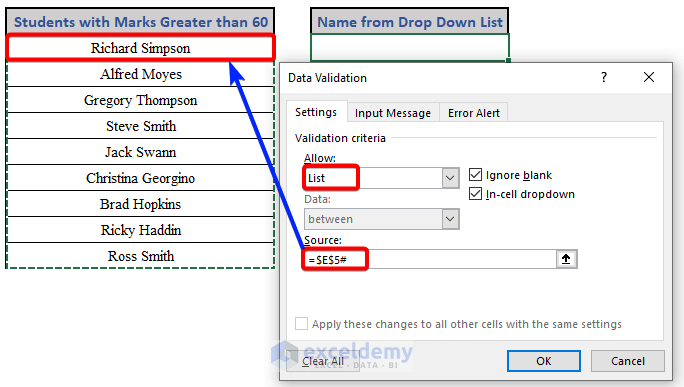
- Click OK. You will get a drop-down list in your selected cell.
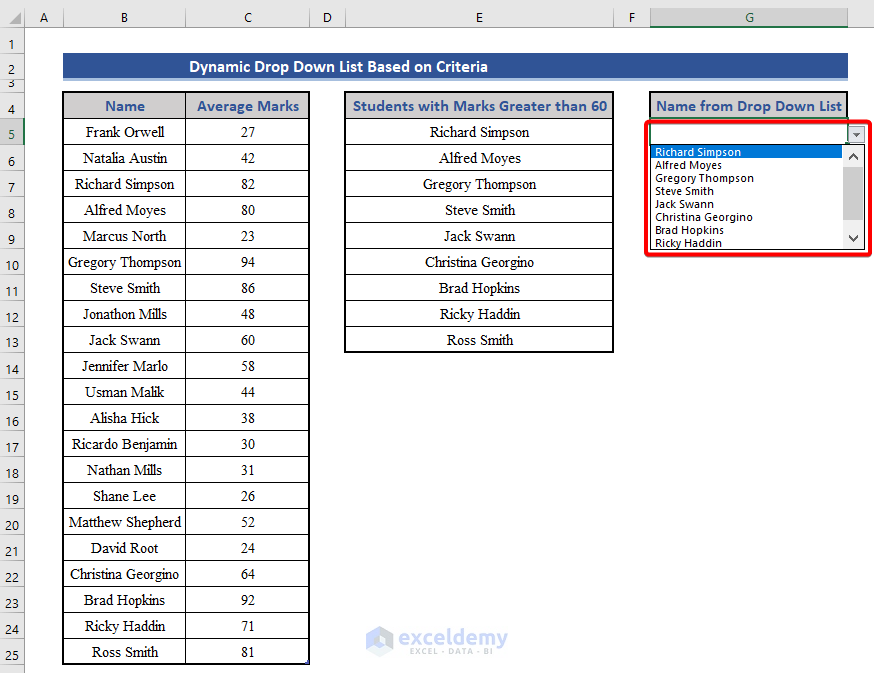
How to Create a Dynamic Unique List in Excel Based on Criteria
We modified the dataset and added each student’s favorite games. We’ll list the favorite games of students with marks higher than 60, but will show only the unique results.
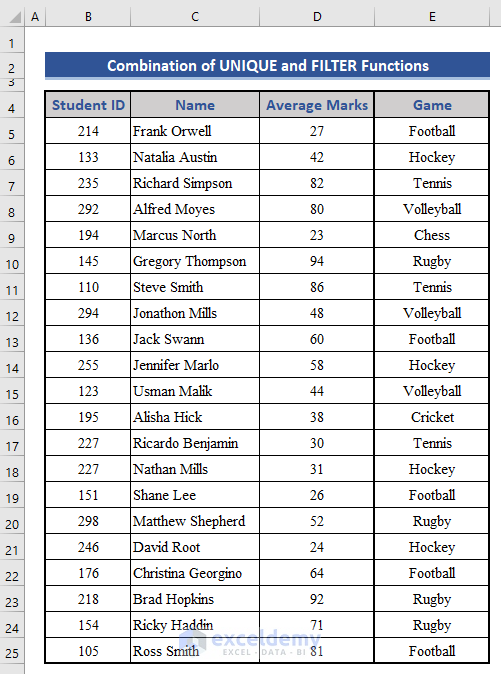
Steps:
- Put the following formula in Cell G5.
=UNIQUE(FILTER(E5:E25,(D5:D25>60)))
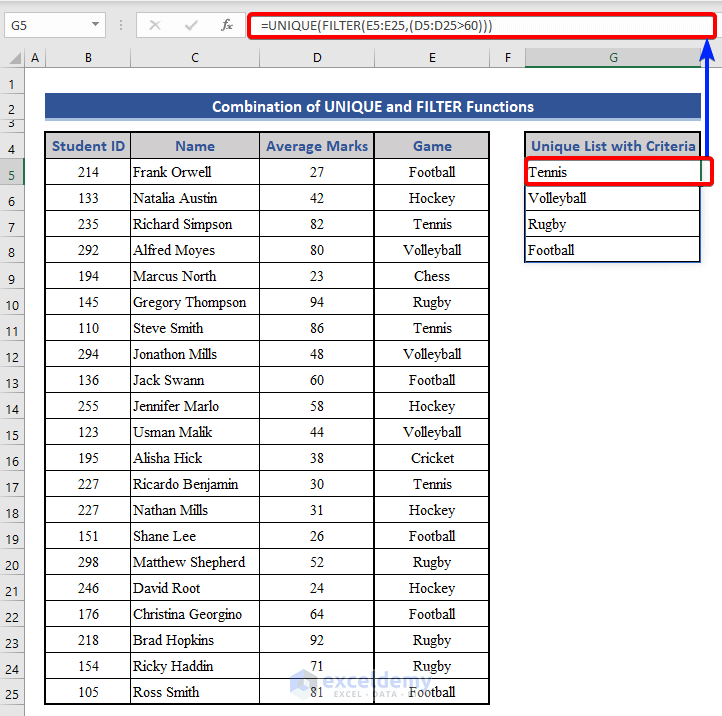
Explanation of the Formula:
- FILTER(E5:E25,(D5:D25>60)
This filters the values of Range E5:E25, with a condition that average marks must be above 60.
Result: [Tennis, Volleyball, Rugby, Tennis, Football, Rugby, Rugby, Football]
- UNIQUE(FILTER(E5:E25,(D5:D25>60)))
This returns all the unique values from the previous result.
Download the Practice Workbook
Further Readings
- How to Create a Dynamic Top 10 List in Excel
- How to Create Dynamic Drop Down List Using Excel OFFSET
- How to Make Dynamic Drop Down List from Another Sheet in Excel
<< Go Back to Dynamic List Excel | Excel Drop-Down List | Data Validation in Excel | Learn Excel
Get FREE Advanced Excel Exercises with Solutions!


Stops working when there’s two names with the same gradem returns in duplicate instead of showing the two names that have the same grade
Thanks for your feedback, we shall check the issue.
I have used your single criteria array formula for older excel versions.
It creates a dynamic list of results I expect with one exeption…
My C:C column contains unique values but the dynamic list is a list where many of the items are duplicated values… why is that?
My criteria column (D:D) does have duplicated values but that shouldn’t be an issue.
What could it be?
{=INDEX(OFFSET(imp_Voorraad!A2;0;0;COUNTIF(imp_Voorraad!A:A)-1;1);MATCH(SMALL(IF(OFFSET(imp_Voorraad!I2;0;0;COUNTIF(imp_Voorraad!I:I)-1;1)>=0;OFFSET(imp_Voorraad!I2;0;0;COUNTIF(imp_Voorraad!I:I)-1;1);””);ROW(A1:INDIRECT(“A”&COUNTIF(imp_Voorraad!I:I;”>=0″))));OFFSET(imp_Voorraad!I2;0;0;COUNTIF(imp_Voorraad!I:I)-1;1);0);1)}
Dear Tijs Tijert,
The used formula shouldn’t react this way. Also, I’m not sure what your data and values are that you used as criteria. Kindly email me your dataset to [email protected]. I’ll try my best to come up with a solution to your problem.
Regards
Maruf Islam
Hi Rifat,
using the single criteria array formula for older excel versions, I get duplicated values in my list, while the source column contains only unique items.
Here is the formula, modified to fit my situation.
{=INDEX(OFFSET(imp_Voorraad!A2;0;0;COUNTIF(imp_Voorraad!A:A)-1;1);MATCH(SMALL(IF(OFFSET(imp_Voorraad!I2;0;0;COUNTIF(imp_Voorraad!I:I)-1;1)>=0;OFFSET(imp_Voorraad!I2;0;0;COUNTIF(imp_Voorraad!I:I)-1;1);””);ROW(A1:INDIRECT(“A”&COUNTIF(imp_Voorraad!I:I;”>=0″))));OFFSET(imp_Voorraad!I2;0;0;COUNTIF(imp_Voorraad!I:I)-1;1);0);1)}
The only difference being that the formula is on another sheet within the workbook, than the source data.
Can you please explain why that is? Because I’ve been staring at this for a while and don’t see it.
Hi all,
I would be great if someone can provide this group with a solution when the values in the criteria columns are repeated (I am trying to use this formula from a list with multiple criterias and both lists have repeated values). The key is that the combination of the two criterias are unique
The other issue I found is that the countifs formula only works if I typed the condition under brakets “”, and the formula doesnt work if I reference to the value to a cell.
If you use the ‘Unique’ formula around the complete formula, it returns distinct values only.
Eg: =UNIQUE(FILTER(OFFSET(REF!$U$2,0,0,COUNTA(REF!$U:$U)-1,1),(OFFSET(REF!$R$2,0,0,COUNTA(REF!$R:$R)-1,1)=EXAMPLE!$C$7)*(OFFSET(REF!$S$2,0,0,COUNTA(REF!$S:$S)-1,1)=EXAMPLE!$C$8)*(OFFSET(REF!$T$2,0,0,COUNTA(REF!$T:$T)-1,1)=EXAMPLE!$C$9),””))
Thanks for your input, Josh. You are absolutely right.
Regards,
Md. Shamim Reza (ExcelDemy Team)
How do you write less than 60 but greater than 40 in this formula
=FILTER(OFFSET(C4,0,0,COUNTA(C:C)-1,2),OFFSET(D4,0,0,COUNTA(D:D)-1,1)>=60)
How would you do less than 60 but greater than 40 ?
For the first filter offset?
=FILTER(OFFSET(C4,0,0,COUNTA(C:C)-1,2),OFFSET(D4,0,0,COUNTA(D:D)-1,1)>=60)
Thanks
Robbie