The basic idea of naming a range is the simple — we will use the Name Manager from the Formula tab. For each method, we are going to use the same dataset.
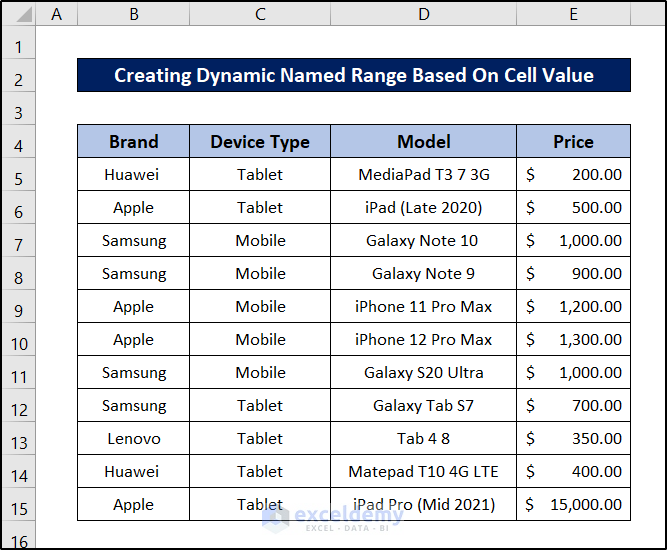
Method 1 – Create a Dynamic Named Range Based on Cell Value with the OFFSET Function
Steps:
- Go to the Formulas tab on your ribbon.
- Select Name Manager from the Defined Names group section.

- The Name Manager box will appear.
- Click on the New button in the top-left corner of the box.
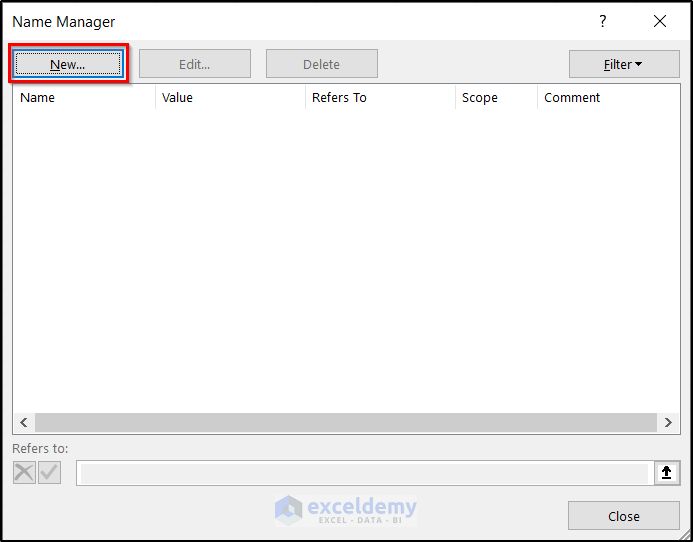
- Insert a name in the Name field of the Edit Name. We are choosing Device_Models as the name.
- In the Refers to field, insert the following formula:
=OFFSET(OFFSET!$D$4,1,0,COUNTA(OFFSET!$D$5:$D$1000),1)
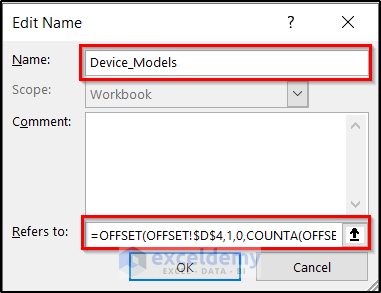
- Click on OK and close the Name Manager. The naming of the range is now complete.
- Go to the spreadsheet and type out the following.
=Device_Models
- Press Enter. You will find that the range will appear.
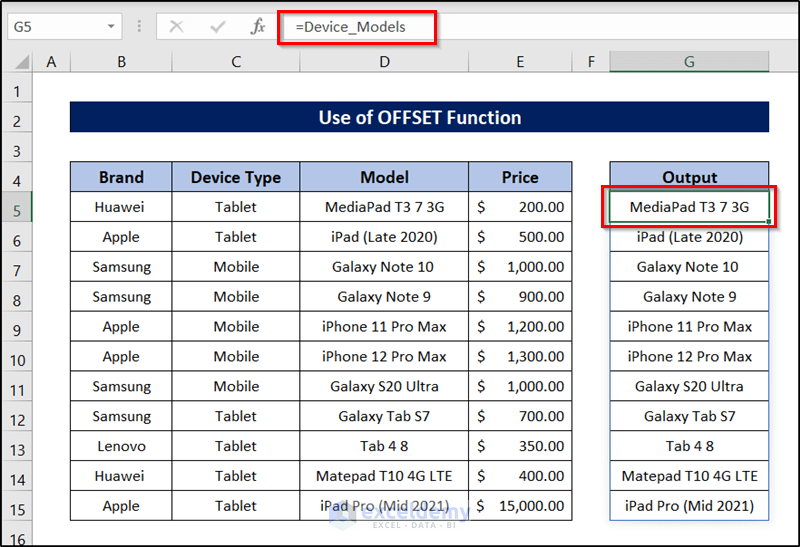
- If we add a value now, it will automatically update the output.
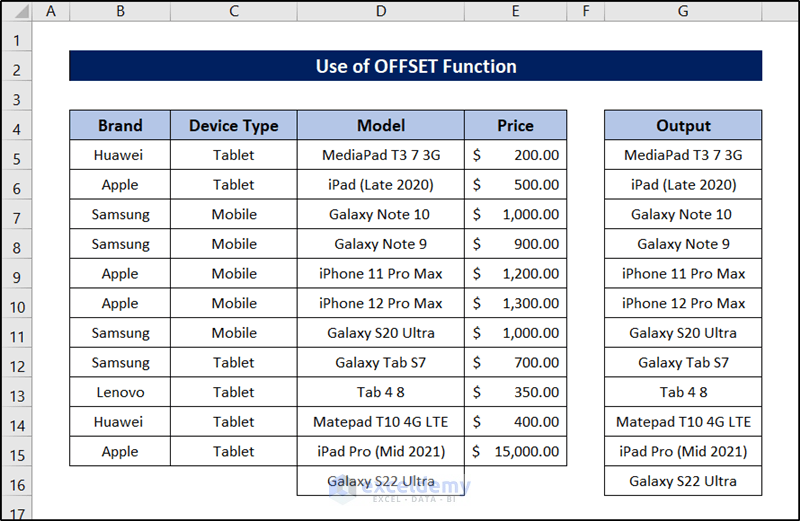
Read More: OFFSET Function to Create & Use Dynamic Range in Excel
Method 2 – Combine OFFSET and MATCH Functions to Create a Dynamic Named Range
Steps:
- Go to the Formulas ribbon on your tab.
- Select Name Manager from the Defined Names group section.

- When the Name Manager box pops up, select New in the top-left corner of the box.
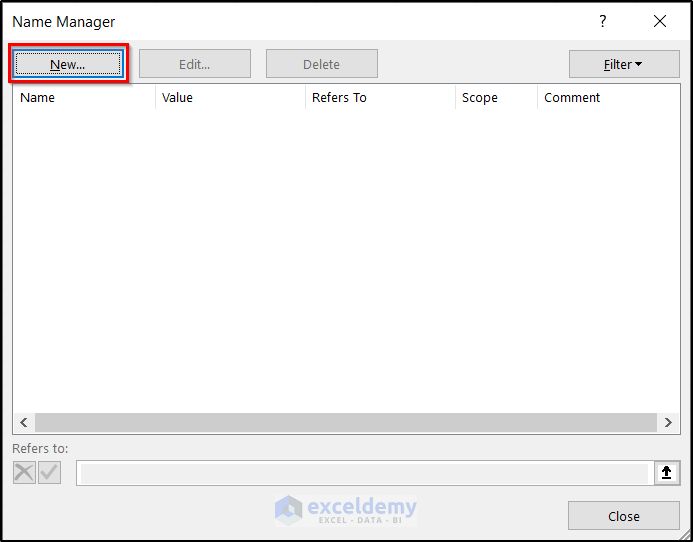
- Fill the Name field with the name you want.
- Insert the following formula in the Refers to field beneath:
=OFFSET('OFFSET,MATCH(num)'!$E$4,1,0,MATCH(9.99999999999999E+307,'OFFSET,MATCH(num)'!$E$5:$E$1000),1)
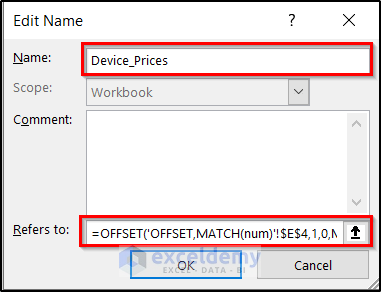
- Click on OK and close the Name Manager. The dynamic named range based on cell value is now complete.
- Let’s go back to the Excel spreadsheet and insert the following formula.
=Device_Prices
- Press Enter.
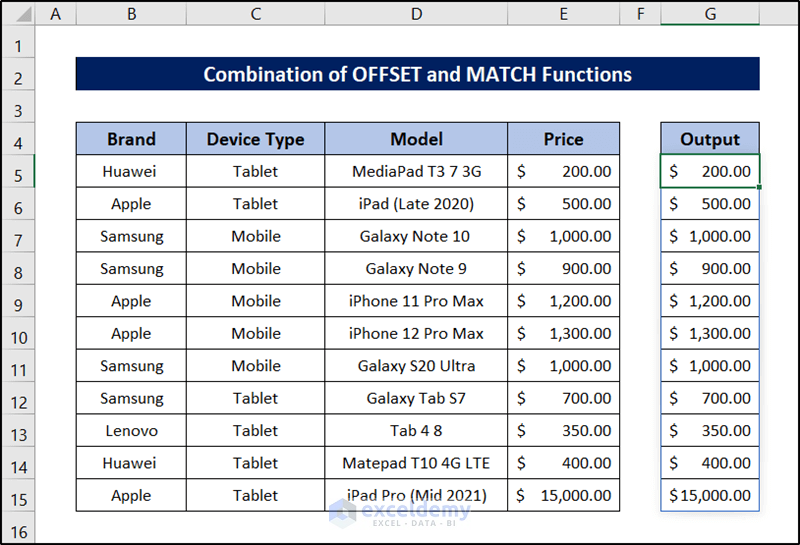
- Insert a value under the column and you will see the output change accordingly.
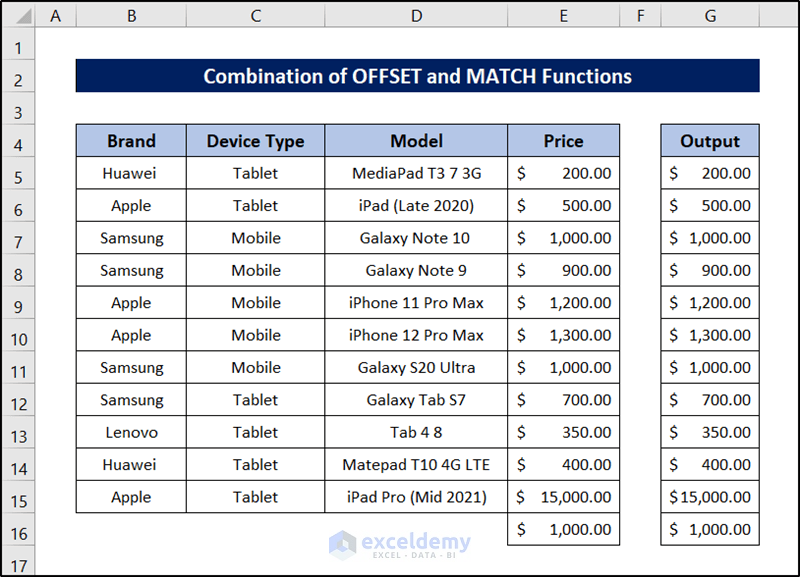
Read More: Dynamic Range for Multiple Columns with Excel OFFSET
Method 3 – Generate a Named Range for Text Values by Joining OFFSET and MATCH Functions
Steps:
- Go to the Formulas tab on your ribbon.
- Select Name Manager from the Defined Names group section.

- Click on the New button on the top-left of the dialog box.
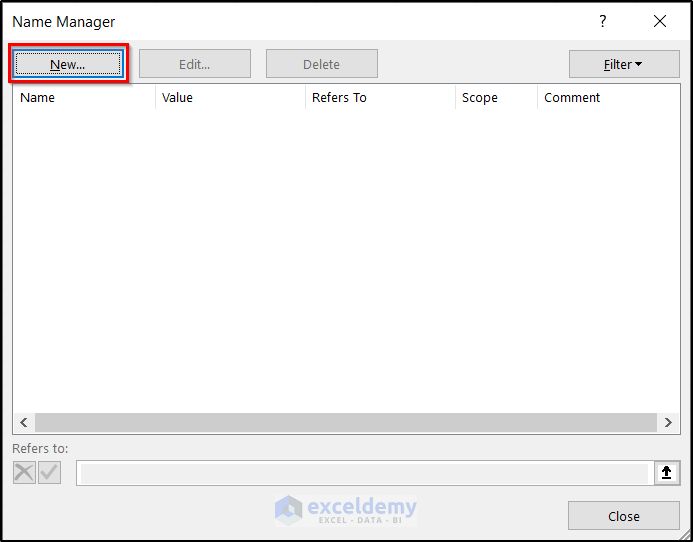
- Enter a name in the Name field in the following box, such as Device_Type.
- Insert the following formula in the Refers to field to define the range.
=OFFSET('OFFSET,MATCH(text)'!$C$4,1,0,MATCH(REPT("z",255),'OFFSET,MATCH(text)'!$C$5:$C$1000),1)
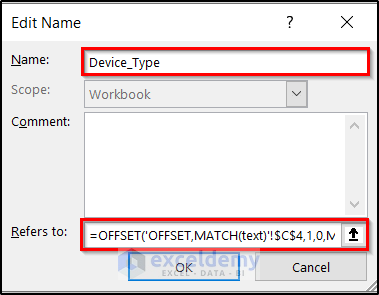
- Click on OK and close the Name Manager.
- To test it out, go back to the spreadsheet and use the following in a cell.
=Device_Type
- Press Enter.
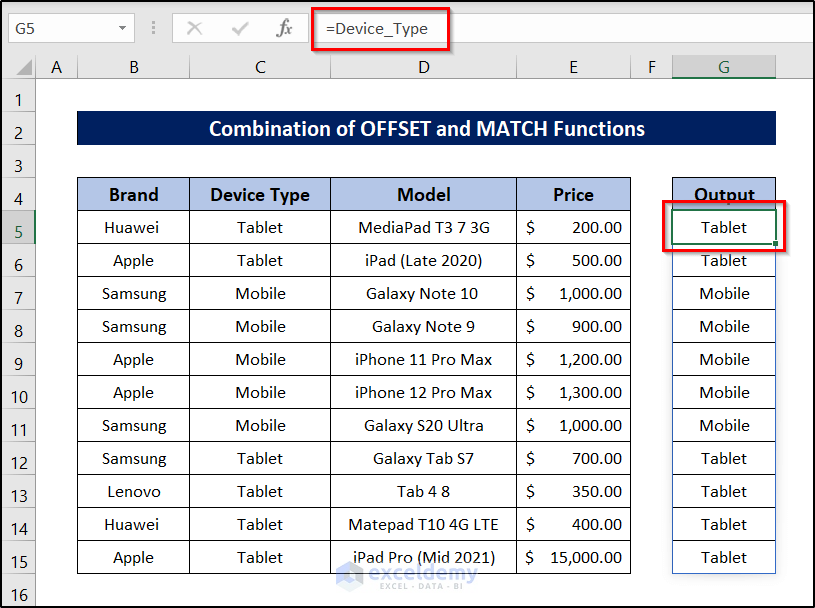
- Enter a value under the column we are filtering from, and the output should change accordingly.
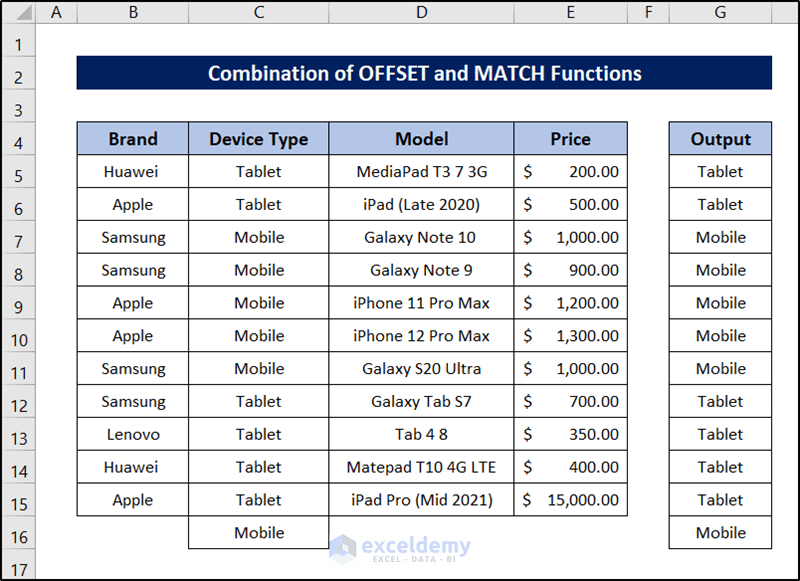
Method 4 – Apply the FILTER Function to Create a One-Dimensional Dynamic Named Range in Excel
Steps:
- Go to the Formulas tab on your ribbon.
- Select Name Manager from the Defined Names group section.

- Click on the New button on the top-left of the Name Manager box that will pop up next.
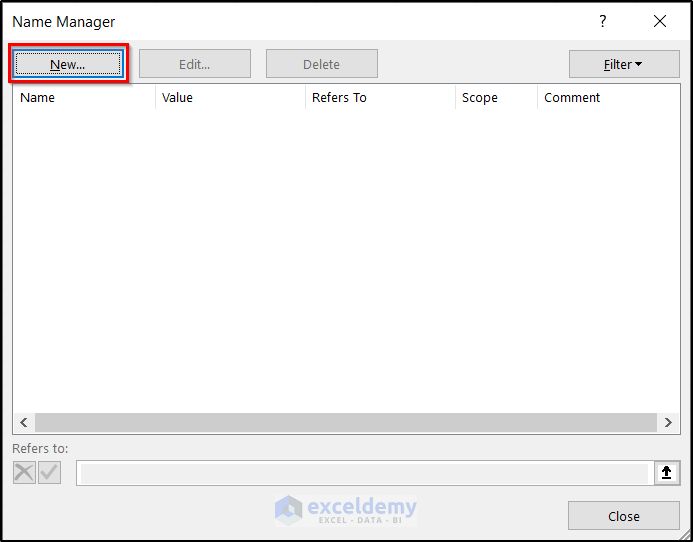
- Insert the name in the Name field of the following box.
- Insert the formula in the Refers to box as the reference.
=FILTER(FILTER!$D:$D,((FILTER!$D:$D<>"")*(FILTER!$D:$D<>FILTER!$D$4)))
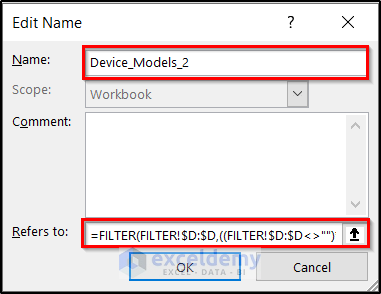
- After clicking on OK here, close the Name Manager box.
- To test the range out, type out or copy the name you gave to the range in a formula bar (after an equals sign).
- Press Enter.
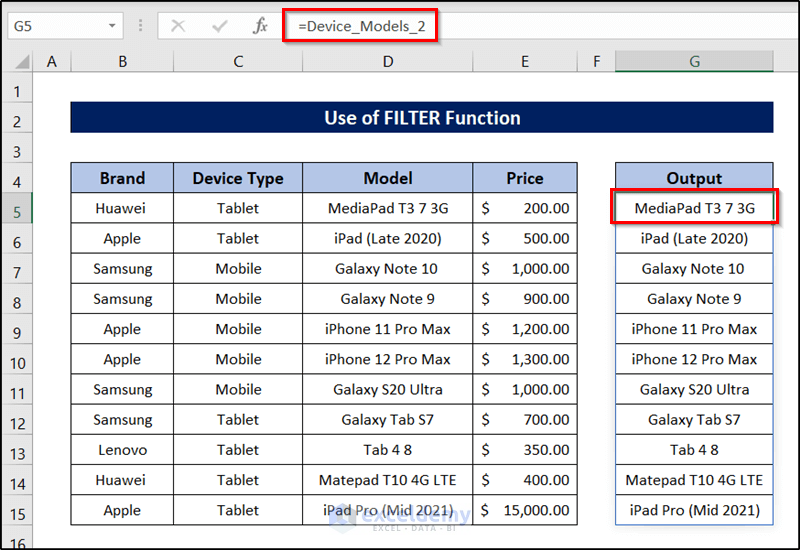
- Insert something under the column we are picking the reference from, and it will update the output.
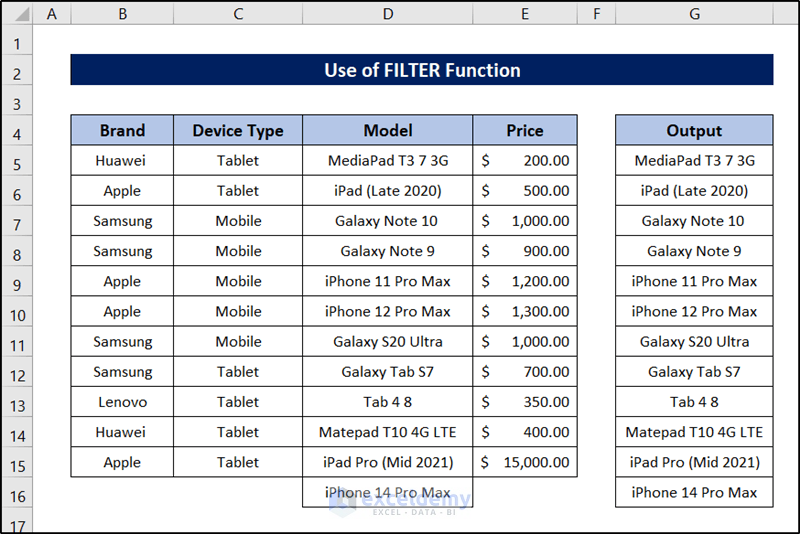
Method 5 – Create a Two-Dimensional Dynamic Named Range in Excel
Steps:
- Go to the Formulas tab on your ribbon.
- Select Name Manager from the Defined Name group section.

- Click on New from the top-left of the Name Manager box that pops up.
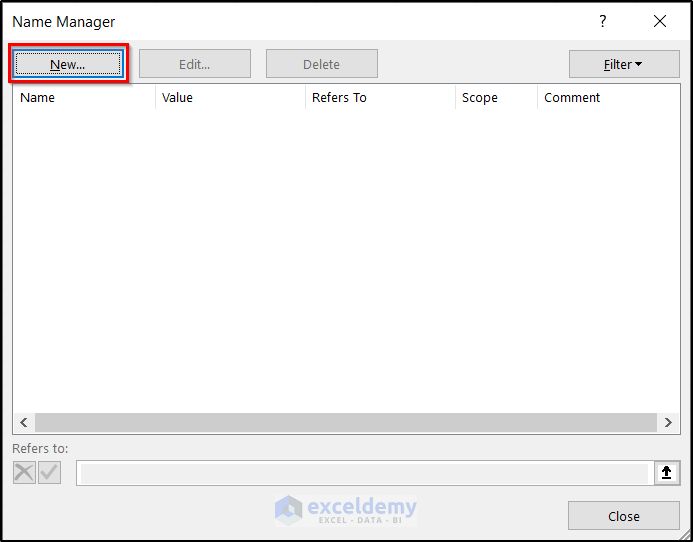
- Insert a name in the Name field for the range.
- Insert the following formula in the Refers to field below.
='2D'!$B$5:INDIRECT("C"&COUNTA('2D'!$C:$C)-1+ROW('2D'!$C$4))
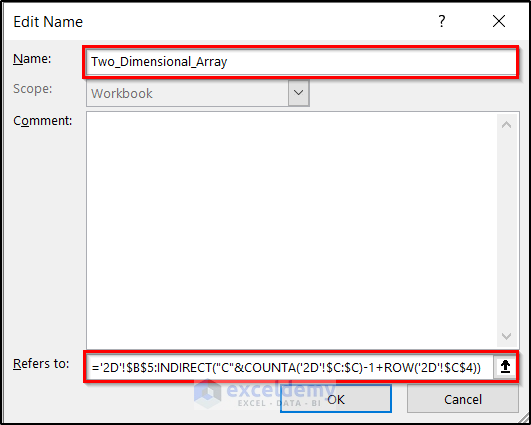
- Click on OK and close the Name Manager box.
- To test if the formula works, go back to the spreadsheet and use the range’s name in a cell:
=Two_Dimensional_Array
- After pressing Enter, you will find something like this.
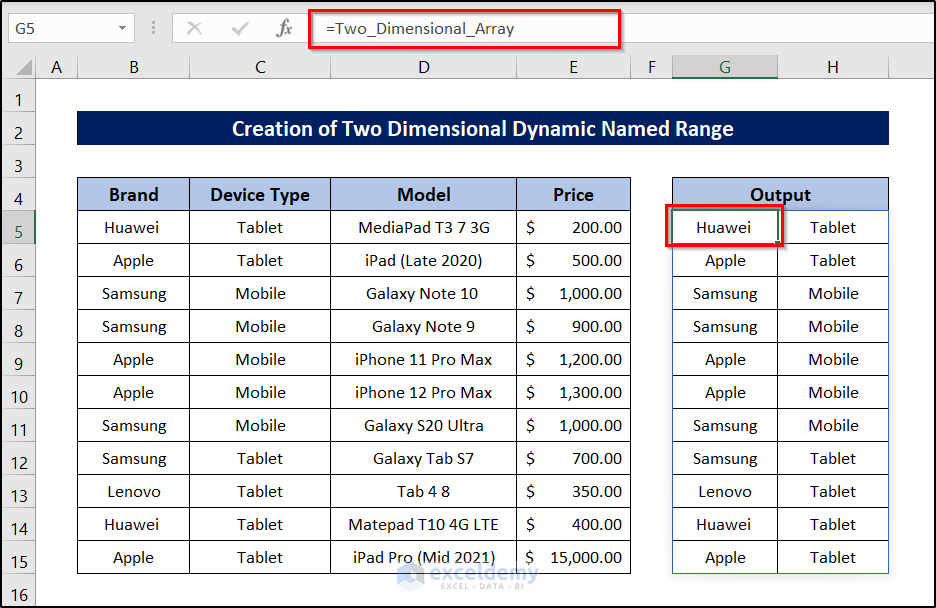
- Insert two values under the two columns we are taking for the two-dimensional arrays. The table should update the result.
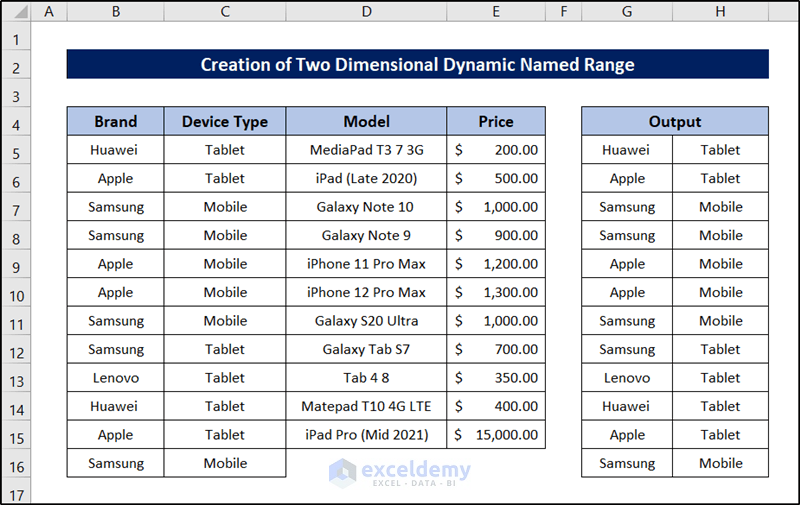
Read More: Create Dynamic Sum Range Based on Cell Value in Excel
Insert the INDEX Function in Excel for Creating a Named Range Based on Cell Value
Steps:
- Select the Formulas tab and go to Name Manager, which you can find from the Defined Names group.

- Click on the New button at the top left of the popped-up box.
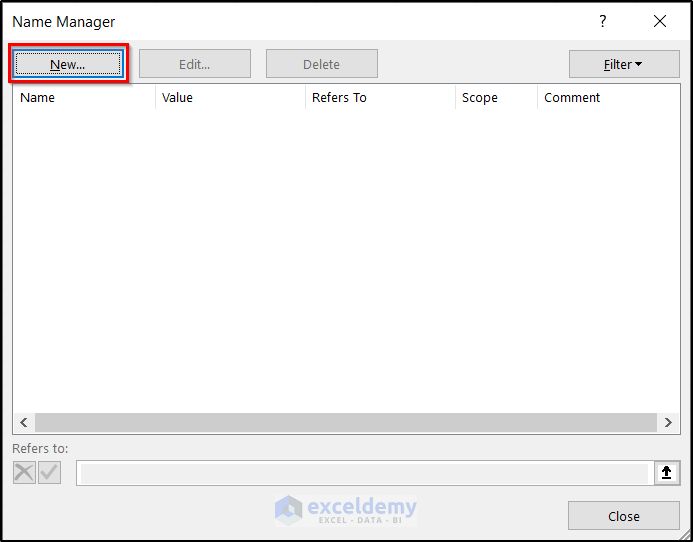
- Insert a name in the Name box.
- Insert the following formula in the Refers to field below that.
=INDEX(Sheet6!$B$5:$B$15,0,0)
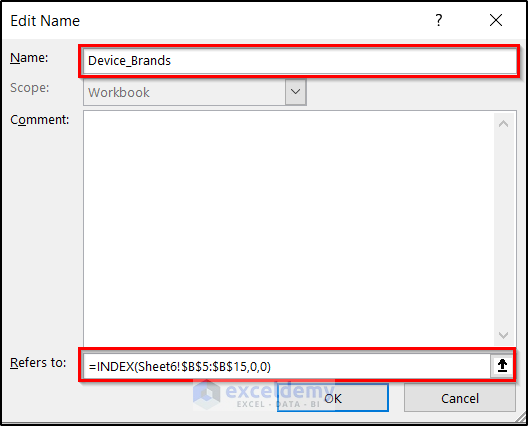
- Click on OK.
- Close the Name Manager box also.
- Go back to the spreadsheet and insert the name of the range in a formula.
=Device_Brands
- Press Enter on your keyboard.
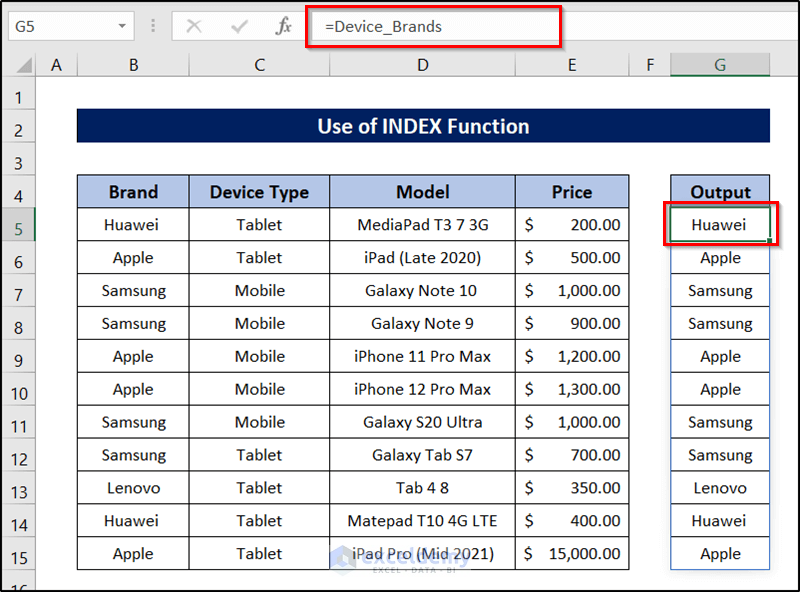
Read More: How to Create Dynamic Range Using Excel INDEX Function
Use Name Cell in Excel to Generate Named Range
The simplest way to create a named range is to use the Name Cell feature of Excel. You can find it on the left side of the formula box on the spreadsheet.
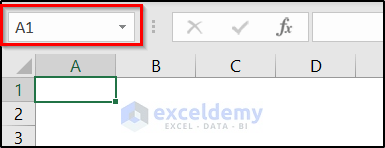
Steps:
- Select the range you want to name and manually edit this.
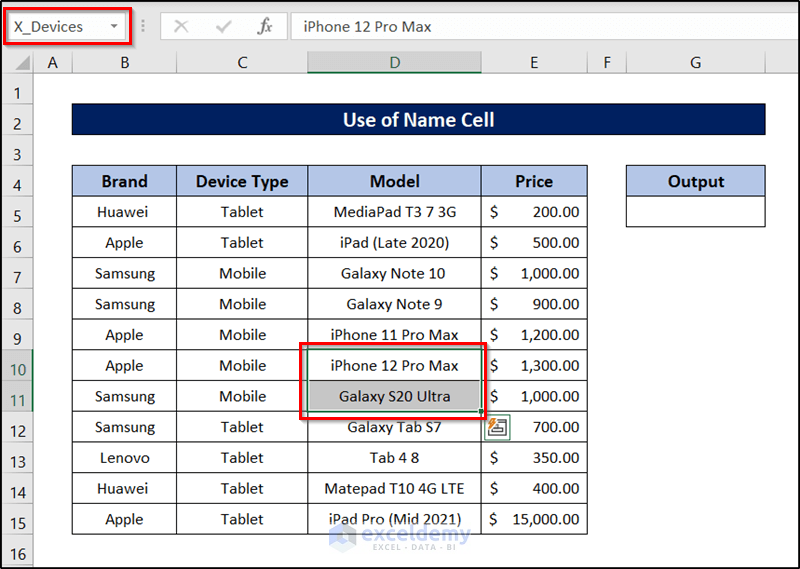
- If you want to reference the range, just use the name you have given it.
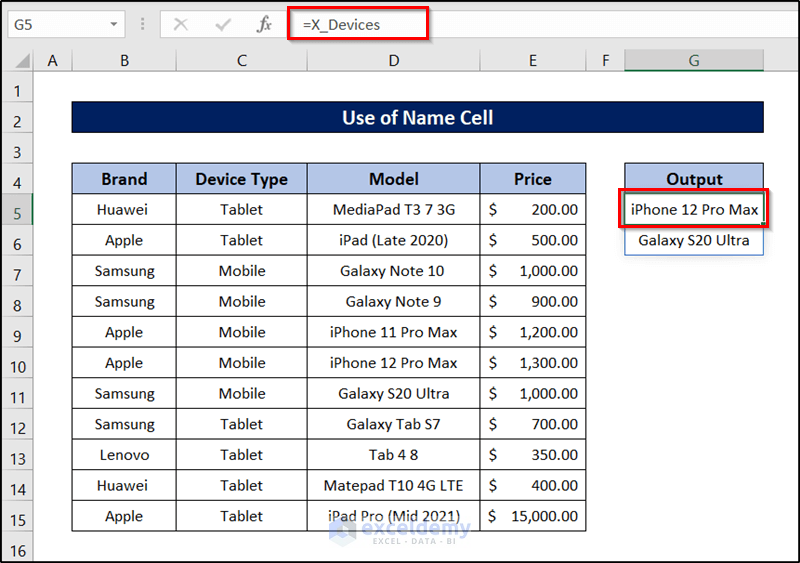
Define Names from a Selected Range
Steps:
- Select a range.
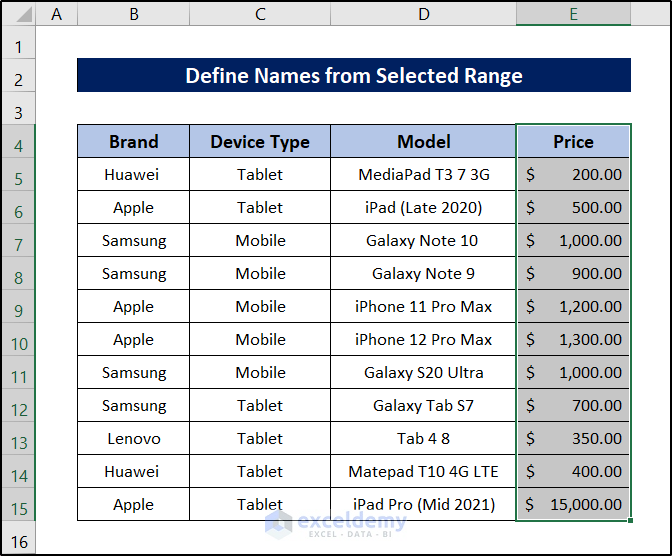
- Select the Create from Selection feature from the Defined Names group of the Formulas tab.

- Select the option that matches your criteria. In this case, it is the Top row.
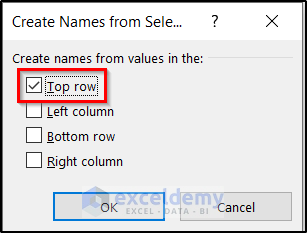
- You can find the range through the name of the top row as shown in the following figure.
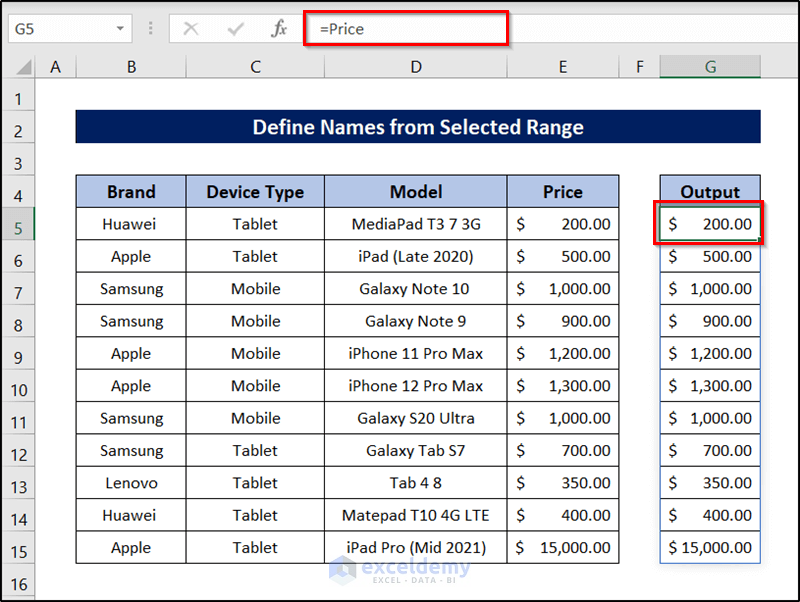
Download the Practice Workbook
Further Readings
- Data Validation Drop Down List with Excel Table Dynamic Range
- How to Create a Range of Numbers in Excel
<< Go Back to Dynamic Range | Named Range | Excel Formulas | Learn Excel
Get FREE Advanced Excel Exercises with Solutions!

