The Excel EXACT function tests two text strings and returns TRUE or FALSE depending on their exact match or otherwise respectively. The EXACT function is case-sensitive, which means it takes upper and lower cases into account.
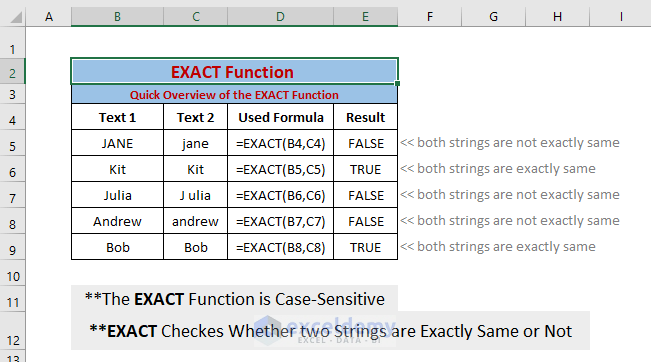
Excel EXACT Function: Syntax and Arguments
⦽ Function Objective:
The EXACT function compares two texts then returns TRUE if the texts are exactly the same or FALSE otherwise.
⦽ Syntax:
EXACT (text1,text2)
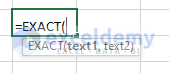
⦽ Arguments Explanation:
| Arguments | Required/Optional | Explanation |
|---|---|---|
| text1 | Required | First text string |
| text1 | Required | Second text string |
⦽ Return Parameter:
TRUE or FALSE depending on the exact match between two arguments.
⦽ Version:
Excel 2019 onward
How to Use the Excel EXACT Function: 6 Suitable Examples
Example 1 – Using the EXACT Function to Compare Entries in Dataset
We have two text strings in columns B and C. We want to check if the entries in columns B and C are an exact match or not. The result will be in column D.
- Enter the following formula in cell D5.
=EXACT(B5,C5)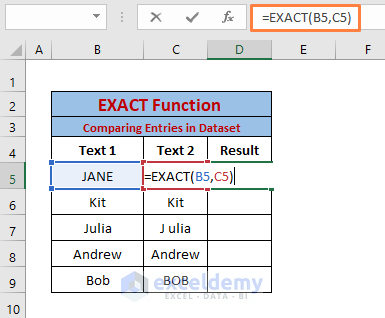
- Press Enter.
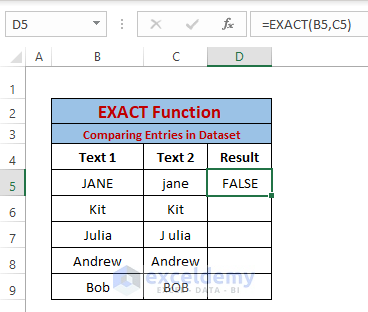
- Apply a similar formula to other cells or use AutoFill.
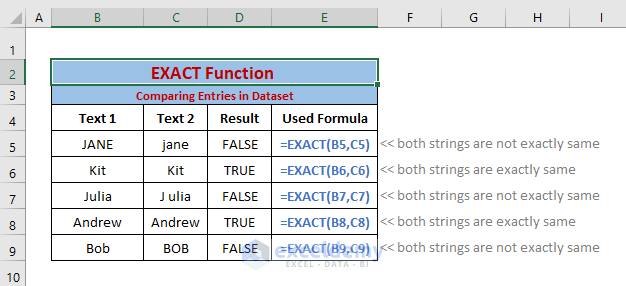
Example 2 – Checking If Text Is in Upper or Lower Case Using EXACT
Upper Case:
Use this formula to check whether B5 is in uppercase.
=EXACT(B5,UPPER(B5))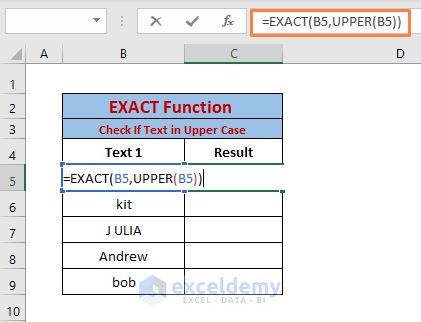
- Apply the formula to a cell such as C5 and hit Enter to see the result.
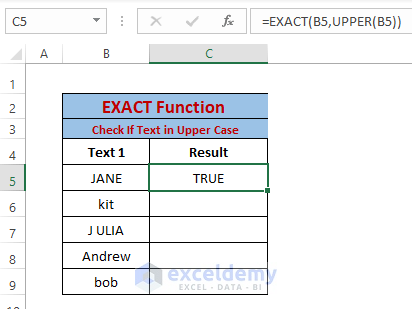
- AutoFill if needed.
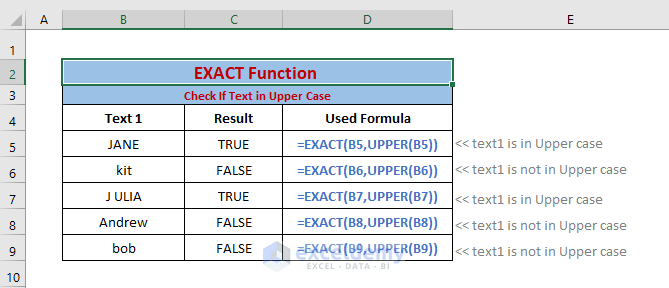
Lower Case:
Here’s the formula that checks if the text from B5 is in lowercase.
=EXACT(B5,LOWER(B5))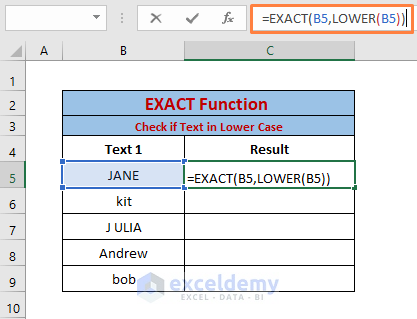
- Apply the formula to a cell such as C5 and hit Enter to see the result.
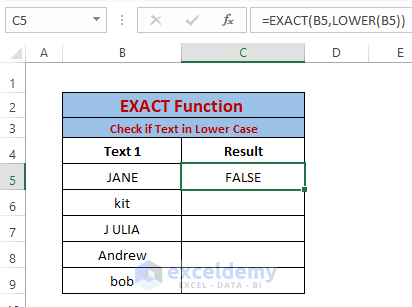
- AutoFill if needed.
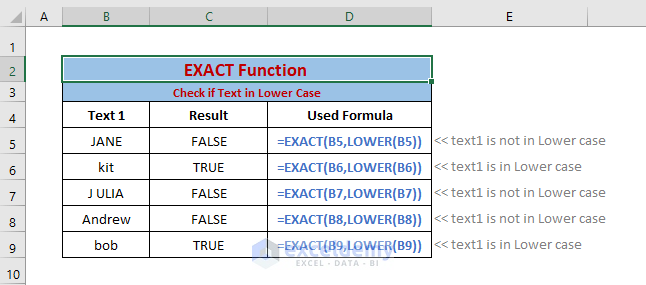
Example 3 – Entering Data in a Specific Format Using the EXACT Function
- Use the following formula in C5 to check if the format of B5 is proper.
=EXACT(B5,PROPER(B5))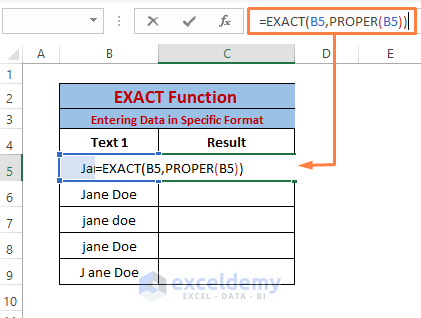
- Hit Enter.
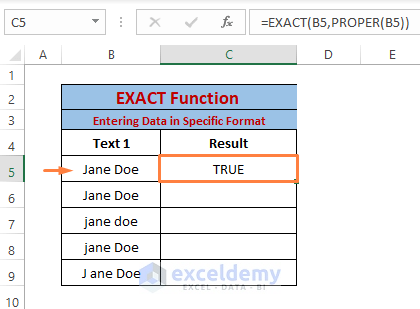
- AutoFill if needed.
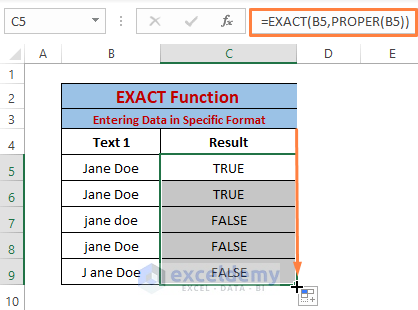
- To apply Data Validation, select a range of cells then go to Data tab and select Data Validation (from the Data Tools section).
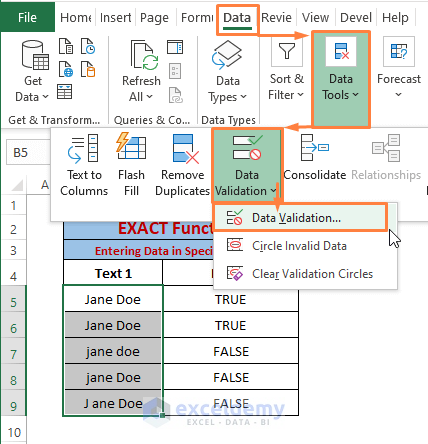
You’ll get a Data Validation dialog box
- Select Custom in the Allow command box.
- Enter the aforementioned formula in the Formula command box.
- You can also set an Input (i.e., Input Type; Please Enter Text in Proper Format) and Error Message (i.e., Input Error; Please Enter Text in Proper format) to guide the users.
- Click OK.
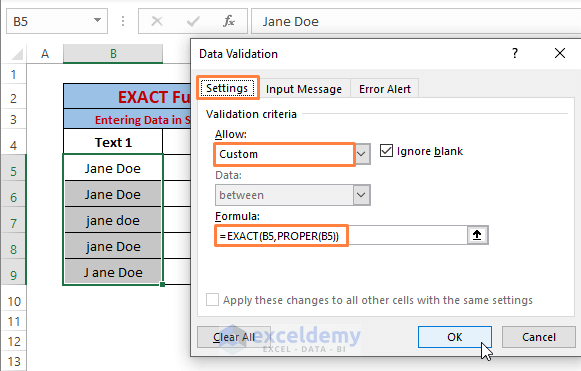
- If you try to enter non-proper text (i.e., Jane doe), you’ll get an Error Message (if you set it earlier).
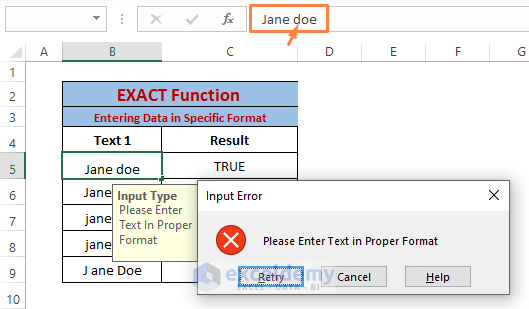
Here are the results of various checks.
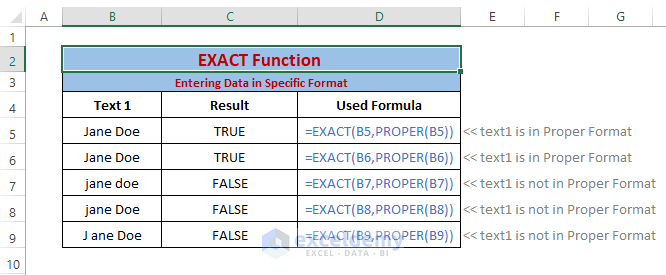
Example 4 – Using the EXACT Function in Case-Sensitive Formulas
We have case sensitive IDs and we want to count any occurrence for a specific ID (i.e., FCL002).
- Use the following formula to count the occurrence of FCL002 (from D6) in any format in the dataset.
=COUNTIF(B6:B13,D6)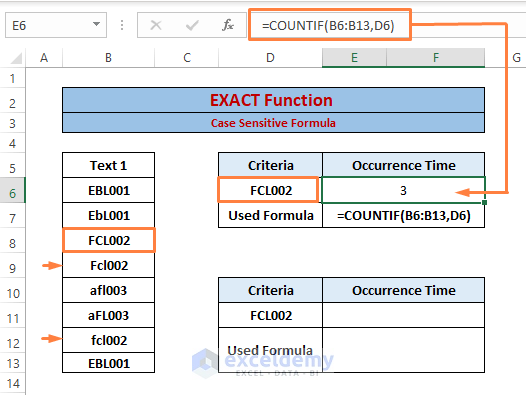
You get 3 as the COUNTIF function is not case-sensitive.
- Use the following formula to count the same ID (i.e., FCL002) and you get 1.
=SUMPRODUCT(--EXACT(B6:B13,D11))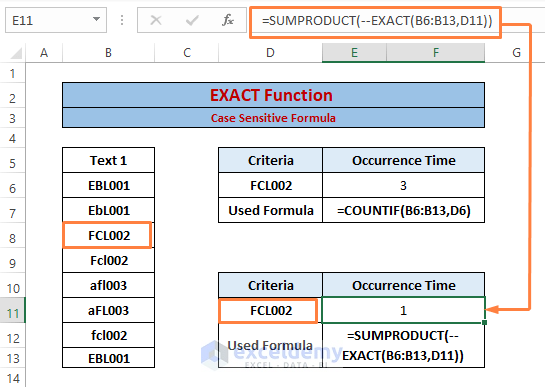
Example 5 – Spot Extra Spaces Using EXACT
- Use the following formula in D5.
=EXACT(B5,C5)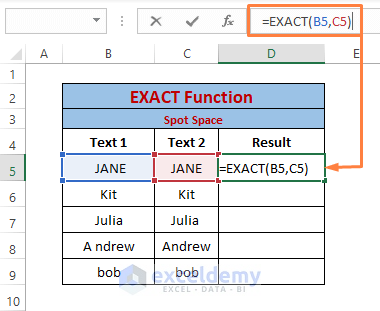
Press Enter. Although the two texts (i.e., B5, C5) look the same when in the cell, there’s a leading space in one entry. The EXACT function returns FALSE.
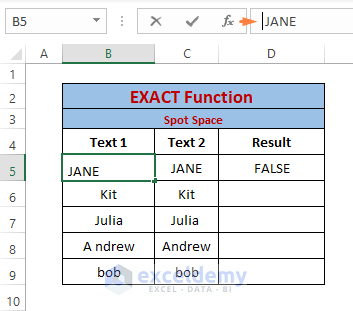
- AutoFill if needed.
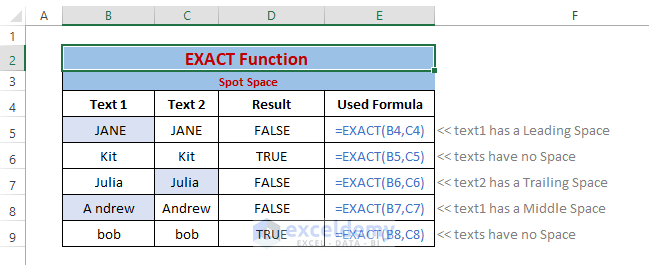
Example 6 – Ignoring Cell Formats
- Use the following formula in D5.
=EXACT(B5,C5)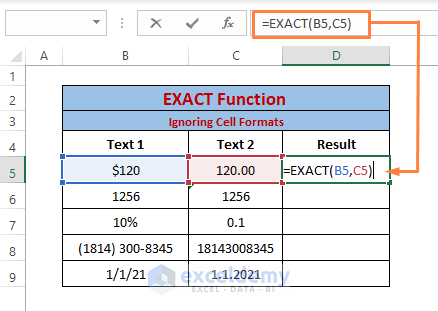
- Press ENTER and drag the Fill Handle to apply the formula to the other entries. Except the Date format, the EXACT function considers all the entries as the same.
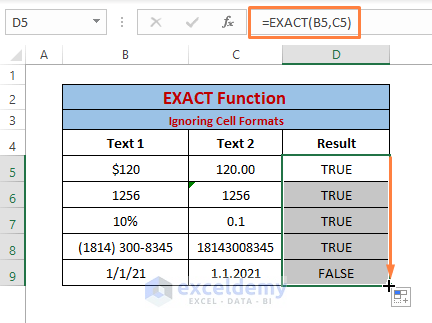
The EXACT function ignores formats except for the Date format as shown in the following picture.
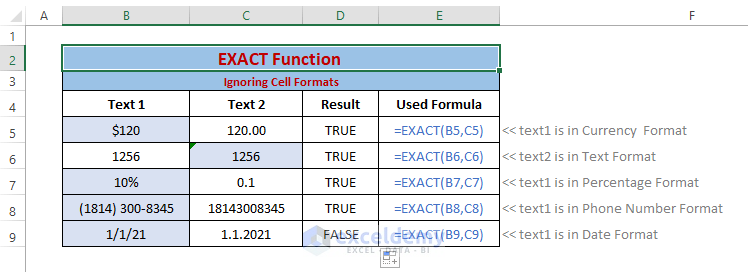
⧭ Things to Keep in Mind
- The EXACT function is case-sensitive and converts numeric values to texts.
- It returns TRUE or FALSE depending on case patterns of texts.
- The function ignores cell formats (except some cell formats like Date or Time since they are stored as serial numbers).
Download the Workbook
<< Go Back to Excel Functions | Learn Excel
Get FREE Advanced Excel Exercises with Solutions!

