Here is a dataset containing Reference and Client Code. Let’s extract the text between two slashes.
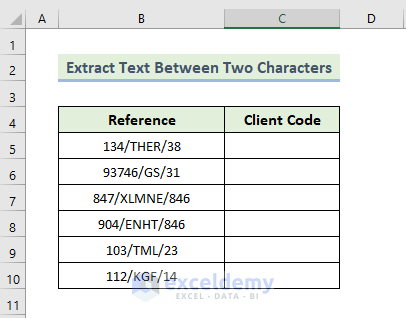
Read More: How to Extract Text Before Character in Excel
Method 1 – Using MID, LEFT, and FIND Functions to Extract Text
- Put the following combined formula in the output cell C5:
=LEFT(MID(B5,FIND("/",B5)+1,LEN(B5)),FIND("/",MID(B5,FIND("/",B5)+1,LEN(B5)))-1)
- Press Enter and drag the fill handle. Now you will get the following output.
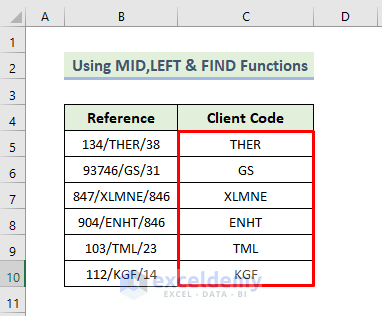
How Does the Formula Work?
- Here, the FIND(“/”,B5)+1 function returns the starting position of one text string that we want to extract between two characters and we will get the following output:
{5;7;5;5;5;5}
- The LEN(B5) function returns the number of characters in a text string like the following:
{11;11;13;12;10;10}
- Here, the MID(B5,FIND(“/”,B5)+1,LEN(B5)) will return the texts after the first character like the following output:
{THER/38 ;GS/31; XLMNE/846; ENHT/846; TML/23; KGF/14}
- The FIND(“/”,MID(B5,FIND(“/”,B5)+1,LEN(B5)))-1 will return the length of the text( what get from the above function) that we want to extract and show the following output:
{4;2;5;4;3;3}
- Finally, by using the LEFT function we will get the specified number of text between two characters.
Read More: How to Extract Text after a Specific Text in Excel
Method 2 – Combining SUBSTITUTE, MID, and REPT Functions to Extract Text Between Two Characters in Excel
Let’s change the dataset a bit, but still use slashes to extract text.
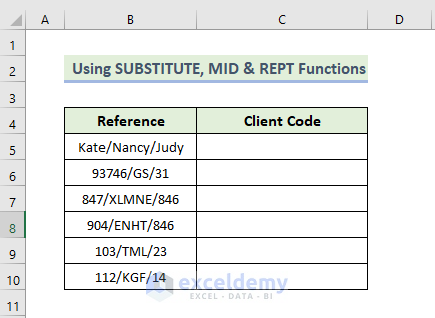
- Put the following combined formula in the output cell C5:
=SUBSTITUTE(MID(SUBSTITUTE("/"&B5&REPT(" ",6),"/",REPT(",",255)),2*255,255),",","")
- Press Enter and drag the fill handle. Now you will get the following output.
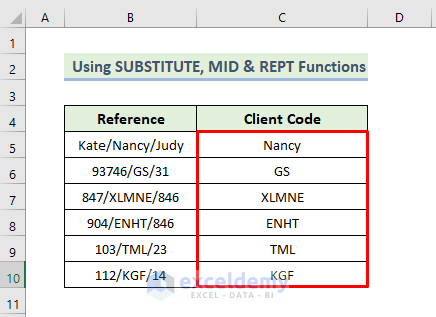
How Does the Formula Work?
- Here, the REPT(” “,6)REPT function repeats text a given number of times.
- The MID(SUBSTITUTE(“/”&B5&REPT(” “,6),”/”,REPT(“,”,255)),2*255,255) will return the following output in cell C5:
{,,,Nancy,,,,,,,,,,,,..}
- Then the SUBSTITUTE function will return the following output:
{Nancy;GS;XLMNE;ENHT;TML;KGF}
Read More: How to Extract Text After First Space in Excel
Method 3 – Using MID and SEARCH Functions to Extract Text
The SEARCH function returns the number of characters at which a specific character or text string is first found, so we’ll use it to find the slashes.
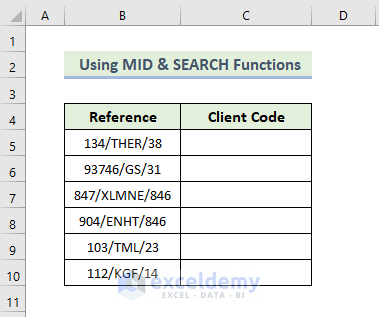
- Copy the following formula in the output cell C5:
=MID(B5, SEARCH("/",B5) + 1, SEARCH("/",B5,SEARCH("/",B5)+1) - SEARCH("/",B5) - 1)- Press Enter and drag down the fill handle. This fills the rest of the column.
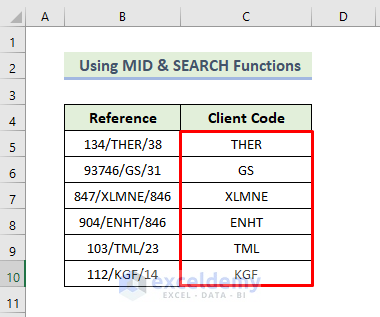
How Does the Formula Work?
- Here, the SEARCH(“/”,B5) + 1 function returns the number of characters at which a specific character or text string is first found like the following:
{5;7;5;5;5;5}
This is used for starting characters for the MID function.
- The SEARCH(“/”,B5,SEARCH(“/”,B5)+1) – SEARCH(“/”,B5) – 1 function return the following output:
{4;2;5;4;3;3}
This is the ending character for the MID function.
- Finally, the MID function returns the characters from the middle of a text string.
Similar Readings
- How to Extract Text after Second Space in Excel
- How to Extract Text After Last Space in Excel
- How to Extract Text Between Two Commas in Excel
Method 4 – Using VBA to Extract Text Between Two Characters in Excel
Start with the same dataset.
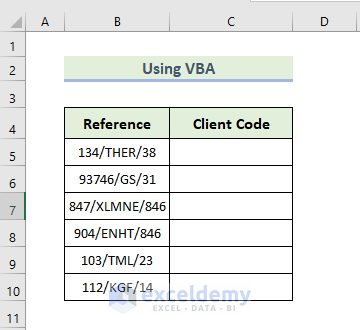
- Press Alt+F11 or go to the Developer tab, select Visual Basic to open Visual Basic Editor, and click Insert, select Module.
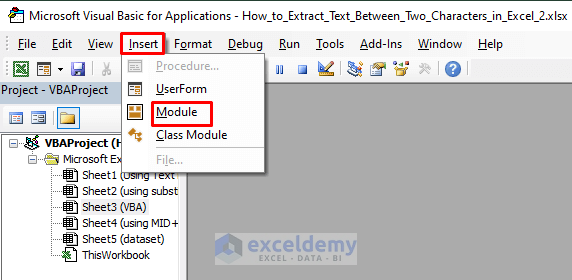
- Copy the following code:
Sub Extract_text_between_two_characters()
Dim first_postion As Integer
Dim second_postion As Integer
Dim cell, rng As Range
Dim search_char As String
Set rng = Range("B5:B10")
For Each cell In rng
search_char = "/"
first_postion = InStr(1, cell, search_char)
second_postion = InStr(first_postion + 1, cell, search_char)
cell.Offset(0, 1) = Mid(cell, first_postion + 1, second_postion - first_postion - 1)
Next cell
End Sub- Press F5 or select Run, and click on Run Sub/UserFrom.
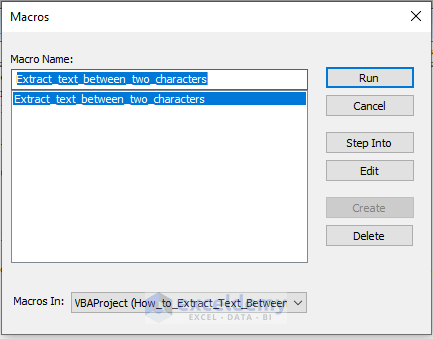
Finally, you will get the following required output.
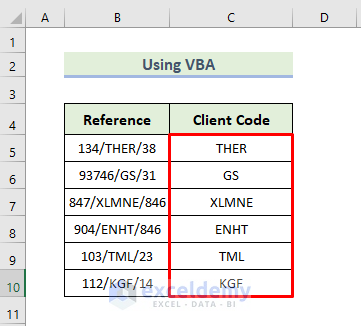
Download Practice Workbook
Download this practice workbook to exercise while you are reading this article.
Related Readings
- How to Extract Text after Second Comma in Excel
- How to Extract Text between Two Spaces in Excel
- How to Extract Certain Text from a Cell in Excel VBA
- How to Extract Text After a Character in Excel
<< Go Back to Extract Text in Excel | String Manipulation | Learn Excel
Get FREE Advanced Excel Exercises with Solutions!


Poor examples. Both of your delimiters in the cells are the same. It would be easier to understand and use your work if the delimiters were different, ie “/” and “\”.
Hello Vince,
Thank you for your feedback! We appreciate your suggestion and understand that varied delimiters like “/” and “\” could enhance clarity. Our aim was to keep a consistent format to ensure easy-to-follow instructions, but we’ll definitely consider incorporating diverse delimiters in future examples to better suit user needs. Thanks again for helping us improve!
Regards
ExcelDemy