What Is an Absolute Cell Reference in Excel?
Absolute cell references in Excel are used when we want to lock the position of selected cells in any formula so that its value will be fixed and won’t be changed whenever the cells are being copied to other cells or sheets.
This can be done by simply putting the dollar ($) sign before the cell references. For example, if you want to lock the value of cell B2, it will look like $B$2 with absolute cell reference.
What Does F4 Do in Absolute Referencing in Excel?
Pressing F4 with the cursor on a cell reference makes the reference swap between relative, absolute, and fixed column and fixed row referencing.
F4 Not Working in Absolute Cell Reference in Excel: 3 Solutions
Fix 1 – Activate Edit Mode to Make F4 Work in Absolute Cell Referencing
If you just select a cell and press F4 then it won’t change the cell to an absolute cell reference. You have to make sure that you are in “Edit mode”:
- Place the mouse pointer on the cell and press F2 from your keyboard or double-click the cell. It will turn the cell into “Edit mode”.
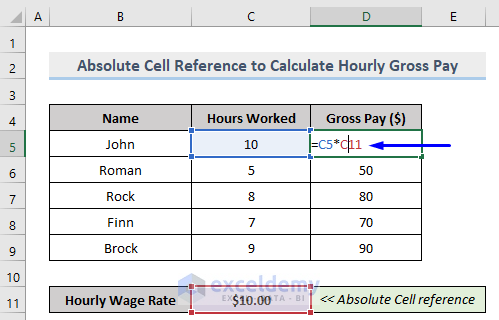
- Use the left and right arrow keys of the keyboard to move through the formula and press F4 whenever you need it. Alternatively, you can click inside the Formula bar to place the cursor.
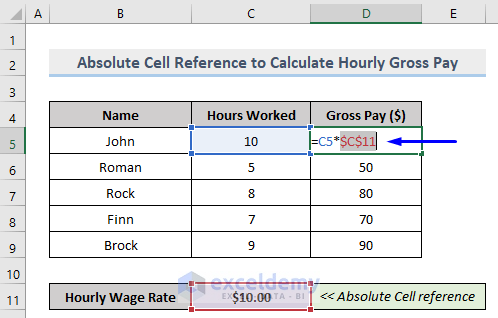
Read More: Absolute Cell Reference Shortcut in Excel
Fix 2 – Press Fn + F4 Together to Create an Absolute Cell Reference in Excel
There are some keyboards where the F4 key controls the system’s specific performances such as adjusting the volume or screen brightness etc. In that case, you have to press the Fn (Function) key or F Lock (Function Lock) key on your keyboard and hold it down (the key varies from system to system) before pressing the F4 key.
Fix 3 – Alternative to F4 for Mac Users for Absolute Cell Referencing in Excel
To toggle between absolute and relative references on Macs, you have to use the shortcut ⌘ + T.
Download the Workbook
Related Articles
- What Is and How to Do Absolute Cell Reference in Excel?
- How to Use FormulaR1C1 Absolute Reference in Excel VBA
<< Go Back to Absolute Cell Reference | Cell Reference in Excel | Excel Formulas | Learn Excel
Get FREE Advanced Excel Exercises with Solutions!

