Solution 1 – Uncheck the “Ignore other applications that use DDE” Option
The dynamic data exchange (DDE) protocol is one of the methods for transferring data between applications. If the “Ignore other applications that use DDE” is selected in Excel’s configuration, it will ignore all the messages sent by other applications via DDE. As a result, double-clicking an Excel file from the windows explorer doesn’t open it. To solve the problem,
- Go to the File tab from the Excel Ribbon.
- Click Options.
- In the Excel Options window, select the Advanced tab.
- Uncheck the “Ignore other applications that use Dynamic Data Exchange (DDE)” option under the General section.
- Press OK to save the settings.
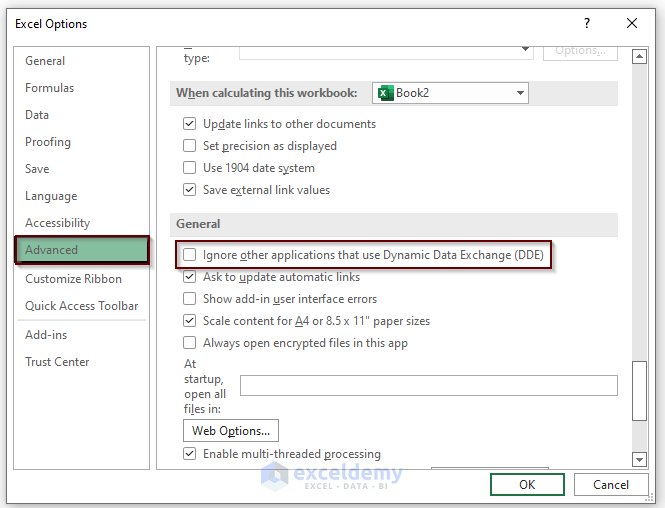
Read More: Excel Files Not Opening in Separate Windows
Solution 2 – Open Excel in Safe Mode
It is possible that an add-in or extension is the reason behind not opening an Excel file with a double click. To identify that we can open the Excel file in safe mode.
- From the start menu, choose the Run App.
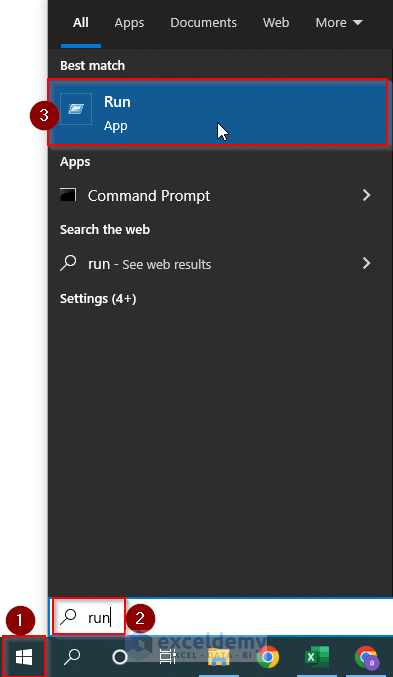
- In the Run dialogue box, enter excel /safe to open the Excel in safe mode.
Note: We need to put a space before the slash.
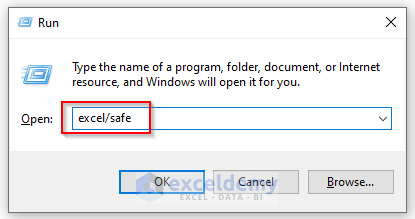
- Press OK.
Solution 3 – Choose Excel as Default App to Open Excel Files
We can check and assign MS Excel as the default application to open those Excel files.
- Go to the windows settings from the start menu.
- Click on the Apps option.
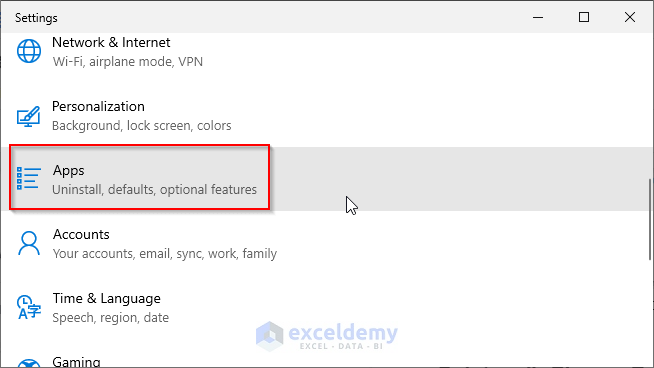
- From the Settings window, click on the Default apps tab.
- Click on the “Choose default apps by file type” link.
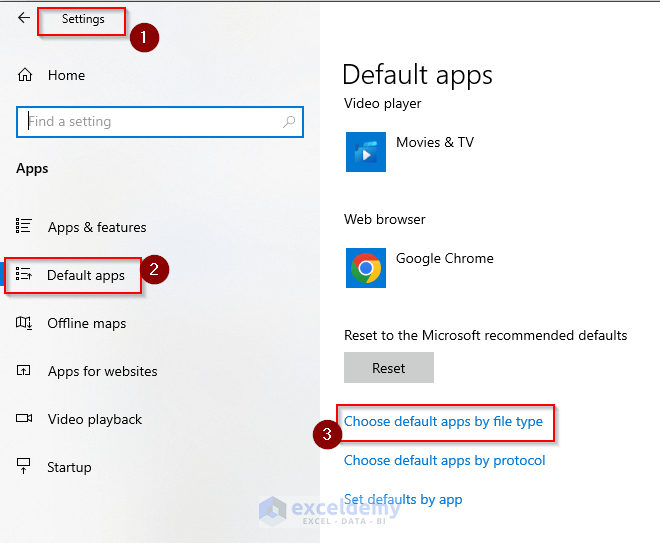
- Choose Excel for the desired file extensions.
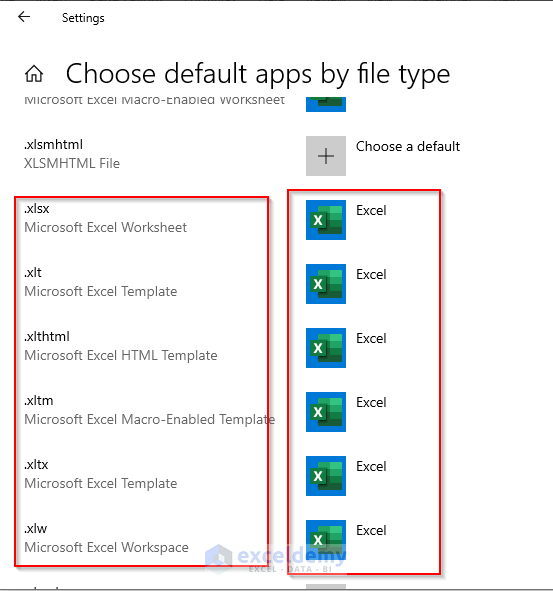
Solution 4 – Force Excel to Reconstruct File Association Information
We need to fix the file association in windows if a file doesn’t open correctly after double-clicking or doesn’t open with the correct application. In this case, we can make Excel reconstruct the file association information.
- Open the Run App from the Start menu.
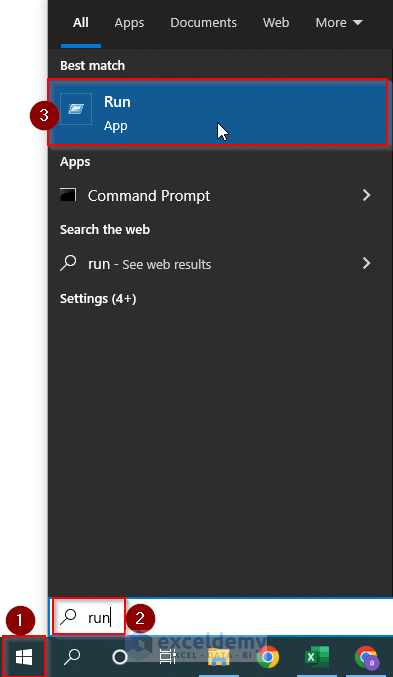
- In the Run dialogue box, we need to put the full path of the Excel file that is followed by “/regserver”. To get the full path of the Excel file, we need to press Shift and right-click on the Excel file. For example, we have an Excel file in the Exceldemy folder in the D drive.
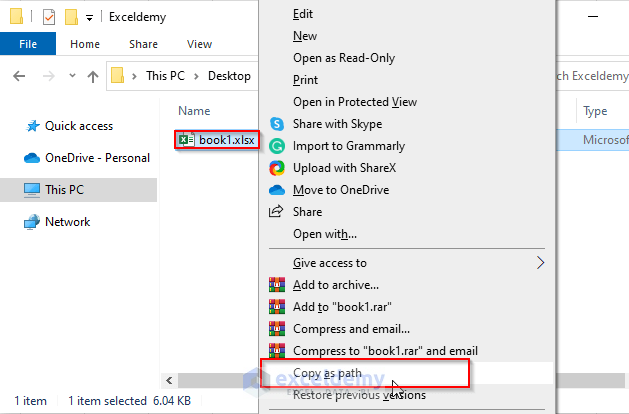
- So, we need to put the “D:\Exceldemy\book1.xlsx” /regserver” in the Open input box of the Run dialogue box.
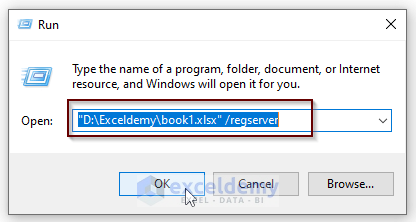
- Click OK.
Read More: [Fixed!] Unable to Open Excel Files Directly by Clicking on the File Icon
Solution 5 – Reset Windows Registry to Excel’s Factory Defaults
We can reset the windows registry for an application to its factory defaults. The “/regserver” switch will register the application newly and recreate the application-related registry entries. The command will also refresh the file associations.
To reset the windows registry for Excel, we need to open the Run App from the Start menu and put the command “excel /regserver” in the Open input box.
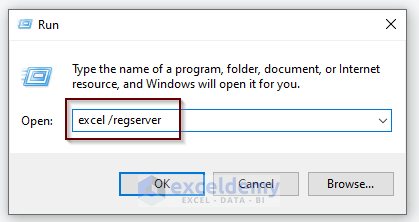
Click OK to execute the command so that it fixes the issue of not opening on double click.
Solution 6 – Turn Off Excel Add-Ins
Turning off the Excel and COM add–in programs could also solve the issue of not opening an Excel file on double click. We will follow the approach of turning off each of the add-ins at a time to see which one actually conflicts. These two add-ins are located in two different folders.
- Go to the File tab from the Excel Ribbon.
- Click on Options.
- In the Excel Options window, select the Add-ins tab.
- From the Manage list, choose Excel or COM Add-ins.
- Click the Go button.
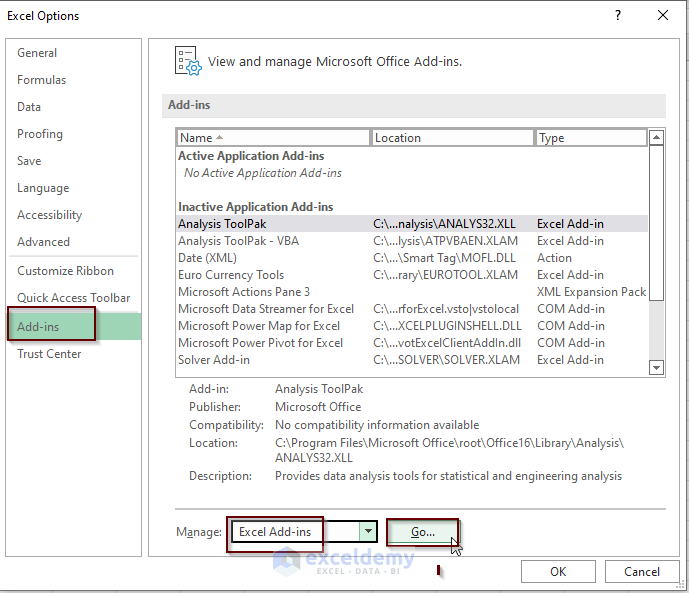
- Remove one add-in at a time and click OK.
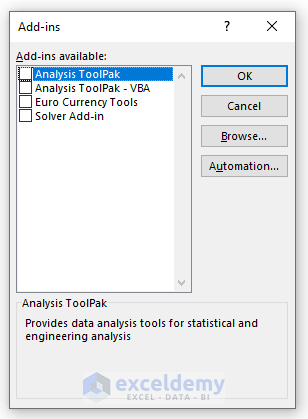
Read More: [Fixed!] Why Is My Excel Not Opening Files?
Solution 7 – Check the “Disable hardware graphics acceleration”
We could try out another way to solve the issue of not opening an Excel file on double click i.e., enabling the “Disable hardware graphics acceleration” option.
- Go to the File tab from the Excel Ribbon.
- Click on Options.
- In the Excel Options window, select the Advanced tab.
- Check the “Disable hardware graphics acceleration” option under the Display section.
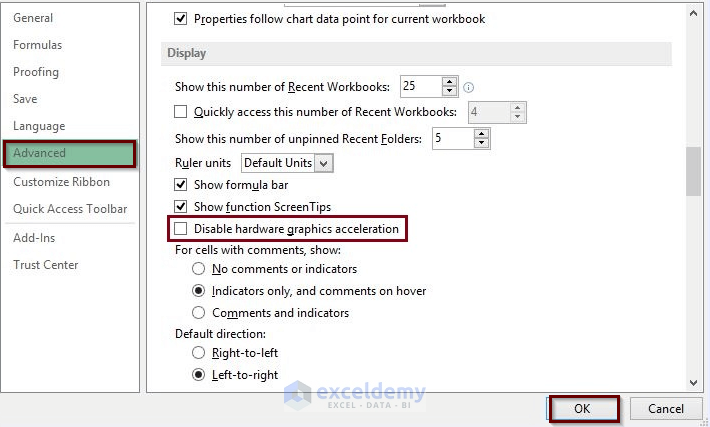
- Click OK to save the settings.
Solution 8 – Repair Microsoft Office
We could try to repair Microsoft office programs and then whether the issue still exists or not. Do the following to repair the Microsoft office.
- Click on the Start icon.
- Type Control Panel.
- Select the Control Panel.
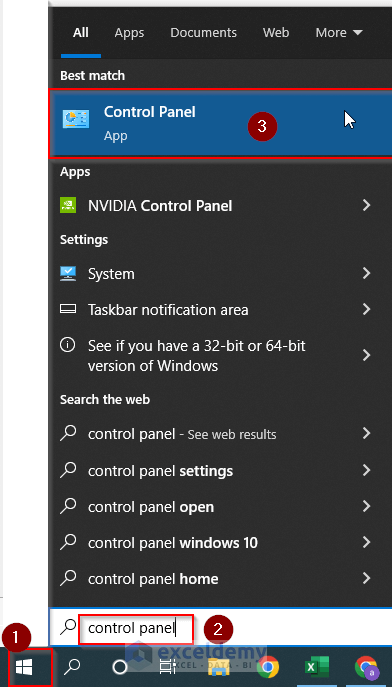
- Select Microsoft 365.
- Click on the Change button.
- Select Online Repair and select the Repair option.
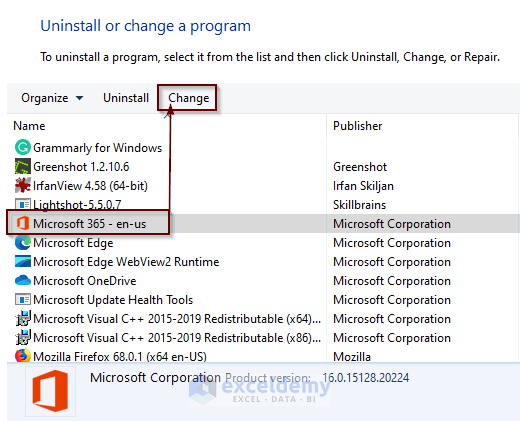
Related Articles
- [Fixed!] Excel Attachments Not Opening from Outlook
- [Fix]: Microsoft Excel Cannot Open or Save Any More Documents Because There Is Not Enough Available Memory
- [Fixed!] Excel File Open but Not Visible
- [Fixed!] Excel File Opens Blank Grey Screen
- Unable to Open Two Excel Files at the Same Time
<< Go Back to Excel Not Opening Files | Excel Files | Learn Excel
Get FREE Advanced Excel Exercises with Solutions!

