In the following dataset, we have the Monthly Sales Data of ABC Foodcourt.
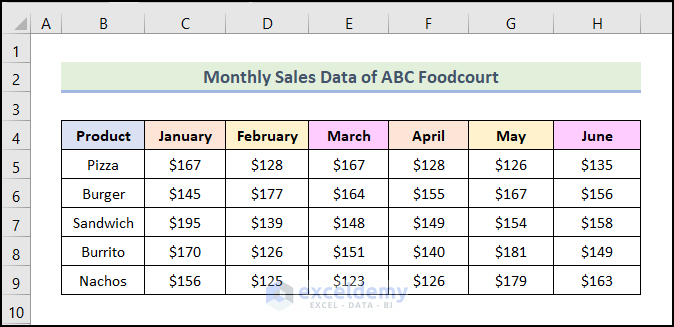
If our Excel file is open but not visible, then it will look like the following image.
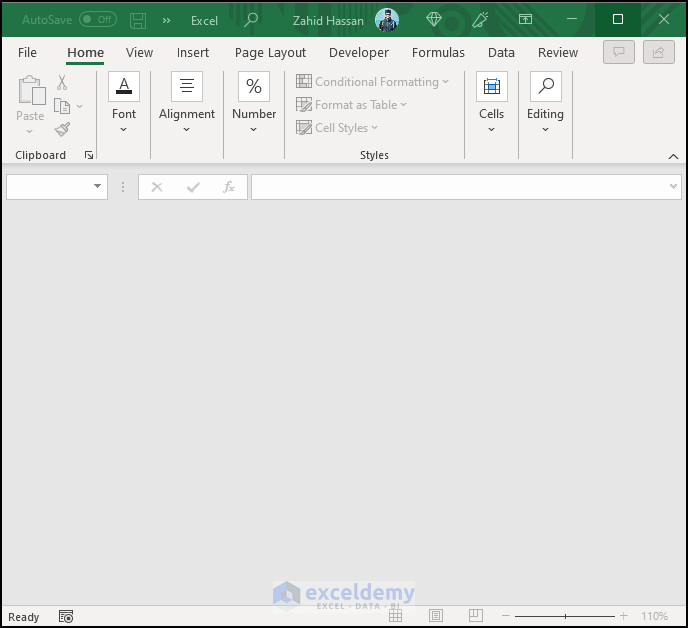
It may occur for several reasons:
- Your Excel file might have been mistakenly saved as the hidden workbook.
- Excel might ignore other applications that use Dynamic Data Exchange (DDE), and the hardware graphics acceleration option might have been enabled.
- There might be some issues with your office installation that will lead to this frustrating problem.
Solution 1 – Using the View Tab
Steps:
- Go to the View tab from the Ribbon.
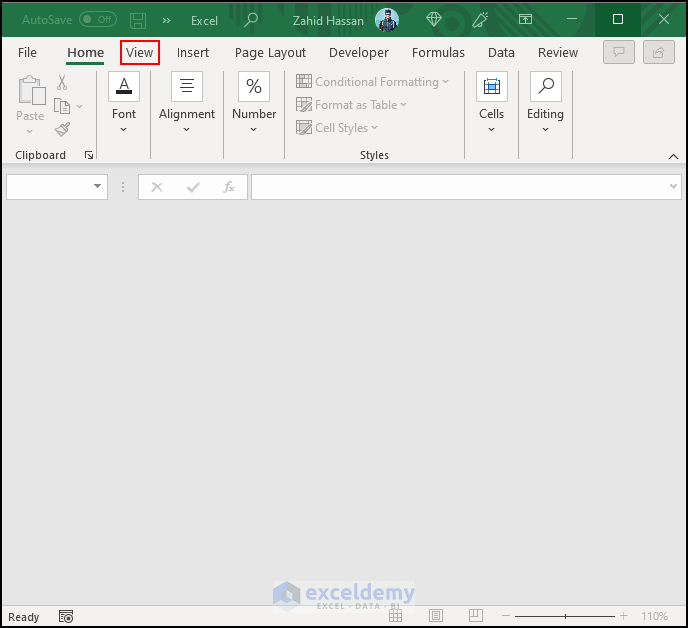
Various options for the View tab will be available, like the following image.
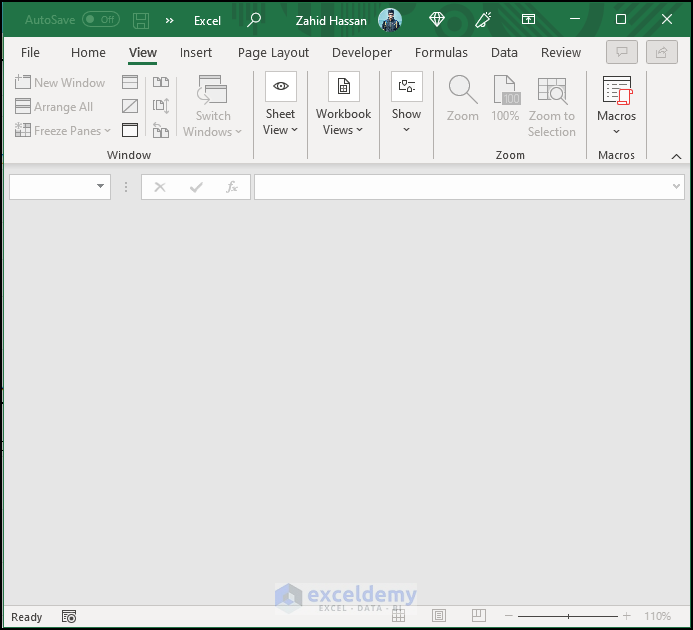
- Click on the Unhide Window.
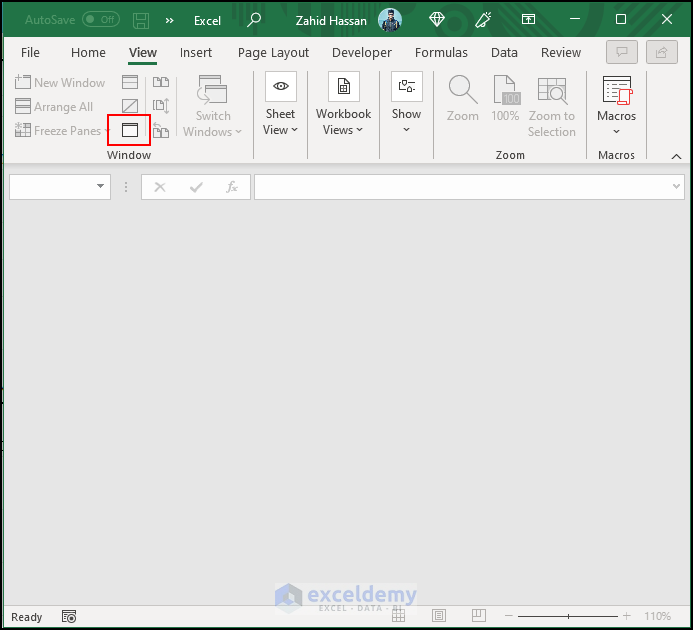
A dialogue box will open on your screen named Unhide.
- Select your workbook and click OK.
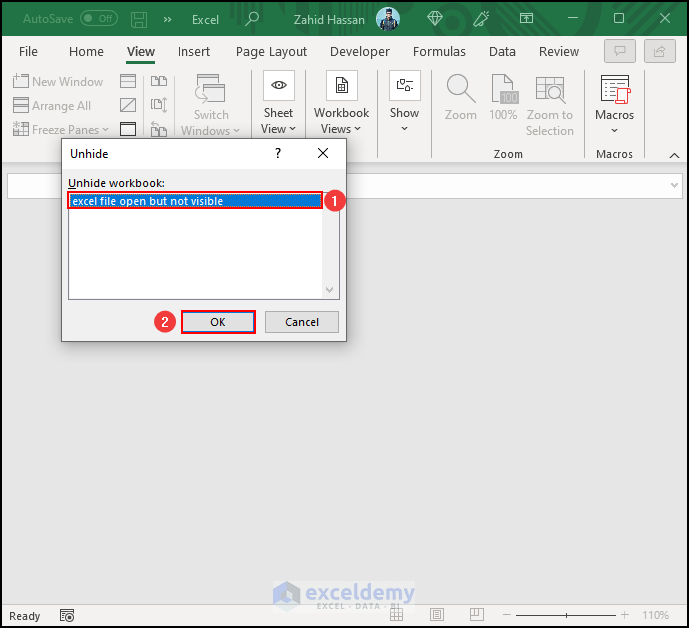
There is your Excel file that was previously hidden from you.
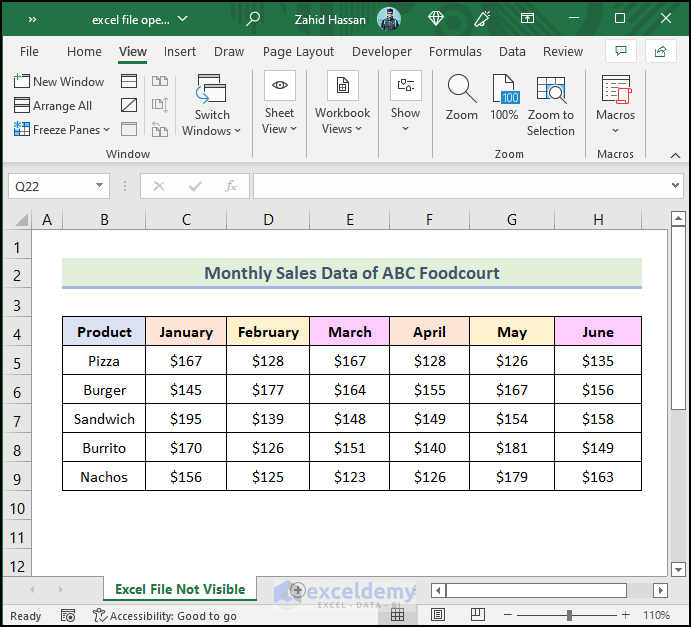
Read More: Excel Attachments Not Opening from Outlook
Solution 2 – Utilizing Excel Options
2.1 Modifying General Block from Advanced Tab
Steps:
- Go to the File tab from the Ribbon.
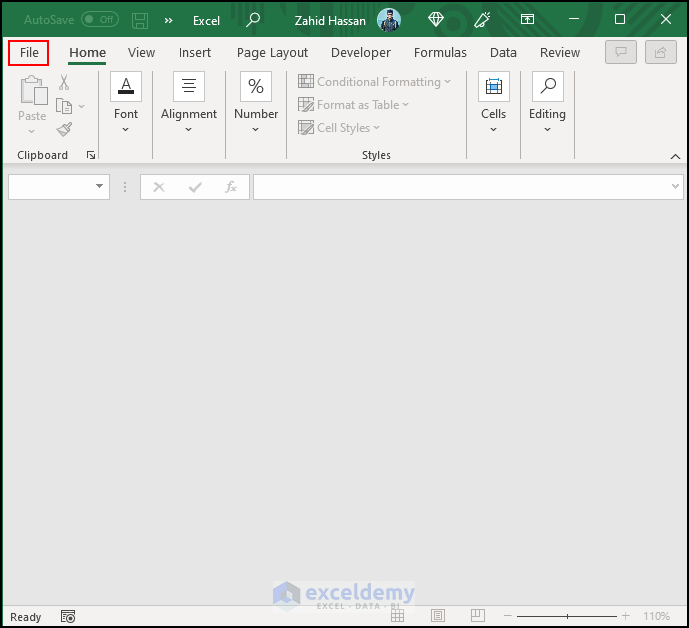
You will see the following image on your screen.
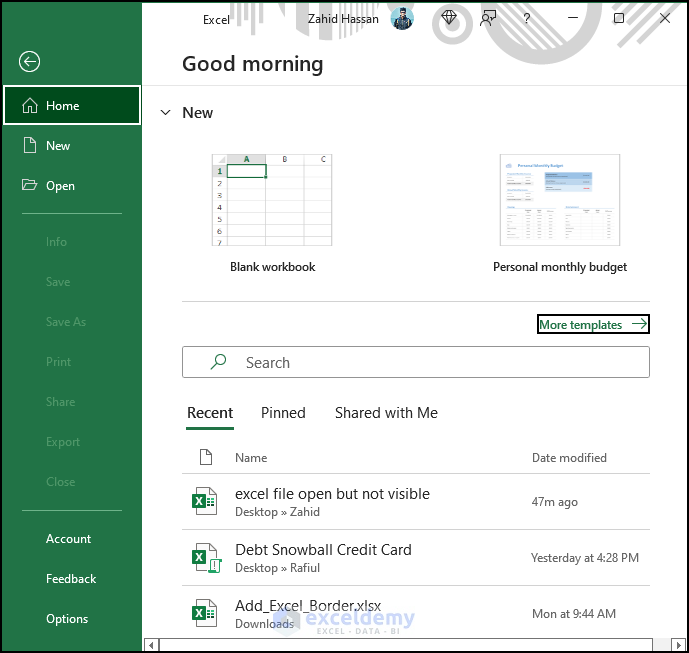
- Click on Options as marked in the following image.
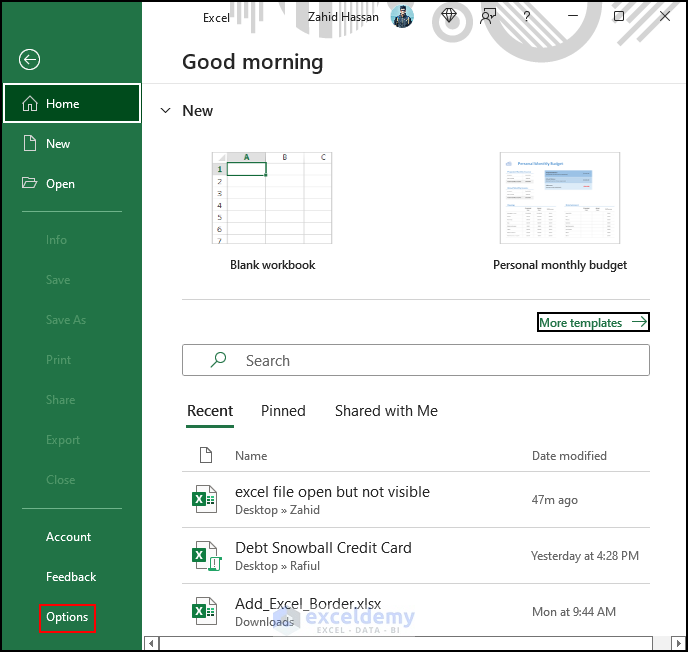
The Excel Options dialogue box will open, as shown in the image below.
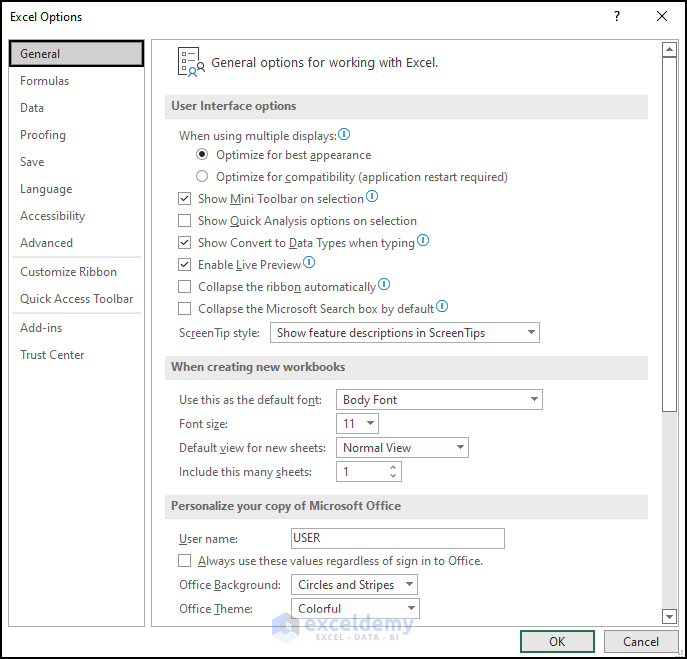
- Select the Advanced tab from the Excel Options dialogue box.
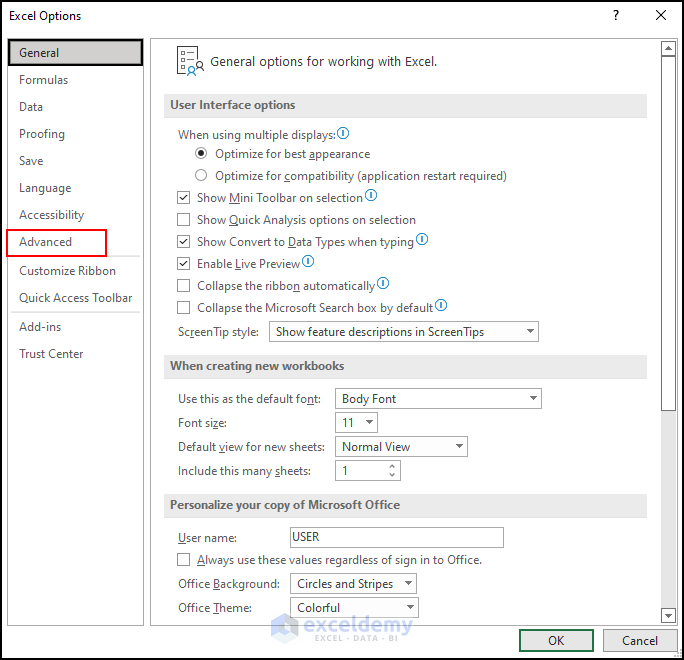
- Scroll down until you find the General block.
- Uncheck the box Ignore other applications that use Dynamic Data Exchange (DDE).
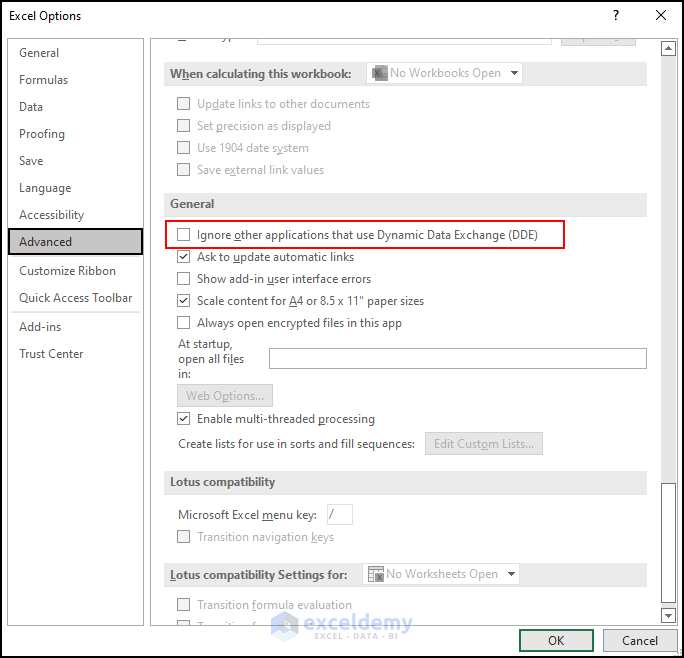
- Click OK.
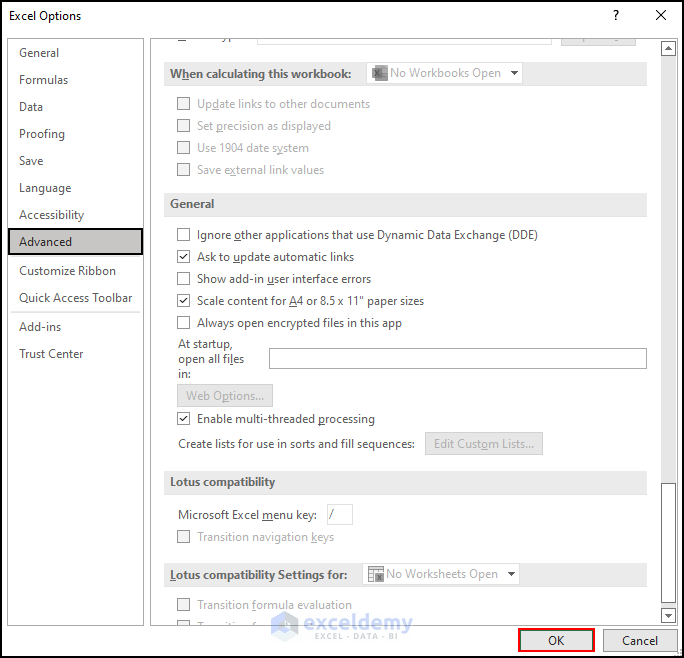
2.2 Editing Display Block from Advanced Tab
Steps:
- Go to the Advanced tab from the Excel Options dialogue box.
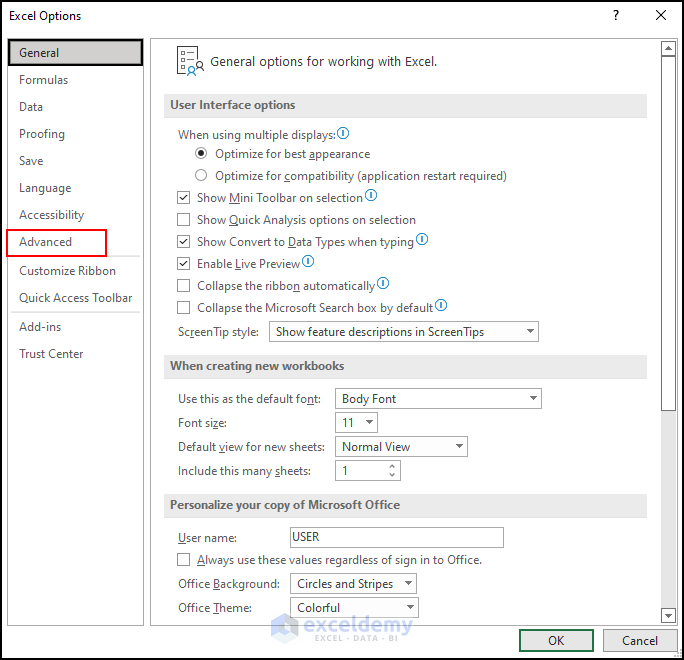
- Scroll down until you find the Display block in the Advanced tab.
- Check the box of Disable hardware graphics acceleration.
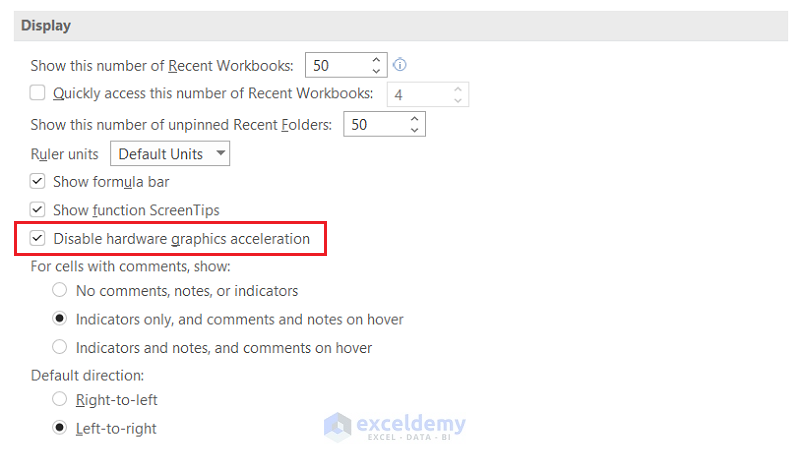
- Click on OK.
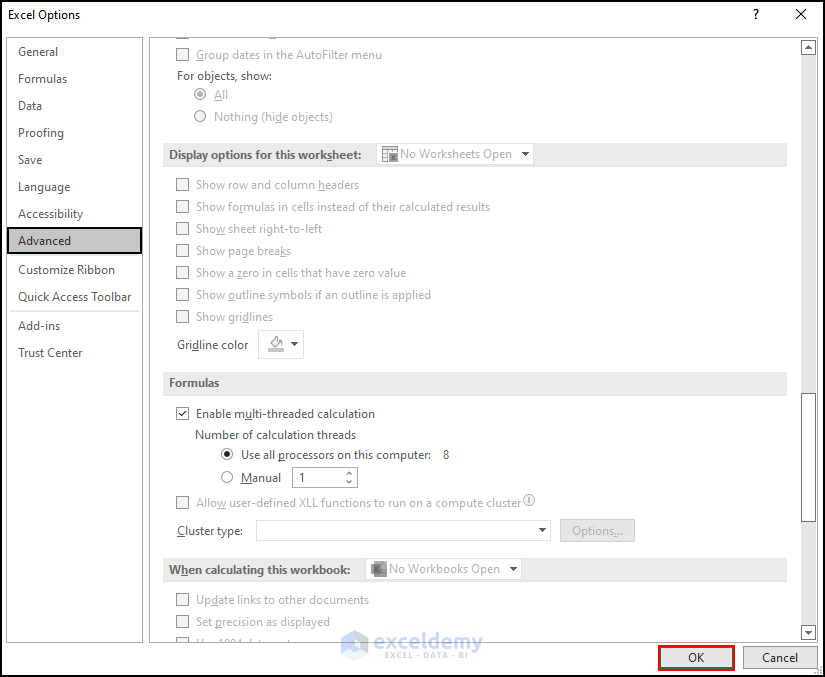
Read More: [Fixed!] Why Is My Excel Not Opening Files?
Solution 3 – Repairing Office Installation
Steps:
- Go to the Search Box in the Taskbar and type Control Panel.
- Click on the Control Panel, as marked in the following image.
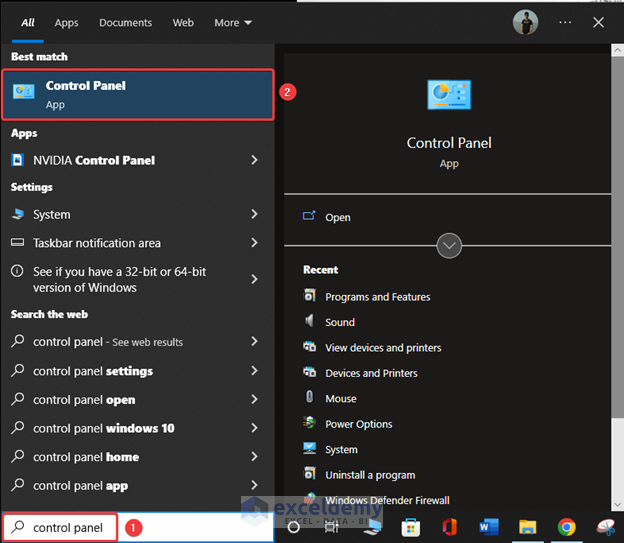
Notes: You can also use the keyboard shortcut Windows + R and type Control Panel. Press OK. This will also open the Control Panel window.
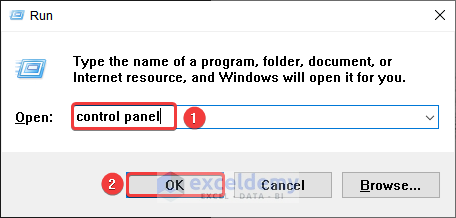
The Control Panel window will be open like the picture below.
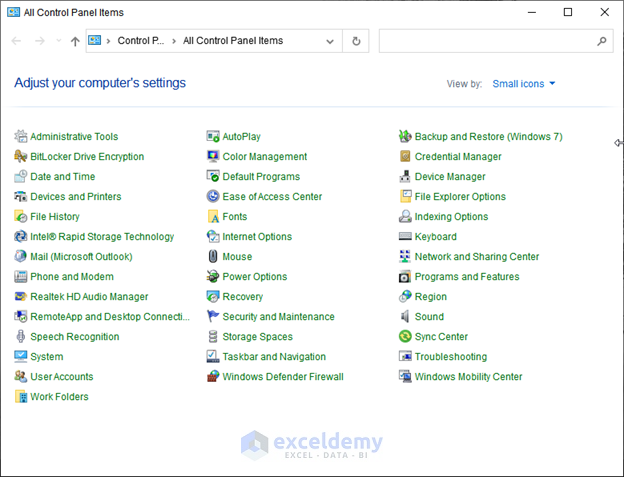
- Select Programs and Feature from the Control Panel window, as marked in the following image.
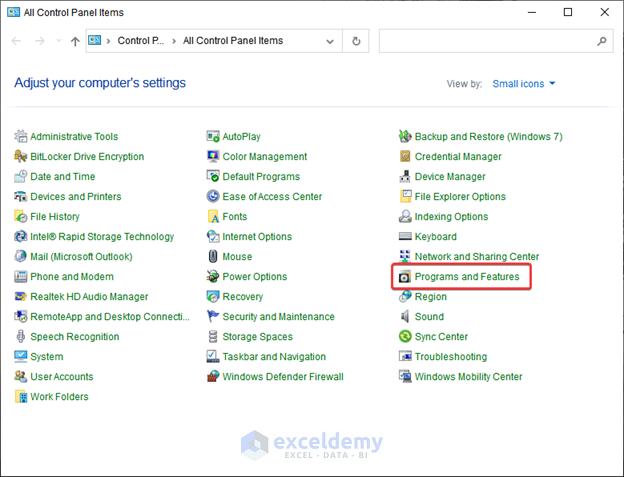
- Find the Microsoft 365 Apps for enterprise-en-us by scrolling down.
- Click on it and select Change, as shown in the following image.
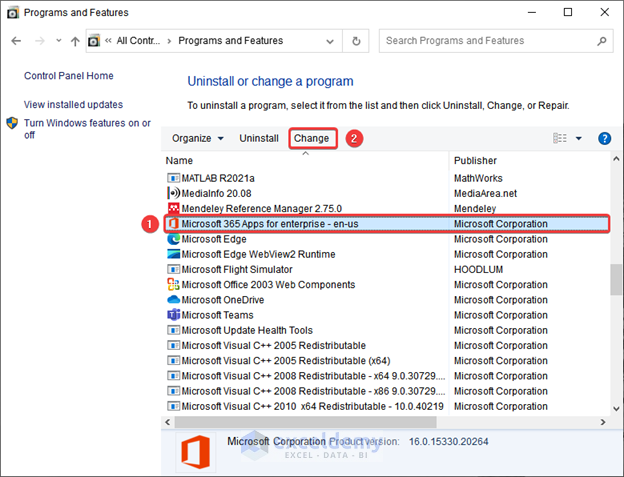
After selecting Change, the following dialogue box will open.
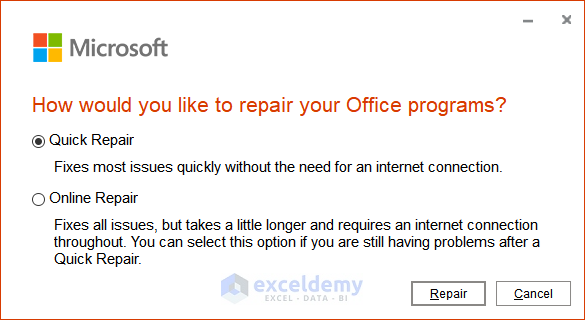
- Select Online Repair from the dialogue box.
- Click on Repair.
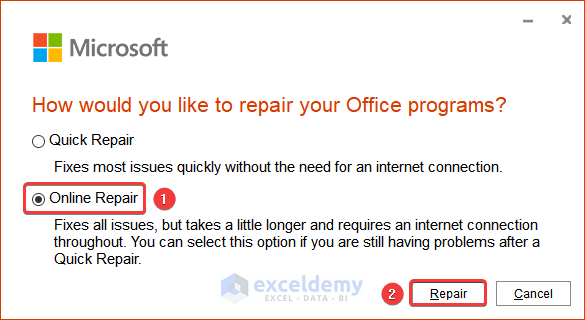
Things to Remember
- It is important to keep in mind that you could occasionally want to hide a certain worksheet from your workbook. But the entire workbook will be hidden if you choose the Hide option.
- In Solution 2, you may use the keyboard shortcut ALT + F + T to open the Excel Options dialogue box.
Download the Practice Workbook
Related Articles
- [Fixed!] Excel File Opens Blank Grey Screen
- [Fixed!] Unable to Open Excel Files Directly by Clicking on the File Icon
- [Fixed!] Excel File Not Opening on Double Click
- Unable to Open Two Excel Files at the Same Time
- Excel Files Not Opening in Separate Windows
- Microsoft Excel Cannot Open or Save Any More Documents Because There Is Not Enough Available Memory
<< Go Back to Excel Not Opening Files | Excel Files | Learn Excel
Get FREE Advanced Excel Exercises with Solutions!

