Here are some of the most common reasons behind this error.
- Corrupted Excel Workbook
- Unsupported Add-ins
- Malware and Antivirus
- Encrypted File
- Issues with Excel
- Spreadsheet or File Settings
Solution 1 – Eliminate the Read-Only Attribute from Excel File Properties
Steps:
- Right-click on the MS Excel file in File Explorer and choose Properties.
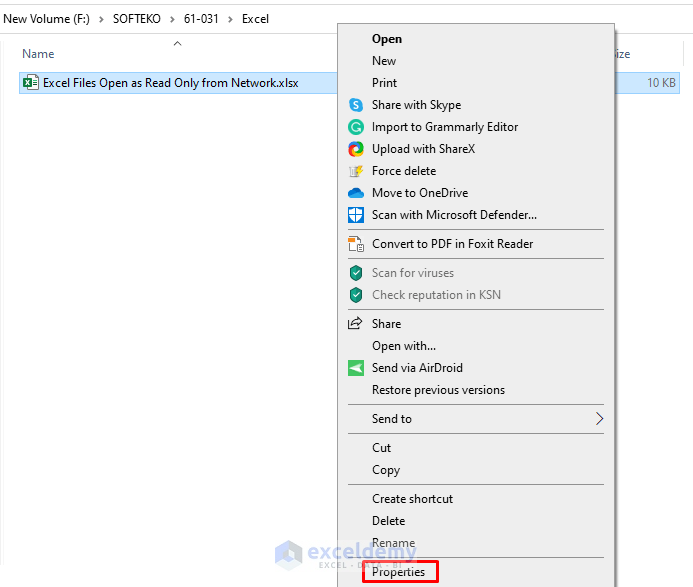
- In the Attributes option, uncheck Read-only.
- Click on OK.
![[Fixed!] Excel Files Open as Read Only from Network](https://www.exceldemy.com/wp-content/uploads/2022/05/excel-files-open-as-read-only-from-network-2.png)
Read More: How to Remove Read Only from Excel
Solution 2 – Readjust Antivirus Settings
Sometimes, an antivirus system prevents Excel files from opening in read-only format. Keep your antivirus updated and make sure it doesn’t conflict with Excel. Excel may hang if an obsolete Antivirus tool interferes with it. You can also temporarily disable your anti-virus software to see whether that is the cause of your Excel hang. Whenever that solves the problem, contact your antivirus supplier and let them know there’s a problem.
Solution 3 – Remove the Protected View
Steps:
- Open File and go to Options.
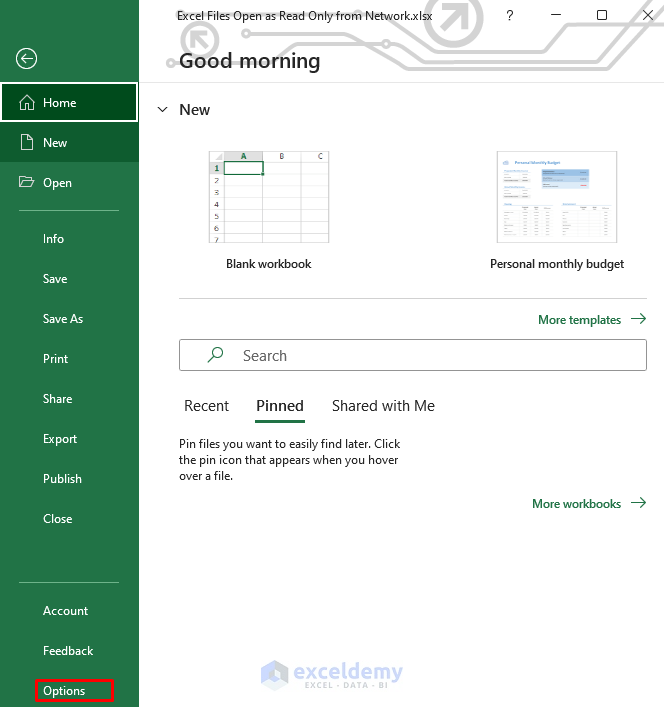
- Select Trust Center and choose Trust Center Settings.
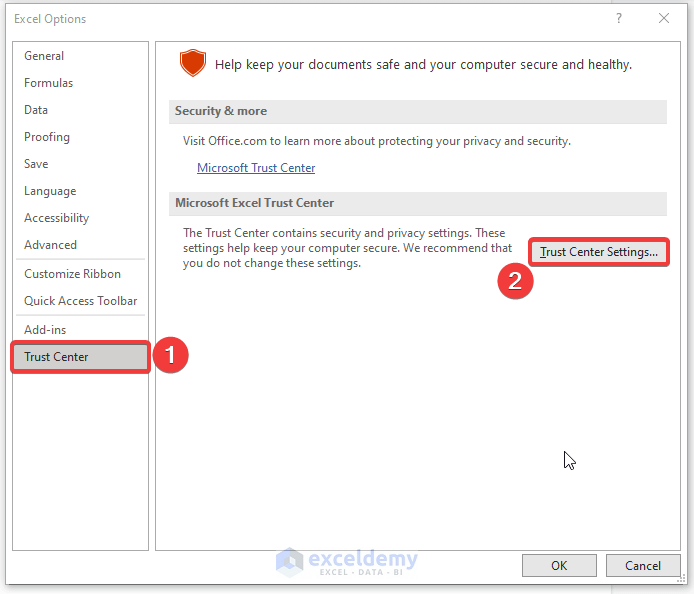
- Select Protected View and uncheck all options.
![[Fixed!] Excel Files Open as Read Only from Network](https://www.exceldemy.com/wp-content/uploads/2022/05/excel-files-open-as-read-only-from-network-5.png)
- Select File Block Settings and uncheck all options.
- Click on OK.
![[Fixed!] Excel Files Open as Read Only from Network](https://www.exceldemy.com/wp-content/uploads/2022/05/excel-files-open-as-read-only-from-network-6.png)
Read More: How to Make Excel Workbook Read Only with Password
Solution 4 – Repair MS Office
Steps:
- Press Win + R. Type in appwiz.cpl.
- Press Enter. You can also open Programs and Features in the Control Panel.
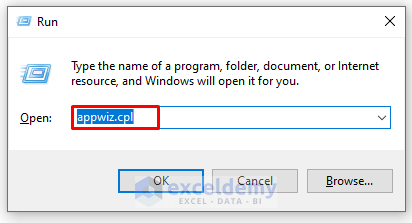
- Right-click on Microsoft 365 or Excel and select Change.
![[Fixed!] Excel Files Open as Read Only from Network](https://www.exceldemy.com/wp-content/uploads/2022/05/excel-files-open-as-read-only-from-network-11.png)
Solution 5 – Change the File Type
Steps:
- Open File and choose Save As.
- Select a different file type from the Save Workbooks.
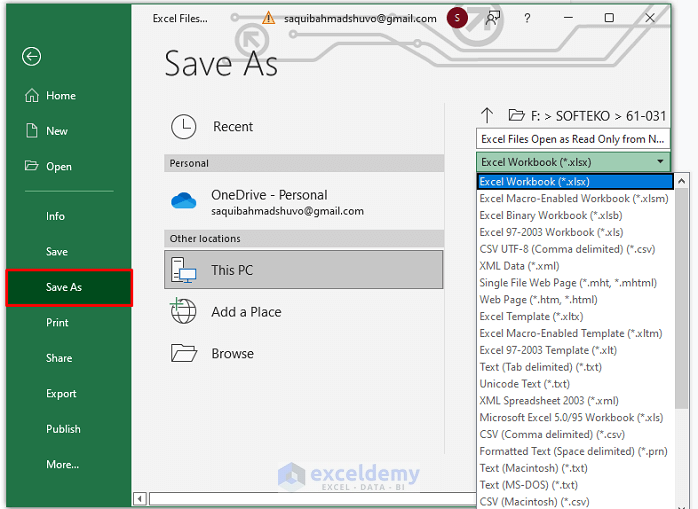
Read More: [Fixed!] This Excel Workbook Was Opened in Read-Only Mode
Solution 6 – Uncheck Read-Only Recommended
Steps:
- Open File and choose Save As.
- When the Save As dialog box appears, select Tools.
- Select General Options.
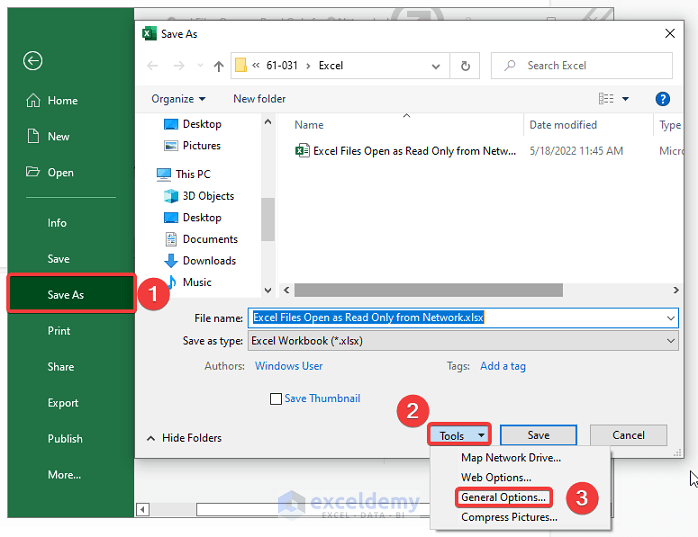
- When the General Options dialog box appears, uncheck Read-only recommended.
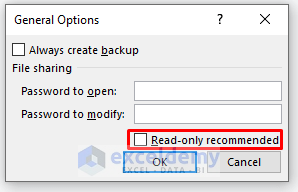
Solution 7 – Check and Update Windows
Keep your operating system and apps updated.
Solution 8 – Recheck If OneDrive Storage Is Full
You may experience problems if your MS Excel Files are stored on OneDrive with insufficient storage space. Open Settings on your computer, go to OneDrive, and check the amount of available space. Empty the space on the drive if there is no available space or it is full. If the problem persists, try reinstalling the software.
Download the Practice Workbook
Related Articles
- How to Make an Excel File Read Only
- Make a Cell Read-Only in Excel
- [Solved]: All Excel Files Opening as Read Only
<< Go Back to Excel Read Only | Protect Workbook in Excel | Excel Protect | Learn Excel
Get FREE Advanced Excel Exercises with Solutions!

