Method 1 – Fill Blanks using the ‘Go To Special’ Dialog Box
The sample dataset contains employees’ information: Department, Age, and Working Hours. There are blanks in the Department and Working Hours column.
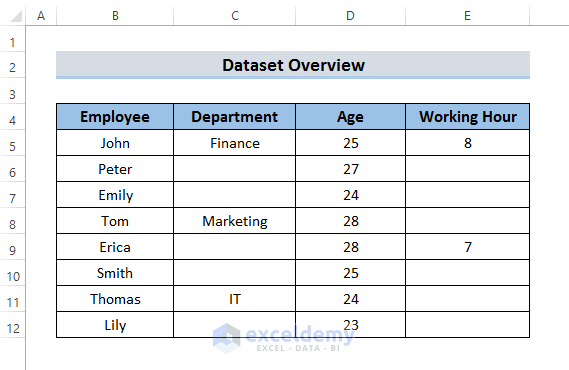
1.1 Fill Blanks with Formula
STEPS:
- Select the range that contains blank cells: C5:E12.
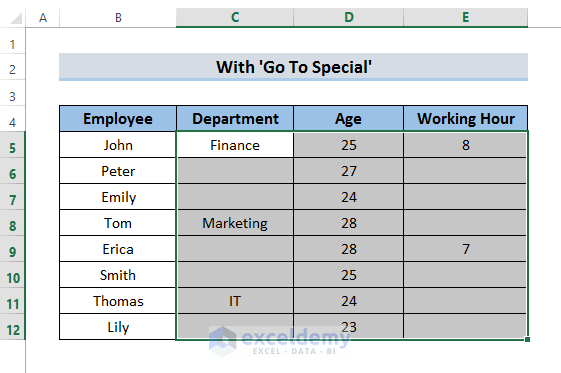
- Go to the Home tab and select ‘Find & Select’.
- Select ‘Go To Special’.
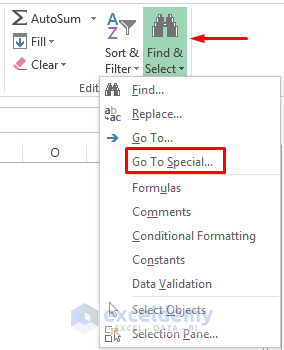
- Alternatively, press F5 to display the Go To window. Select ‘Special’.
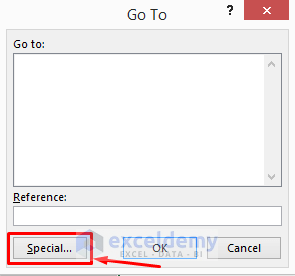
- Select ‘Blanks’ in ‘Go To Special’ and click OK.
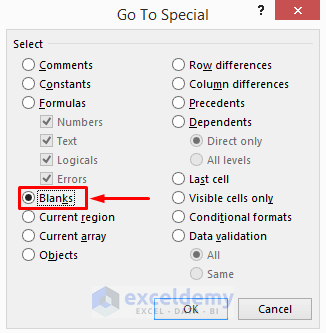
- Blank cells are highlighted.
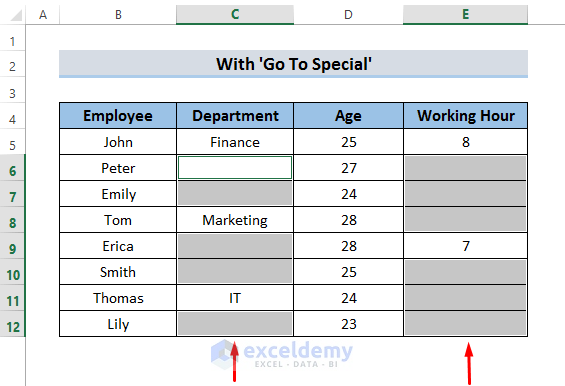
- Go to the formula bar and enter the equal sign (=).
- Select the first blank cell. Here, C6.
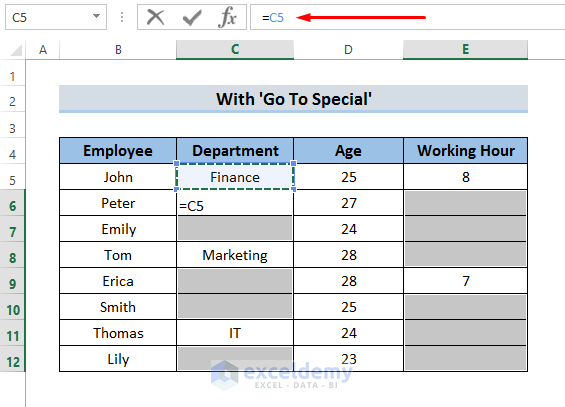
- Press Ctrl + Enter, and all blank cells will be filled.
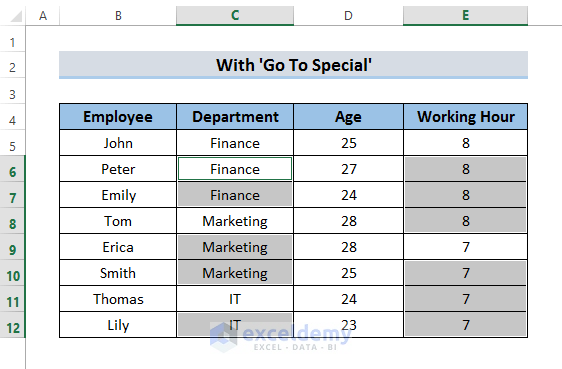
Read More: How to Repeat Formula Pattern in Excel
1.2 Fill Blanks with a Specific Value
STEPS:
- Select the column that contains empty cells. Here, Column C.
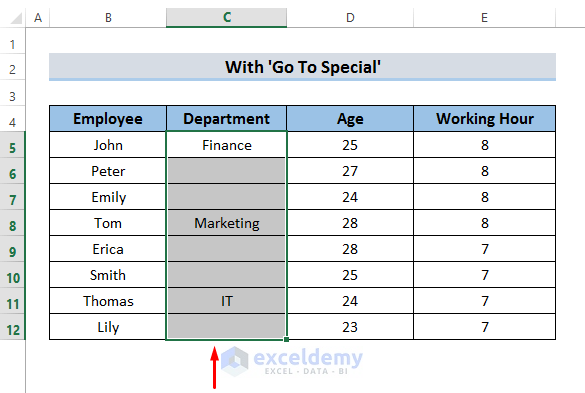
- Select the blank cells using ‘Go To Special’.
- Enter the value manually. Here, ‘Finance’ in C6.
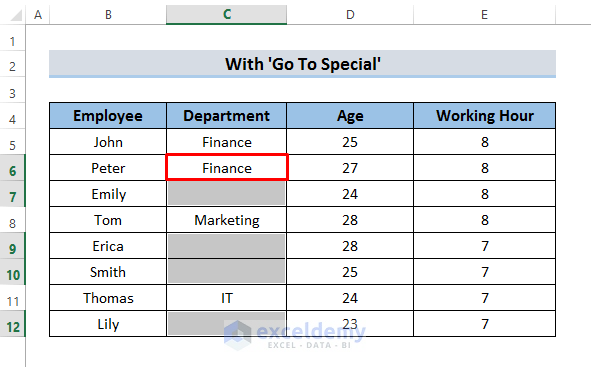
- Press Ctrl + Enter to see the values in the other blank cells.
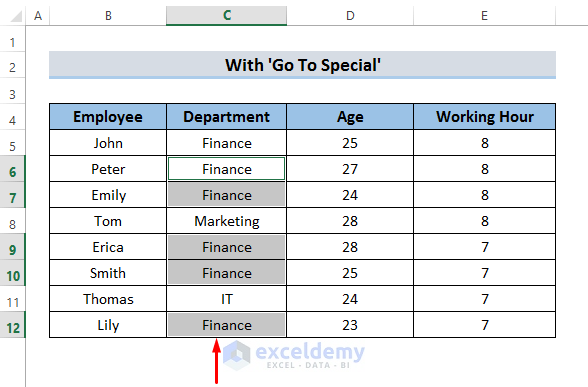
Blank cells display ‘Finance’. However, the original data contained different values in different blank cells. To fix this problem:
- Select a small range of cells and enter the value manually. Here, C6 and C7 were selected and ‘Finance’ was entered in C6.
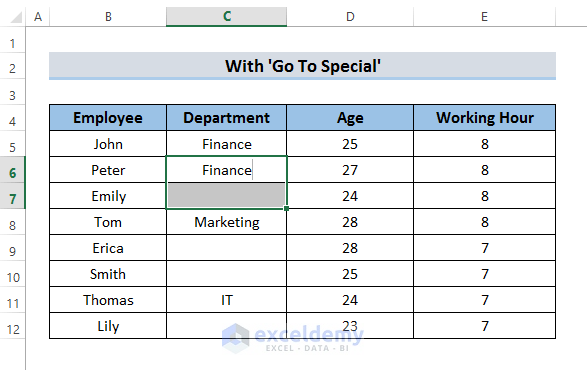
- Press Ctrl + Enter to see the result.
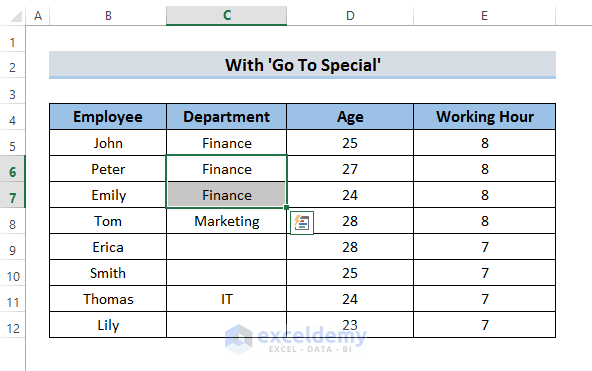
You can fill in the other blank cells following the same procedure.
Read More: How to Perform Predictive AutoFill in Excel
Method 2 – Using the Excel Power Query to Fill Blanks
STEPS:
- Select any cell in the dataset. Here, B4.
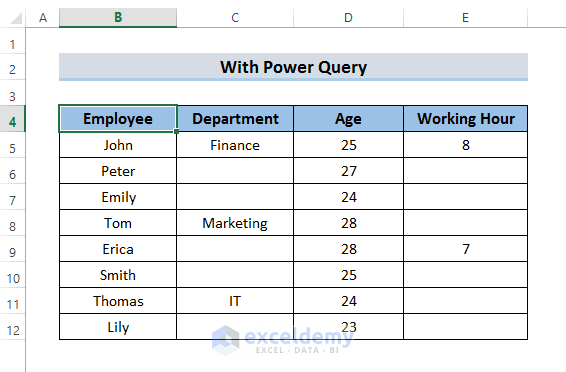
- Go to the Insert tab and select Table.
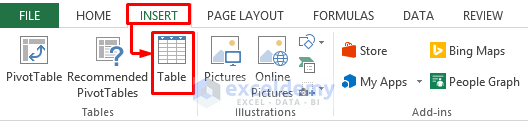
- A Create Table window will open. Check ‘My table has headers’.
- Click OK.
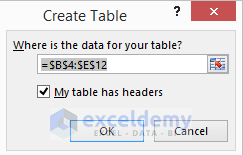
- The dataset will turn into a table.
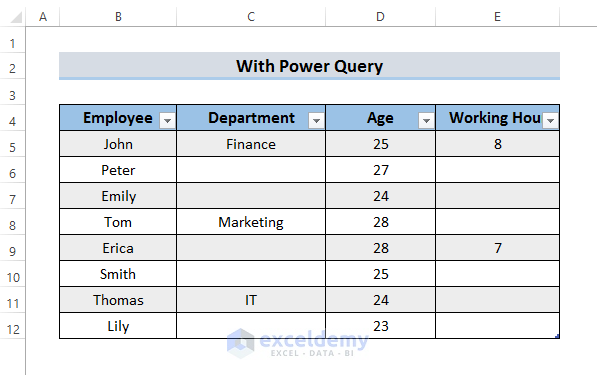
- Select any cell in the table. Here, C6.
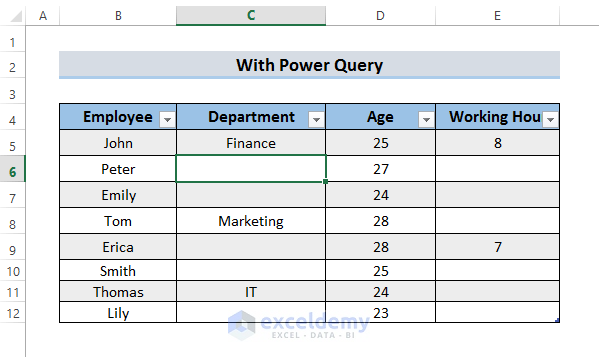
- Go to the ‘Power Query’ tab and select ‘From Table/Range’.

- The Power Query Editor window will be displayed.
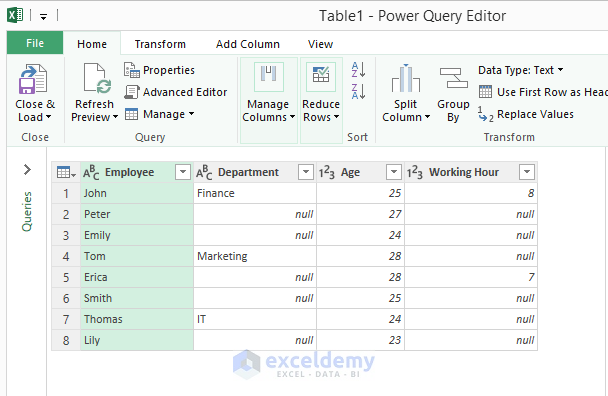
- Right-click the header of the columns that contain blank cells.
- Select Fill and choose Down.
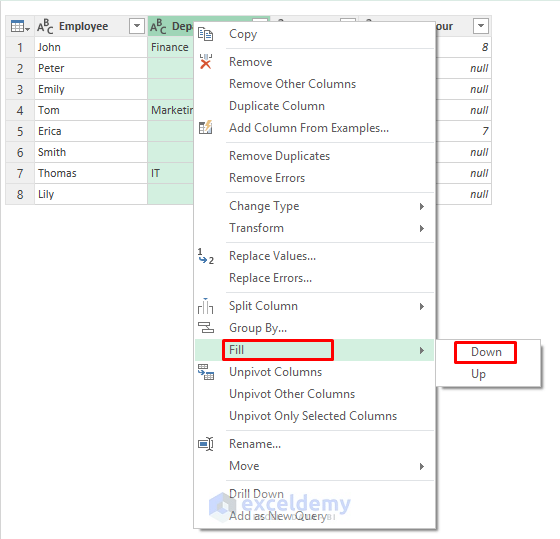
- Select ‘Close & Load’.
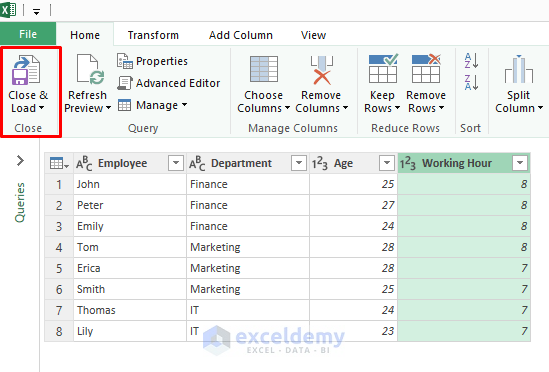
- A new sheet will be displayed containing a table with the changes:
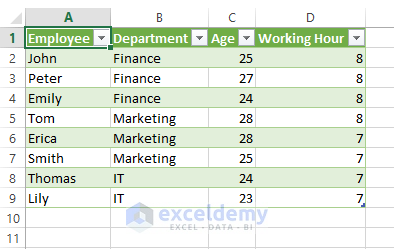
Method 3 – Using VBA to Fill Blanks in Excel
STEPS:
- Go to the Developer tab and select Visual Basic.

- In Insert, select Module.
- Enter the code in the Module and save it.
Sub Fill_Down_Blanks()
Dim x As Range
For Each x In Selection.Cells
If x.Value = "" Then
x.FillDown
End If
Next x
End Sub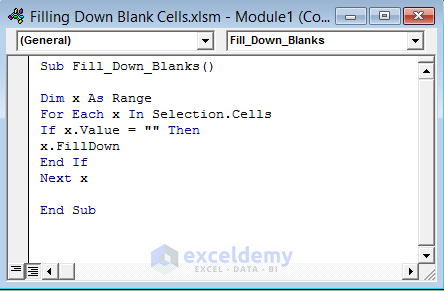
- Select the range that contains blank cells.
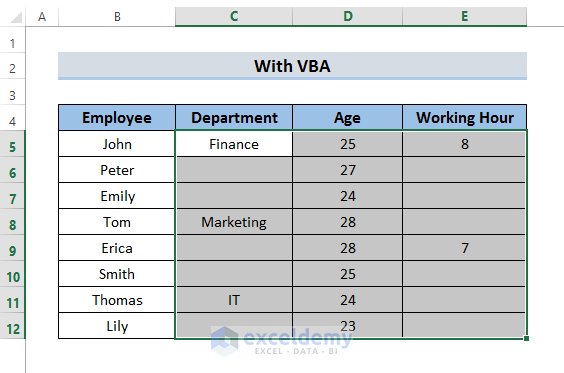
- Go to Macros in the Developer tab.

- Click Run in Macro.
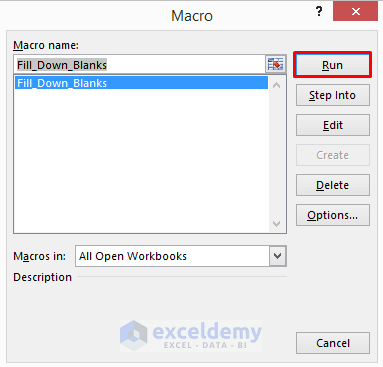
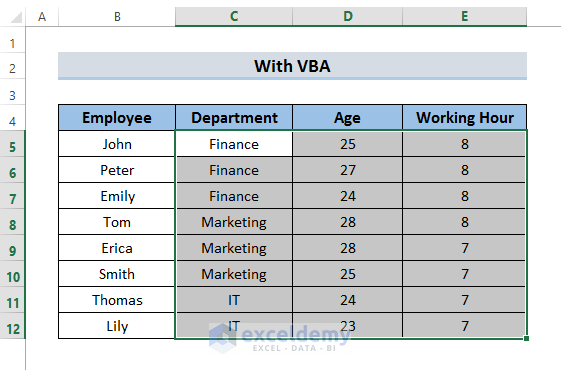
Method 4 – Fill Empty Cells Using the ‘Find & Replace’ Feature
STEPS:
- Select the empty cells.
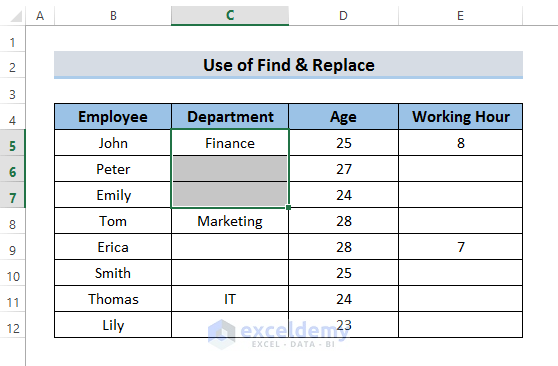
- Press Ctrl + H.
- In the Find and Replace window, keep the ‘Find what’ field empty.
- Choose a value to enter in the blank cells. Here, ‘Finance’.
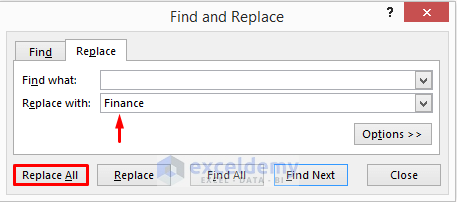
- You can also select Replace in ‘Find & Select’ in the Home tab.
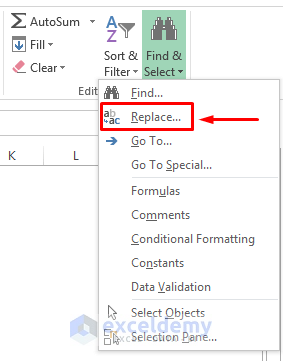
- Select ‘Replace All’.
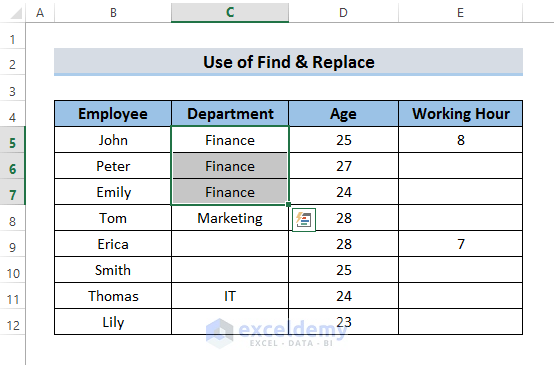
- Follow the same steps for the other blank cells.
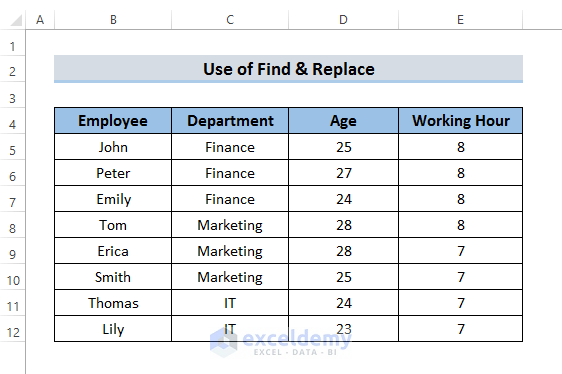
Read More: Applications of Excel Fill Series
Things To Remember
- If the Power Query is not visible on the ribbon, add it in ‘Options’.
Download Practice Book
Download the practice workbook.
Further Readings
- How to AutoFill Months in Excel
- How to Create Automatic Rolling Months in Excel
- How to Increment Month by 1 in Excel
- How to Autofill Days of Week Based on Date in Excel
- How to Repeat Number Pattern in Excel
- How to Add Sequence Number by Group in Excel
- How to Enter Sequential Dates Across Multiple Sheets in Excel
<< Go Back to Excel Autofill | Learn Excel
Get FREE Advanced Excel Exercises with Solutions!

