Consider the following dataset.
To fill empty cells with default values:
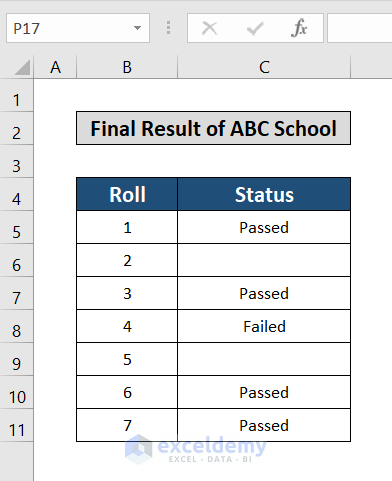
Method 1 – Fill Cells with a Default Value by Using a Simple Formula
Steps:
- Select D5.
- Enter the following formula in the formula bar.
=IF(C5="","Not Appeared",C5)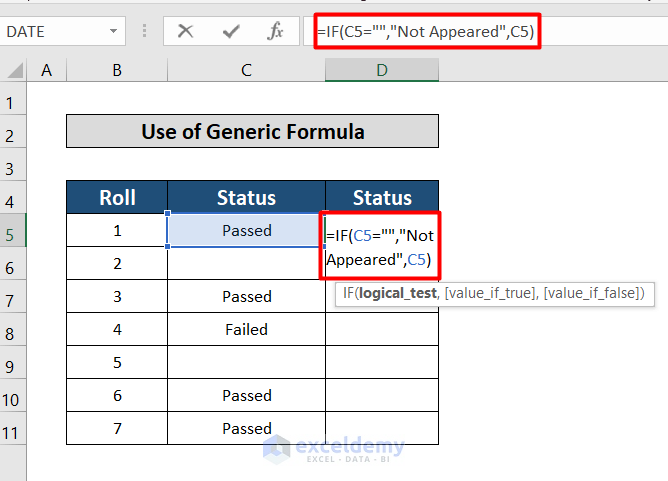
- Press Enter.
- Drag down the Fill Handle to see the result in the rest of the cells.
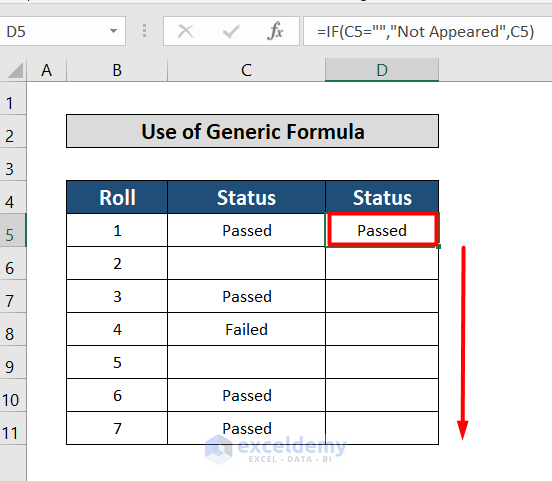
Blank cells display “Not Appeared”.
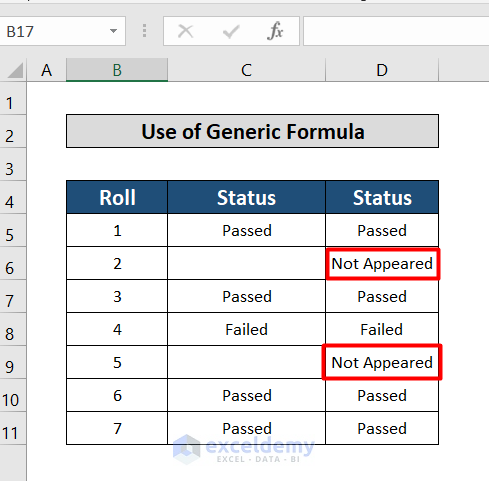
Method 2 – Use the Find and Replace Method to Fill Cells with a Default Value
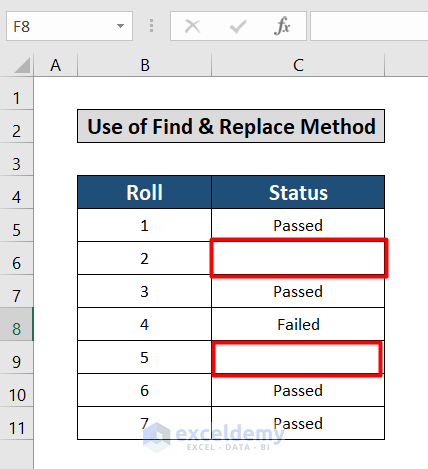 Steps:
Steps:
- Press CTRL+H to open the Find & Replace dialog box.
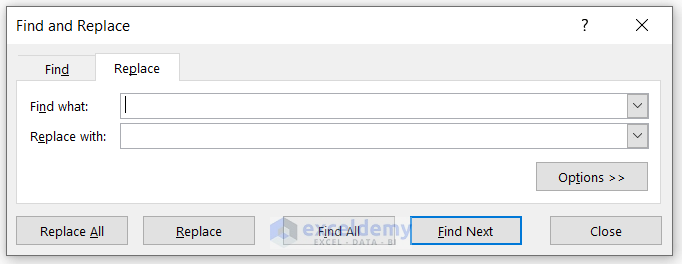
- Keep “Find what” blank.
- Enter “Not Appeared” in Replace with.
- Click Replace.
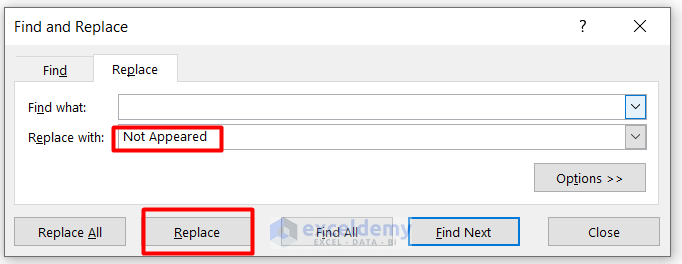
This is the output.
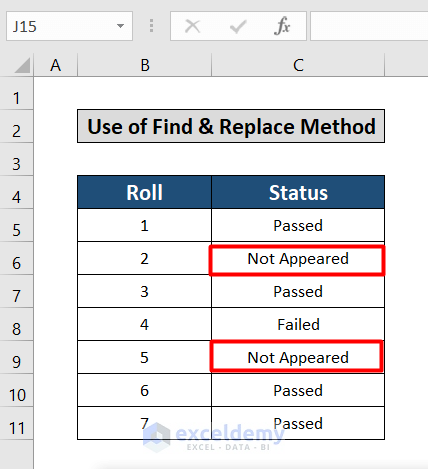
Read More: How to Find and Replace Blank Cells in Excel
Method 3 – Applying the Go to Special feature to Fill Cells with a Default Value
Steps:
- Select C5:C11.
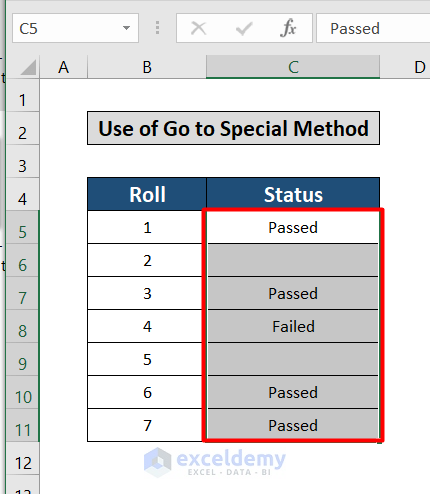
- Press CTRL+G to open the Go to dialog box.
- Select Special.
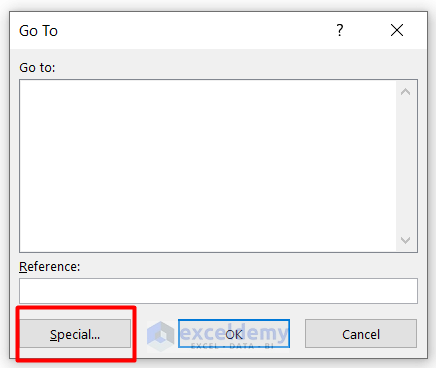
- Check Blanks.
- Click OK.
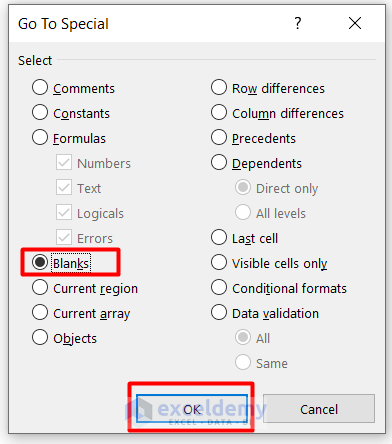
Blank cells are selected.
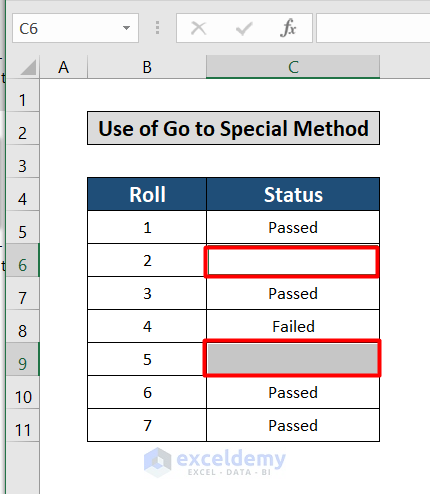
- Enter “Not Appeared” in the blank cells.
This is the output.
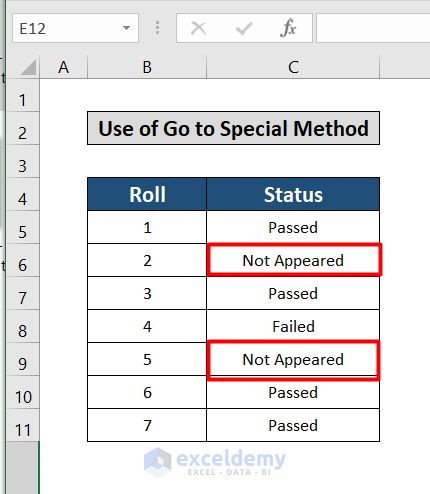
Download Practice Workbook
Download the workbook and practice.
Related Articles
- How to Fill Empty Cells with Last Value in Excel
- Fill Blank Cells with Text in Excel
- How to Fill Blank Cells with N/A in Excel
<< Go Back to Fill Blank Cells | Excel Cells | Learn Excel
Get FREE Advanced Excel Exercises with Solutions!

