This is the sample dataset.
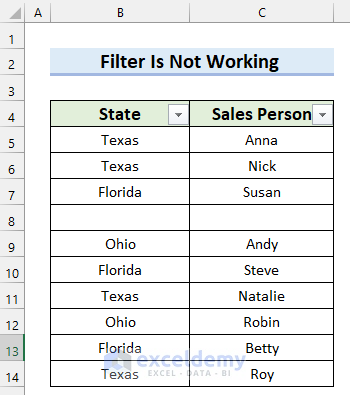
A filter was applied for Texas, but it is not working after row 6.
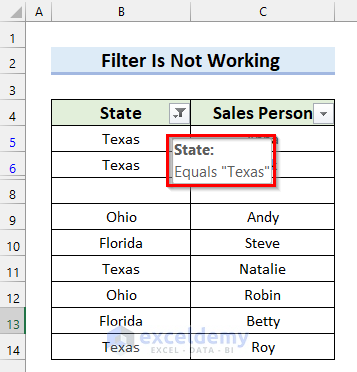
Reason 1 – Blank Cells in the Range
- To check it, click the filter.
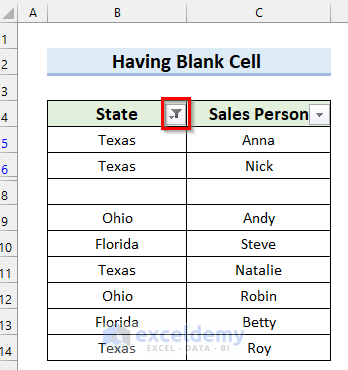
You will see where the filter is added.
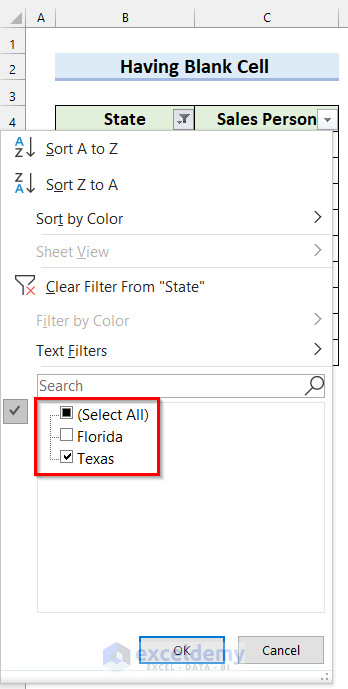
- Check Select All.
- Click OK.
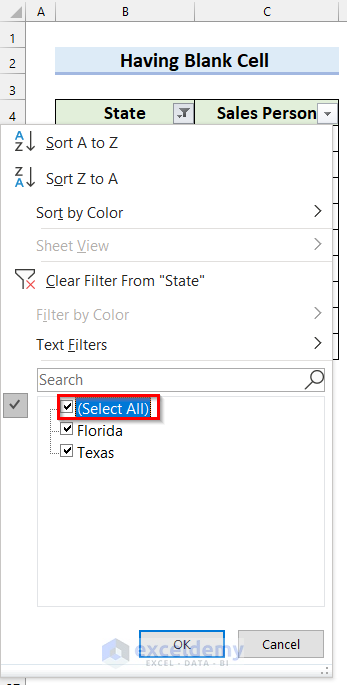
You will see all data. The filter was not working after the blank cell.
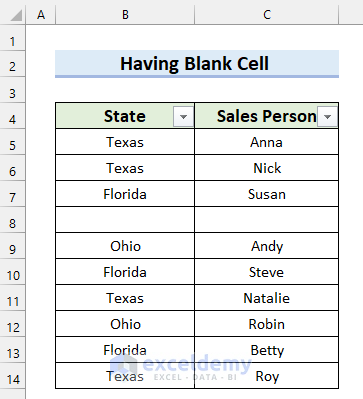
Solution: Select Whole Range Before Applying Filter
- Select the cell to add the Filter.
- Go to the Data tab.
- Click the Filter to remove it.
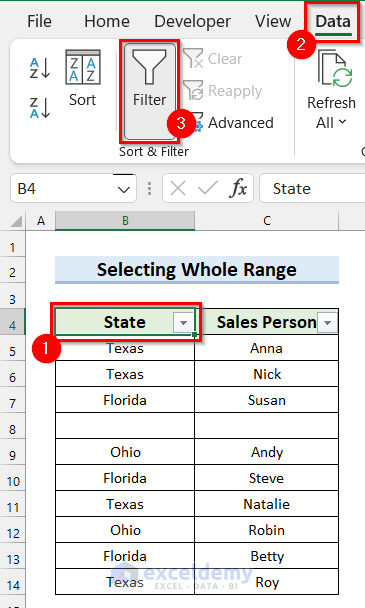
- Select the entire range with the blank cells.
- Go to the Data tab.
- Select the Filter.
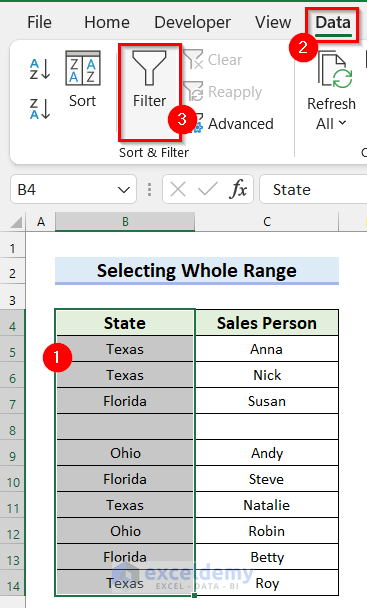
- Click the button, as shown below, to apply the Filter.
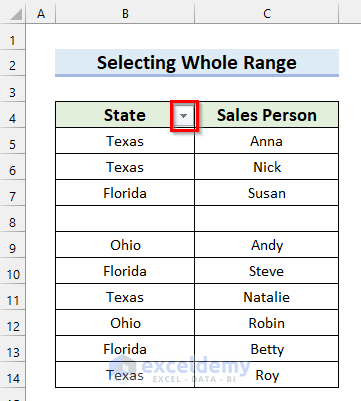
- Select the fields you want to filter. Here, Texas.
- Click OK.
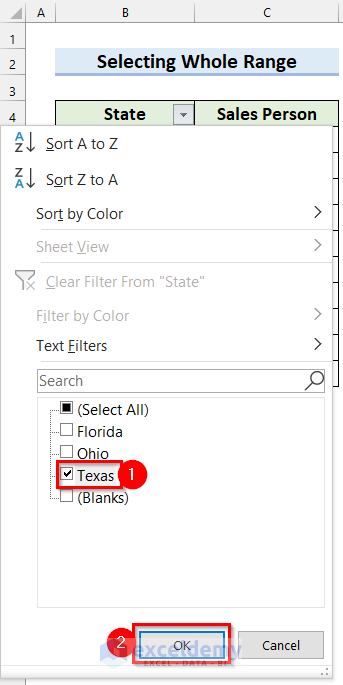
This is the output.
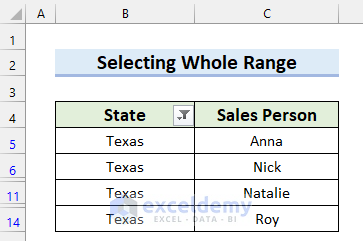
Reason 2 – The Range Contains Hidden Cells
- Click the Filter.
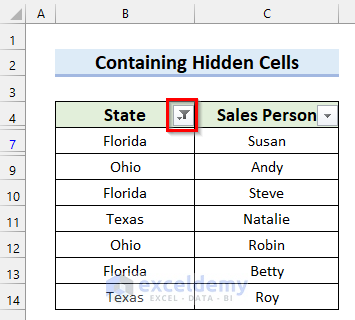
You will see where the filter is added.
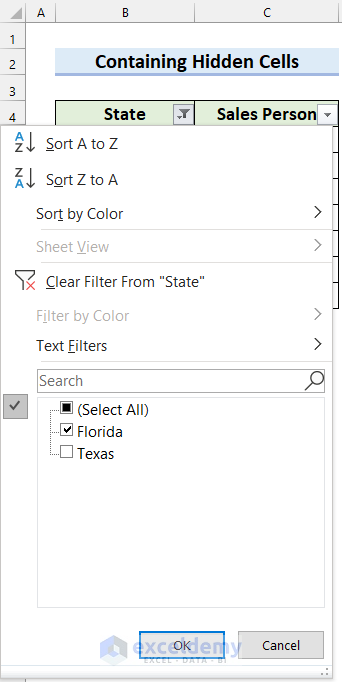
- Check Select All.
- Click OK.
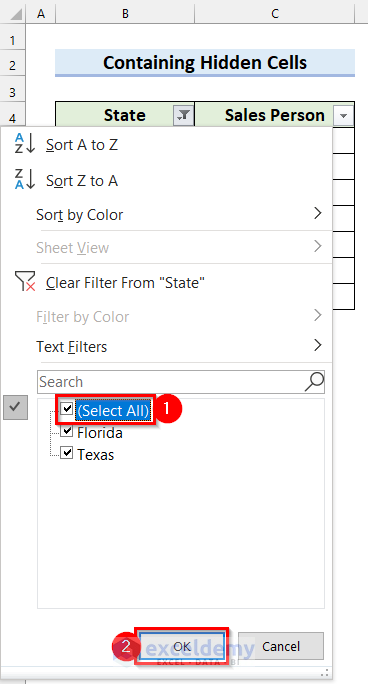
You will see that the dataset does not contain blank cells, but Row 8 is missing.
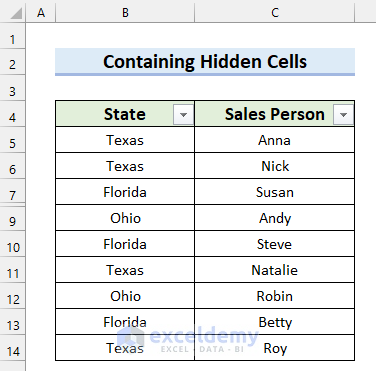
Solution: Unhide Hidden Cells and Select the Whole Range
- Place the cursor where the row is missing.
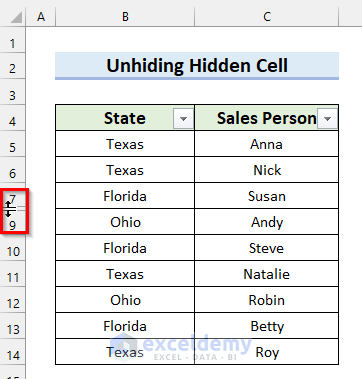
- Right-click.
- Select Unhide.
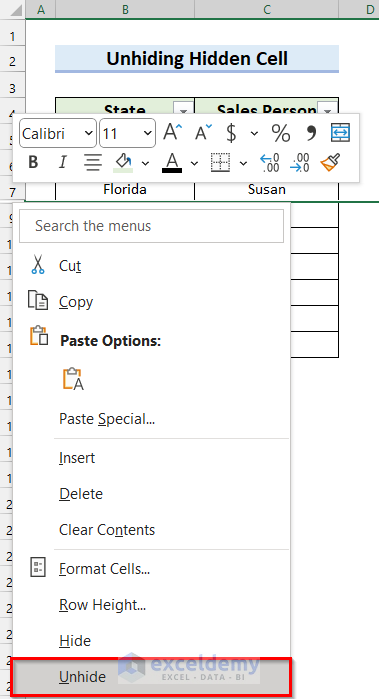
You will see all cells and blank cells.
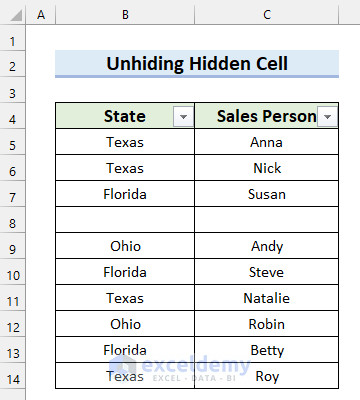
- Select the cell where the Filter is.
- Go to the Data tab.
- Select Filter.
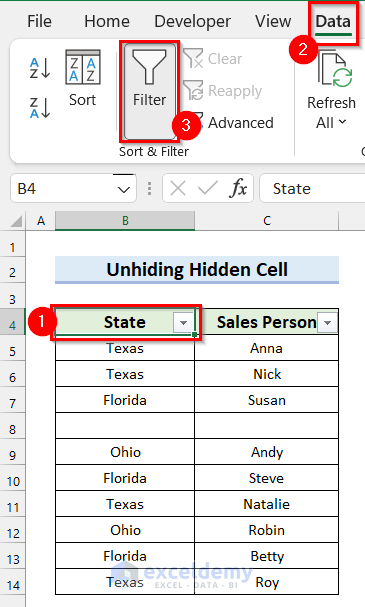
- Select the whole range to apply the filter.
- Go to the Data tab.
- Select Filter.
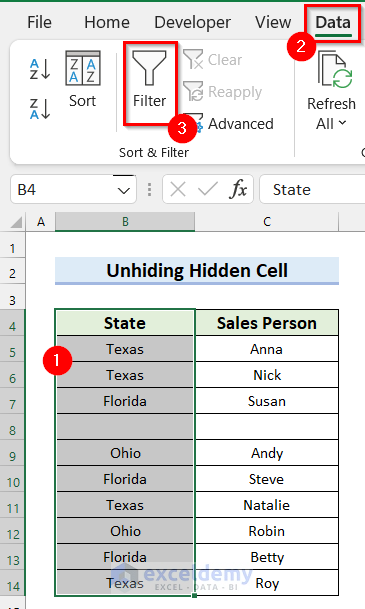
- Click the Filter.
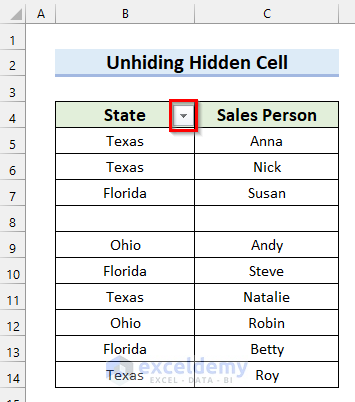
- Select the field to apply the filter.
- Click OK.
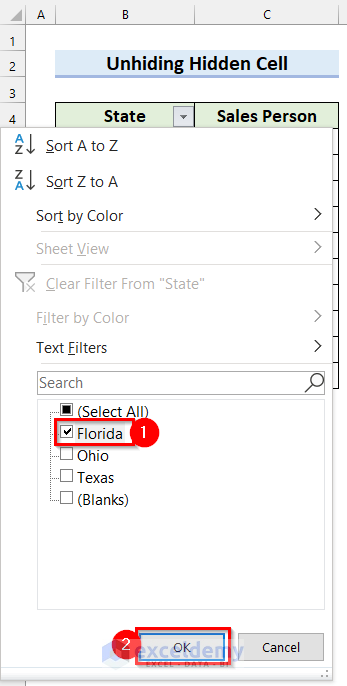
- The Filter is working.
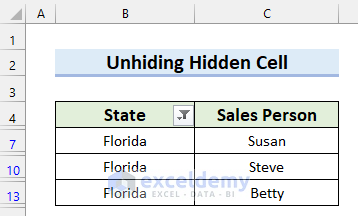
Reason 3 – There are Merged Cells in Filtered Range
. In the following image, the filter is applied to Florida and Texas, but the table also contains Ohio.
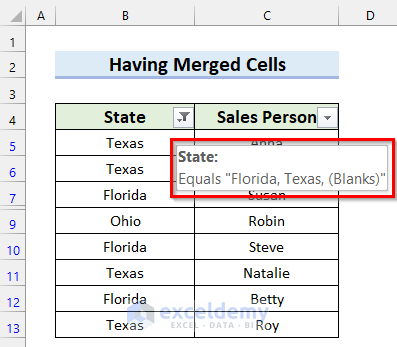
- To see all data, click the filter.
- Check Select All.
- Click OK.
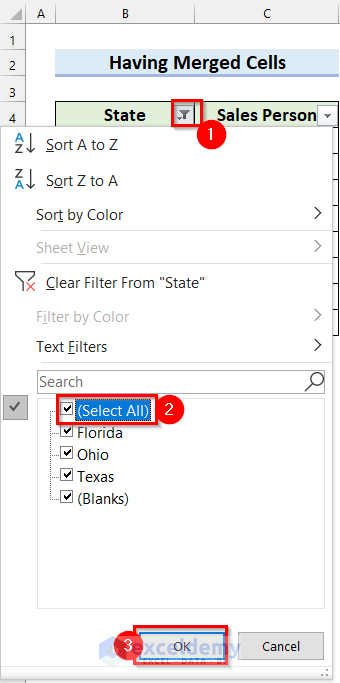
- You will be able to see all data. There is a merged cell.
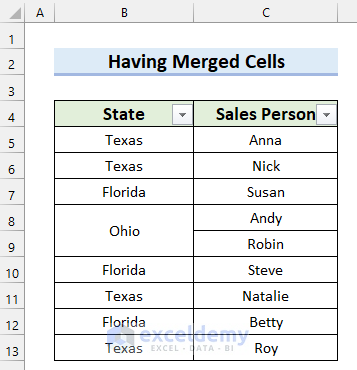
Solution: Unmerge Cells
- Select the merged cell.
- Go to the Home tab.
- Select Merge and Center.
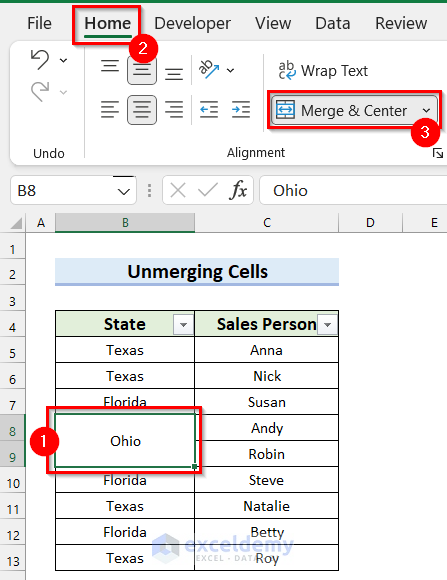
Cells are unmerged.
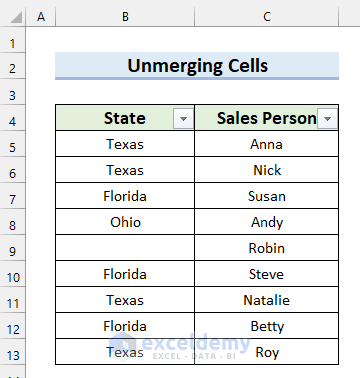
- Enter data in the blank cells.
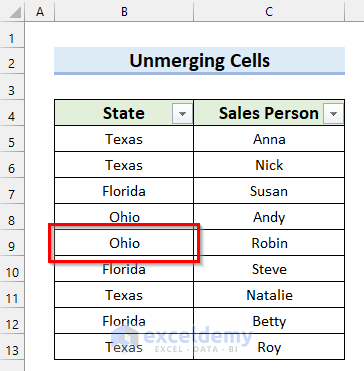
- Click the Filter.
- Uncheck the options you don’t want to Filter.
- Click OK.
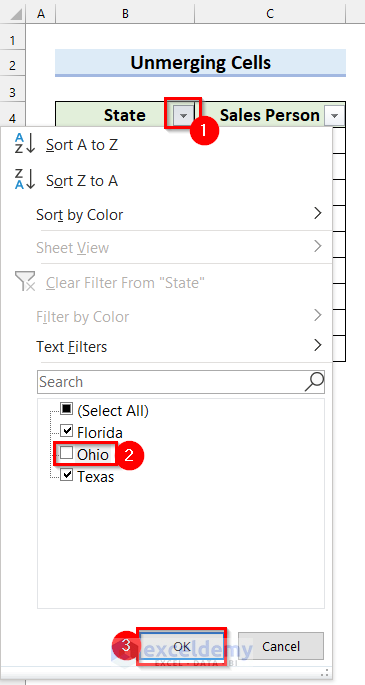
The Filter is working.
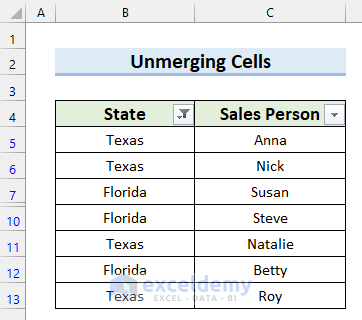
Reason 4 – Adding Data After Applying the Filter in Excel
In the following dataset, you can see the filter is applied to “Texas”. But it is not working after Row 13. Data was added after applying the filter.
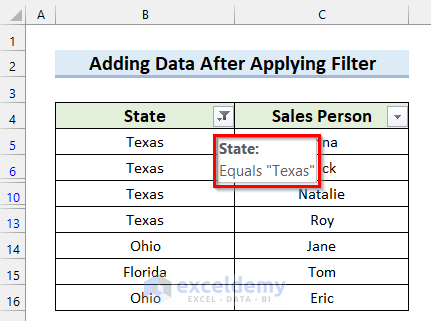
Solution: Reapply the Filter
- Select the cell to aplly the Filter.
- Go to the Data Tab.
- Select Reapply.
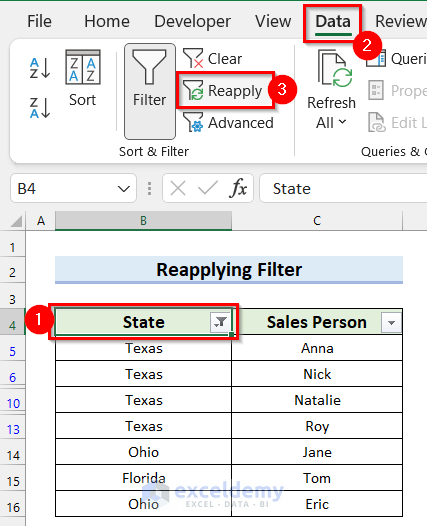
The Filter is working.
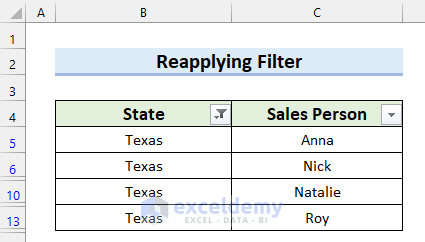
Download Practice Workbook
Download the practice workbook.
<< Go Back to Filter in Excel | Learn Excel
Get FREE Advanced Excel Exercises with Solutions!

