Method 1 – Find Matching Values in Two Columns Using the IF Function
We have two lists of fruit names and want to find matching fruit names between List 1 and List 2.
Steps:
- Use the following formula in cell D5.
=IF(B5=C5,"Match","Not a Match")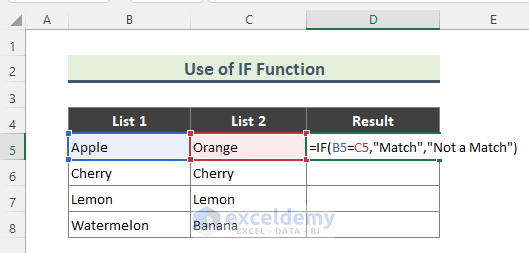
The IF function checks whether a condition is met, and returns the value if TRUE, and another value if FALSE.
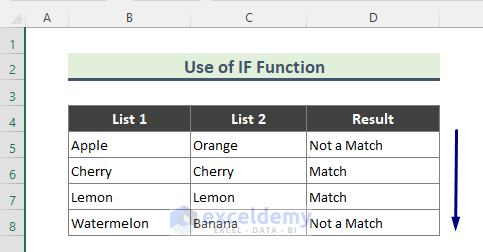
- Use the Fill handle (+) tool to copy the formula to the rest of the cells.
Method 2 – Combination of IF and EXACT functions to Get Matching Values in Two Columns (Case Sensitive)
Steps:
- Insert the following formula in cell D5.
=IF(EXACT(B5,C5), "Match","Not a Match")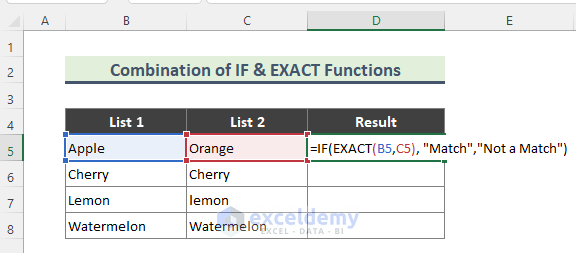
- Use AutoFill.
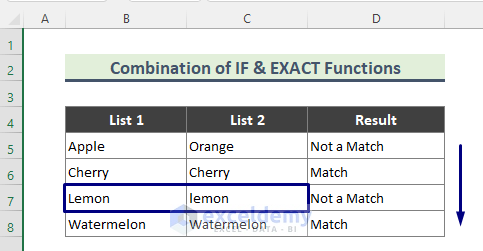
Method 3 – Excel IF, AND/OR Combination to Find Matching Values in Two Columns
Steps:
- Use the following formula in cell D5.
=IF(OR(B5=C5), "Match", "")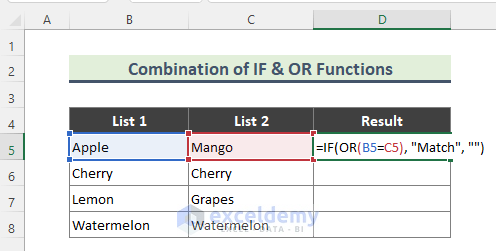
- Here is the output according to the typed formula.
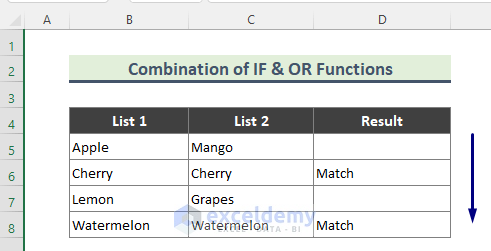
Method 4 – Find Matching Values in Two Columns Excel with a Combination of IF and COUNTIF Functions
We have two lists of people’s names and want to find whether names from one list appear in the other.
Steps:
- Use the following formula:
=IF(COUNTIF($C$5:$C$8,$B5)=0,"Not a Match","Match")This formula checks whether the value in B5 matches any values in column C5:C8.
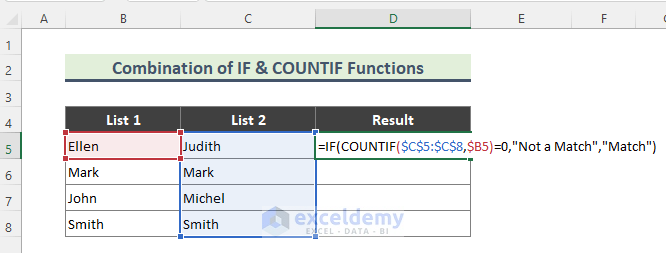
- AutoFill the formula down.
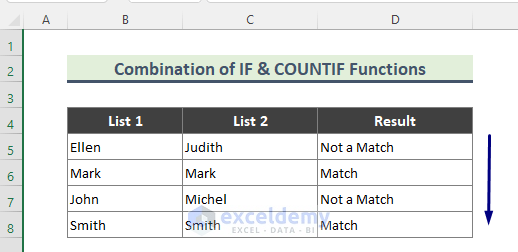
Method 5 – Use Highlight Cell Rules to Find Matching Values in Two Columns in Excel
Steps:
- Select the entire dataset (B5:C10).
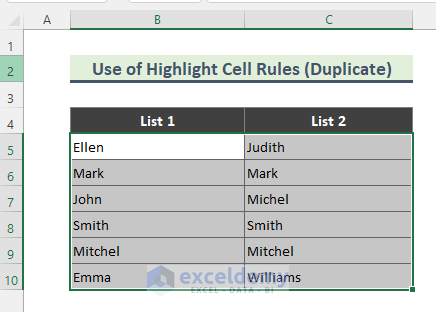
- Go to Home and select Conditional Formatting.
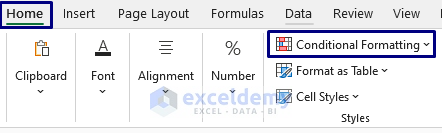
- Go to Highlight Cell Rules and choose Duplicate Values.
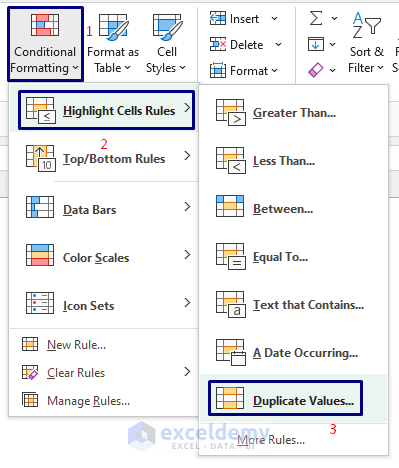
- The Duplicate Values window will show up.
- Select the Duplicate option from the drop-down.
- Choose the highlight color or you can choose the color from Custom Format.
- Click OK.
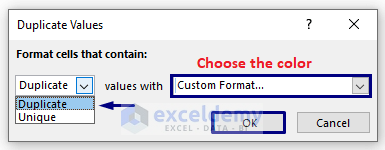
- Values that appear twice or more through the dataset will be highlighted.
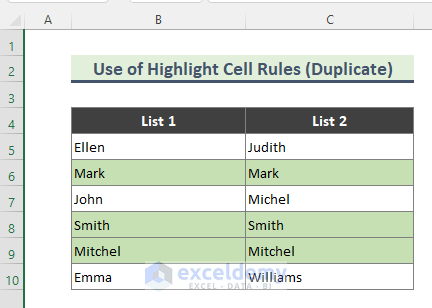
Method 6 – Get Matching Values in Two Columns Using Conditional Formatting (Arithmetic Formula)
Steps:
- Select the entire dataset (B5:C10).
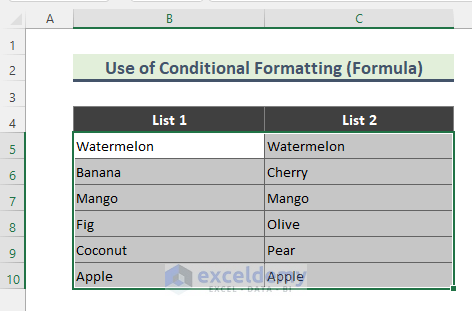
- Go to Home, then to Conditional Formatting, and select New Rule.
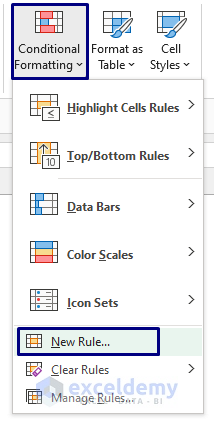
- The New Formatting Rule window will show up.
- Choose the Use a formula to determine which cells to format option.
- Use the following formula in the Format values where this formula is true: field.
=$B5=$C5- Click on Format.
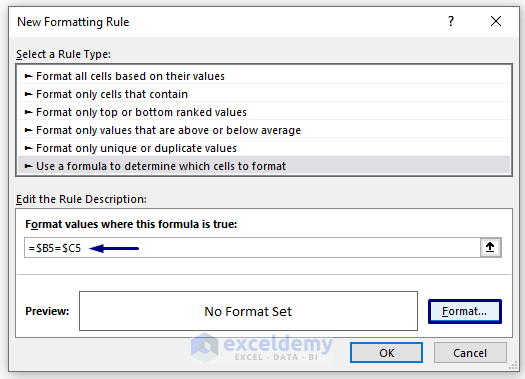
- Click the Fill tab, choose the highlight color, and click OK.
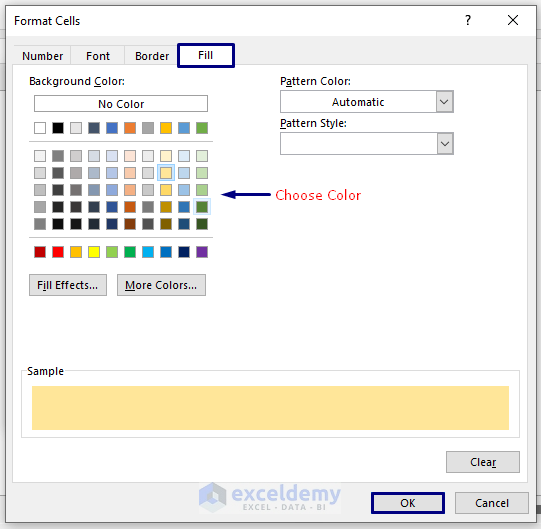
- Click OK.
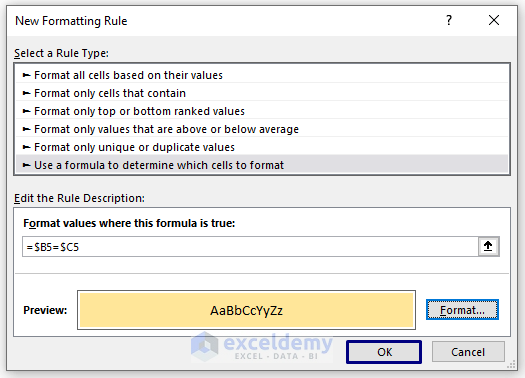
- Matched fruit names will be highlighted.
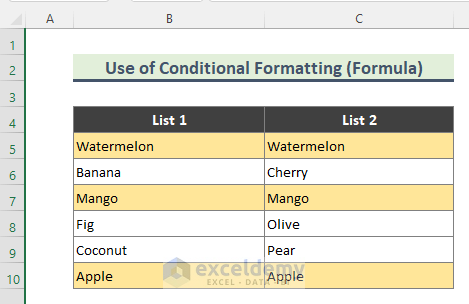
Method 7 – Apply IFERROR and VLOOKUP to Search Matching Values in Two Columns in Excel
Steps:
- Use the following formula in cell C5.
=IFERROR(VLOOKUP(C5,$B$5:$B$11,1,0),"No Match")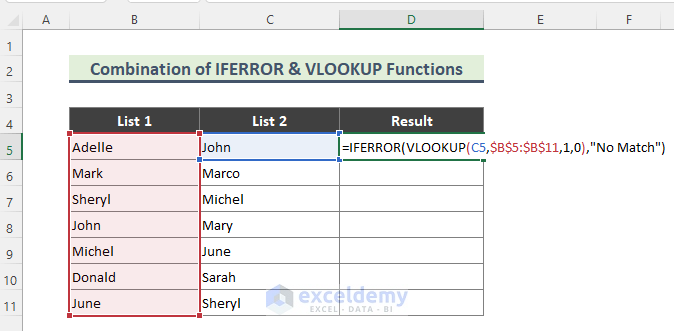
- Use AutoFill.
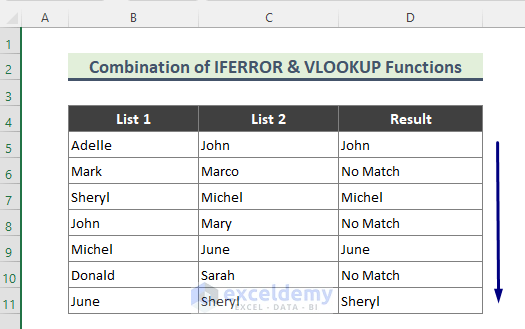
Breakdown of the Formula:
VLOOKUP(C5,$B$5:$B$11,1,0)
The VLOOKUP function looks for a value in the leftmost column of a table and then returns a value in the same row from a column you specify. So, the function will look for C5 in the range B5:B11 and return:
{John}
Conversely, when the function finds C6 to range B5:B11, it will return a #N/A error because C6 is not present in the prescribed range.
IFERROR(VLOOKUP(C5,$B$5:$B$11,1,0),”No Match”)
The IFERROR function returns value_if_error if the expression is an error and the value of the expression itself otherwise. In our example, we have put No Match as an argument. As a result, when we will look for C6 in the above-mentioned range, the formula returns:
{No Match}
Method 8 – Search Matching Values with a Combination of INDEX and MATCH Functions in Excel
We have two tables that have a common column Fruit Name. We will match the tables by that column and return the quantity from the first table into the second one.
Steps:
- Insert the following formula in cell F5.
=INDEX($C$5:$C$12,MATCH($E5,$B$5:$B$12,0))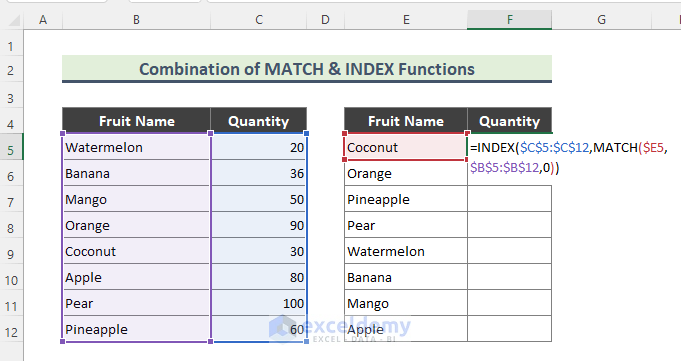
- Use AutoFill.
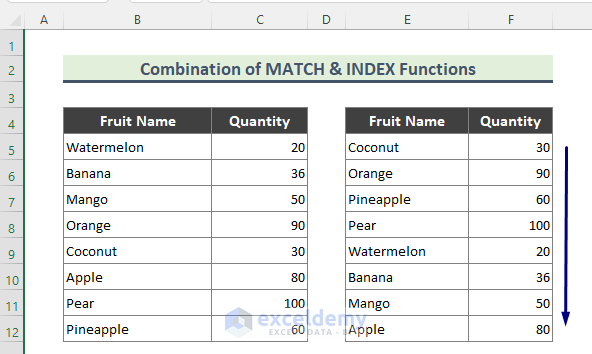
Breakdown of the Formula:
MATCH($E5,$B$5:$B$12,0)
The MATCH function returns the relative position of the value of cell E5 in the array (B5:B12) that matches a specified value in a specified order.
INDEX($C$5:$C$12,MATCH($E5,$B$5:$B$12,0))
The INDEX function returns a value or reference of the cell at the intersection of a particular row and column, in a given range (C5:C12) and thus replying the Quantity of the fruit accordingly.
Download the Practice Workbook
<< Go Back to | Excel Match | Learn Excel
Get FREE Advanced Excel Exercises with Solutions!

