Method 1 – Getting Same Date of Next Month with EDATE Function
Steps:
- Select the output cells in the C5:C9 range.
- Under the Home tab ribbon, choose the Short Date format from the drop-down in the Number group of commands.
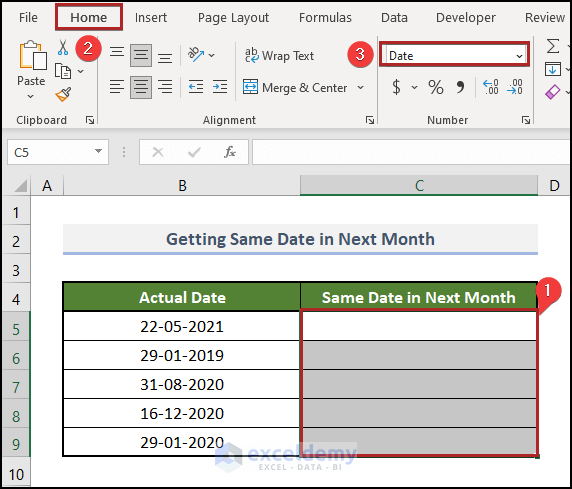
The selected range of cells is now prepared to show data in Date format.
- Select cell C5 & enter the following formula.
=EDATE(B5,1)
B5 represents the first cell of the Actual Date column.
- Press ENTER, and you’ll get the first output.
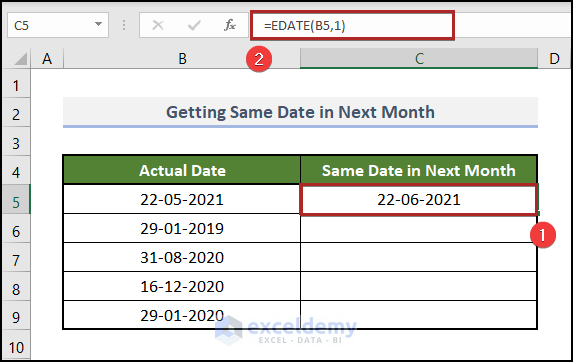
- Bring the cursor to the right-bottom corner of cell C5, and it will look like a plus (+) sign. It’s the Fill Handle tool.
- Double-click on it.
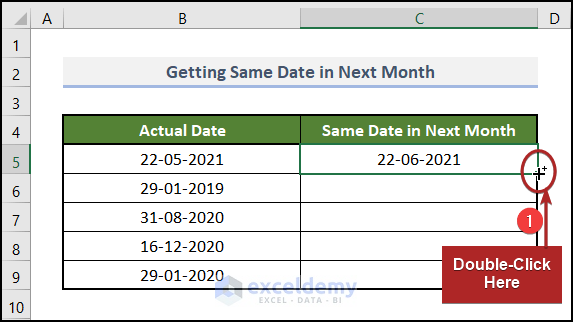
You’ll get the same dates for the following months based on all actual dates from column B.
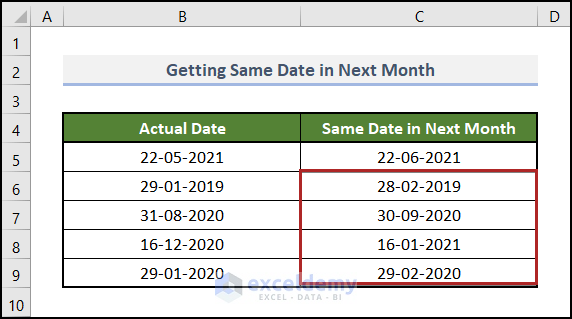
Method 2 – Obtaining the First Date of Next Month with DATE, YEAR & MONTH Functions
Steps:
- Select cell C5 and insert the formula below.
=DATE(YEAR(B5),MONTH(B5)+1,1)
- Press the ENTER key.
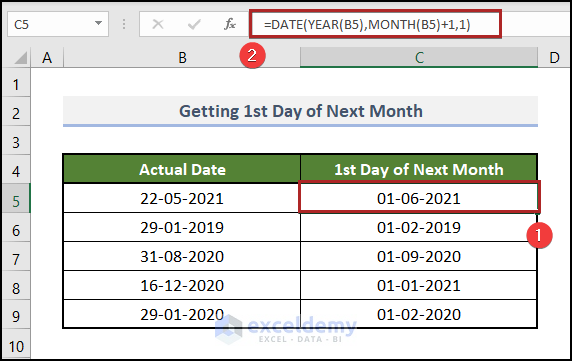
Method 3 – Finding the Last Date of Next Month with EOMONTH & TODAY Functions
Steps:
- Go to cell C5 and paste the following formula.
=EOMONTH(B5,1)
- Hit ENTER.
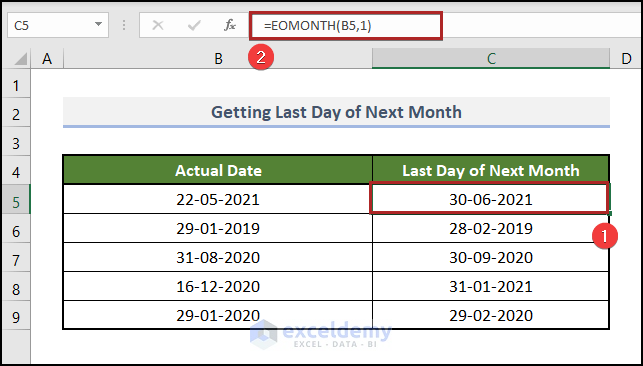
If you want to get the last date of the next month from the current date, then you have to use the TODAY function as the start_date argument in the EOMONTH function.
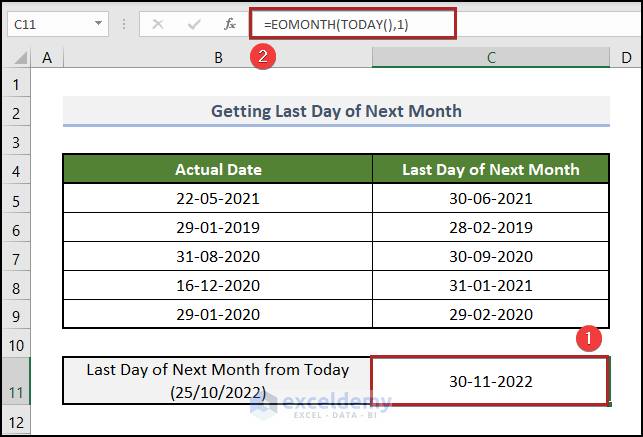
Method 4 – Adding Months to Similar Date from the Original Date
Steps:
- Select cell C5 and write down the formula below.
=EDATE(B5,3)
- Tap the ENTER key.
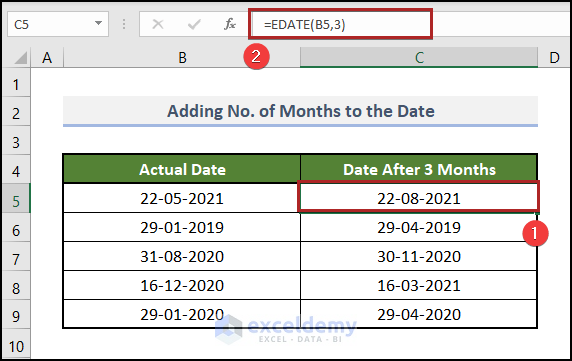
Method 5 – Showing the Name of the Next Month with TEXT & EOMONTH Functions
Steps:
- Select cell C5 and enter the following formula.
=TEXT(EOMONTH(B5,1),"mmmm")
- Press ENTER, and you are done.
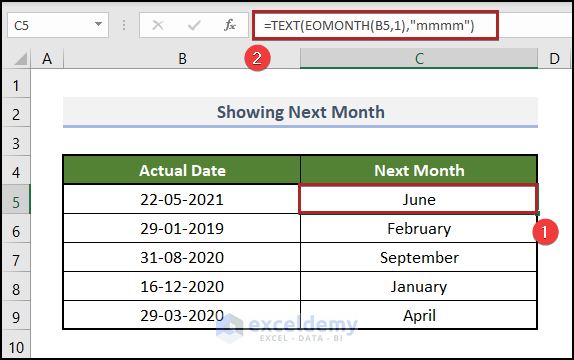
Method 6 – Getting the Number of Days of Next Month with DAY, DATE & MONTH Functions Together
Steps:
- Get into cell C5 and put down the formula below.
=DAY(DATE(YEAR(B5), MONTH(B5) +2, 1) -1)
- Press the ENTER key.
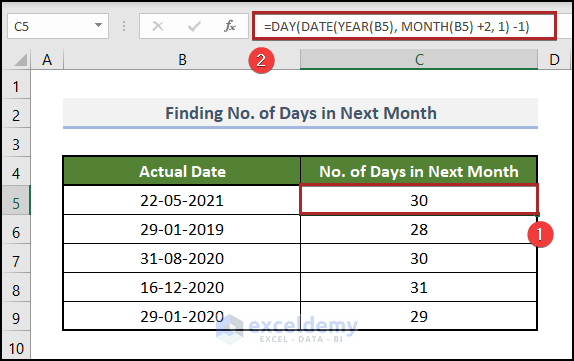
How to Create Automatic Rolling Months in Excel
Steps:
- Select cell B5 and write down a particular date. We wrote 22-05-2021 in that cell.
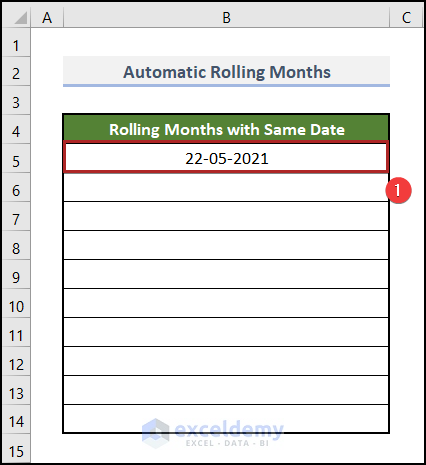
- Drag the Fill Handle down to cell B14.
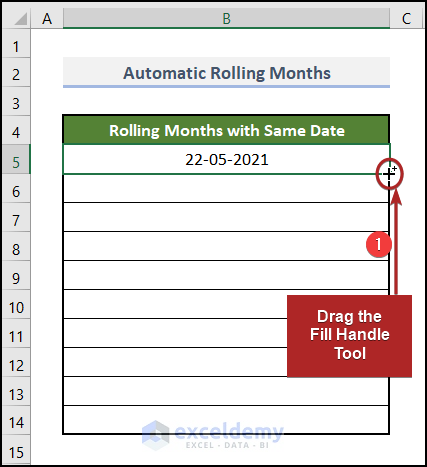
The cells will be filled with rolling dates. But it would be best if you had rolling months.
- Click on the Auto Fill Options icon and choose the option Fill Months.
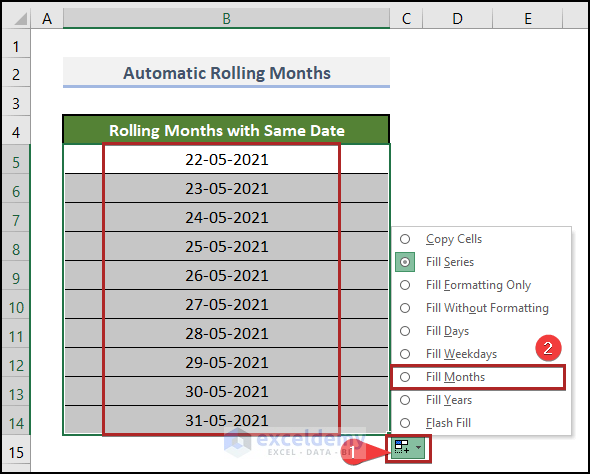
Create automatic rolling months in Excel using the Fill Handle. The final result should look like this.
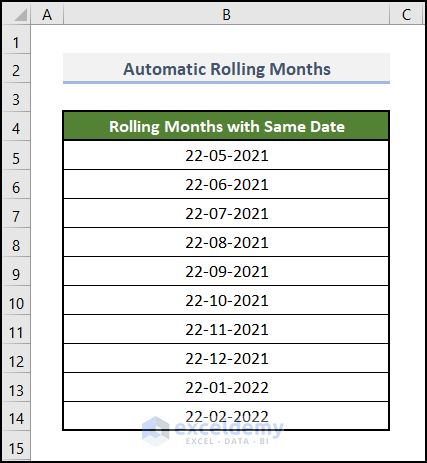
Download Practice Workbook
You may download the following Excel workbook for better understanding and practice yourself.
Further Readings
- How to Calculate First Day of Previous Month in Excel
- How to Get First Day of Month from Month Name in Excel
- How to Convert Month to Number in Excel
- Convert 3 Letter Month to Number in Excel
- Excel VBA: First Day of Month
- How to Get the Last Day of Month Using VBA in Excel
<< Go Back to Excel MONTH Function | Excel Functions | Learn Excel
Get FREE Advanced Excel Exercises with Solutions!

