To demonstrate how to use formulas for due dates, we’ll use a dataset containing data titled Project Name and Deadline.
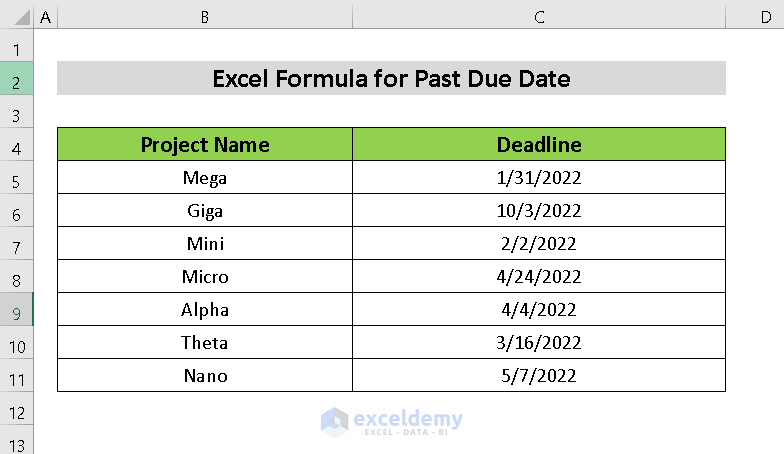
How to Use a Formula for Past Due Date in Excel: 3 Ways
Method 1 – Using the Excel TODAY Function in Conditional Formatting for Past Due Date
Steps:
- Select all the cells containing dates. We have selected cells C5:C11.
- Choose Home from the ribbon.
- Select Conditional Formatting and New Rule.
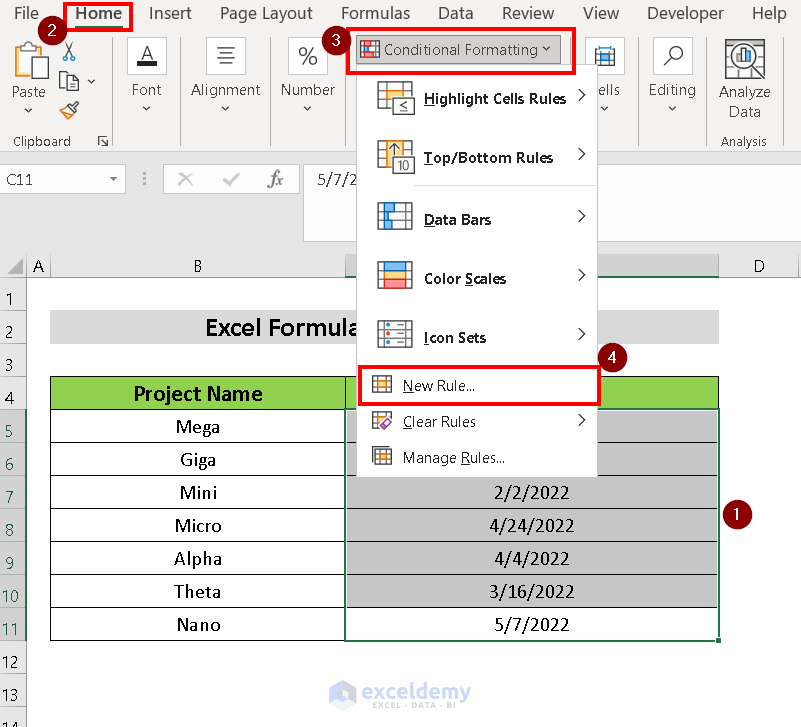
- A dialog box will appear. Choose Format only cells that contain from Select a Rule Type.
- For the Format only cells with, select Cell Value and less than
- Insert =TODAY() in the textbox.
- Select Format.
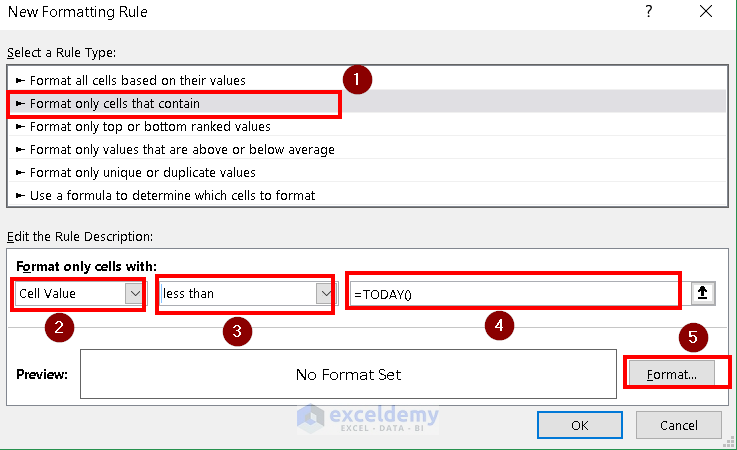
- Another dialog box will appear named Format Cells. Select the Fill tab and choose a color.
- Press OK.
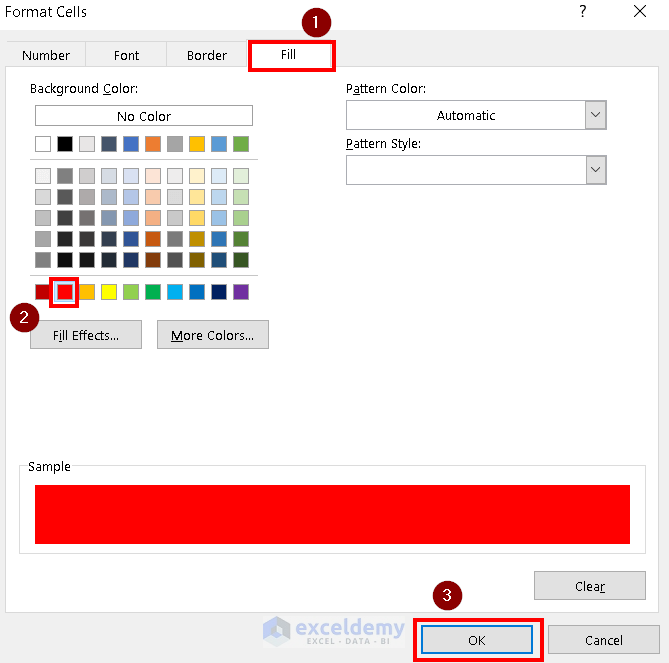
- Press OK again.
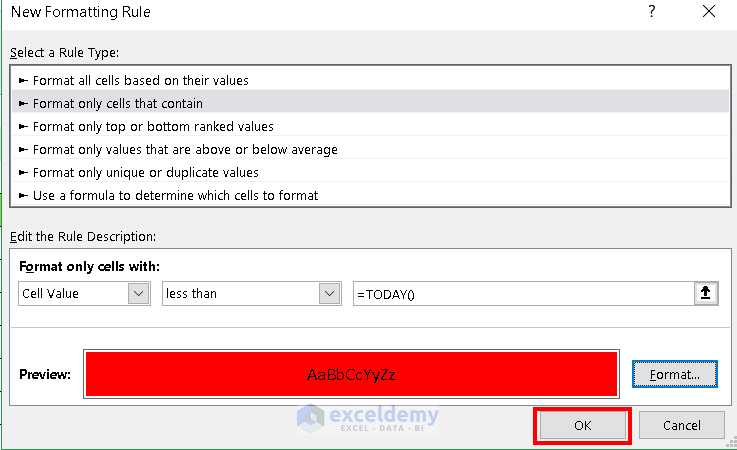
- The formula will be applied and past due dates will be identified.
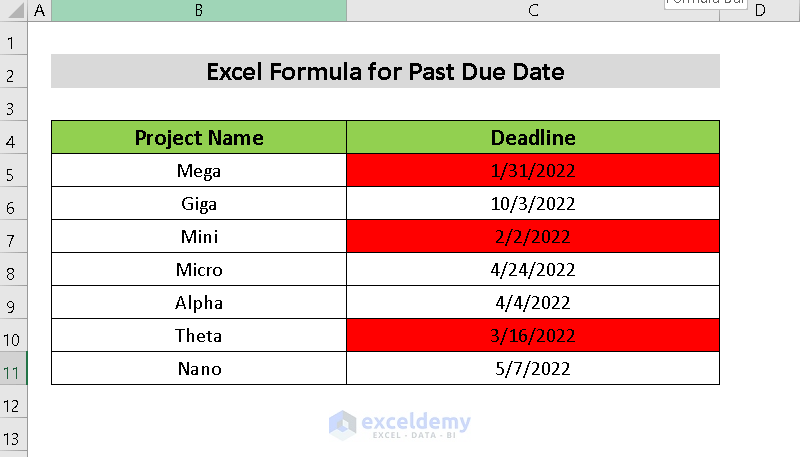
Read More: How to Pull Data from a Date Range in Excel
Method 2 – Applying Excel IF and ISBLANK Functions for Past Due Date
Steps:
- Select the cell D5 and input the following formula:
=IF(ISBLANK(C5),"", IF(C5<TODAY(),"Delayed","On Time"))The ISBLANK Function is used to check if the selected cell is blank or not. A condition is applied using IF Function which gives the Delayed output for value lower than today compared with the selected cell value and On Time output for the rest.
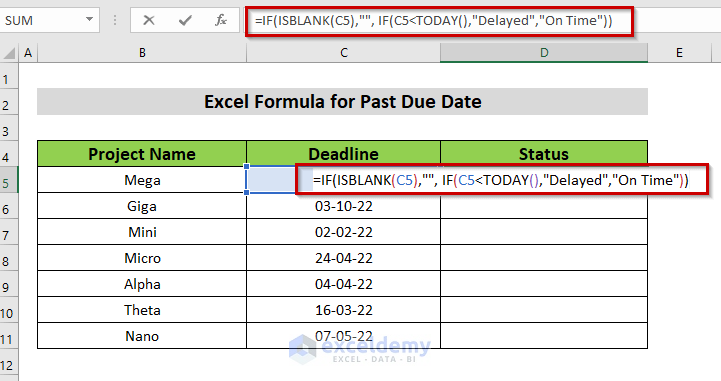
- Press Enter.
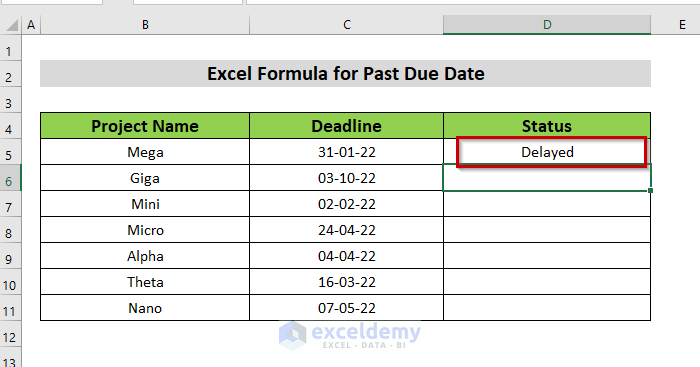
- Use the Fill Handle to AutoFill the rest of the column.
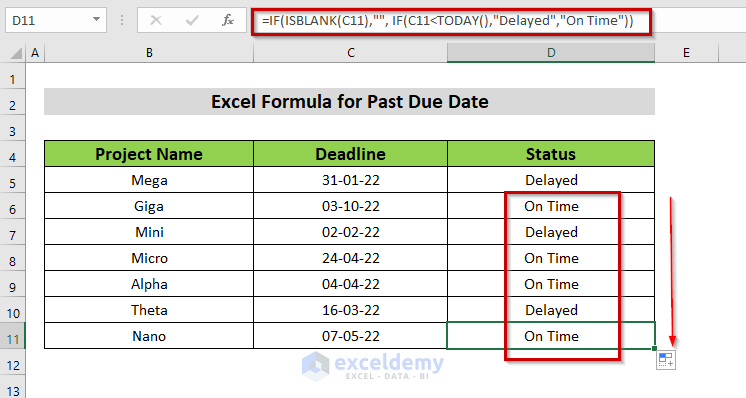
Similar Readings
Method 3 – Using Excel Combined Functions for Past Due Date
Steps:
- Insert the following formula in D5 to check cell C5’s due date:
=IF(MAX(0,TODAY()-C5)=0,"On Schedule","Due")The MAX Function returns the largest value and ignores the empty cells. A condition is applied here using IF Function, where the function will output On Schedule or Due if today’s date is higher than the comparison cell.
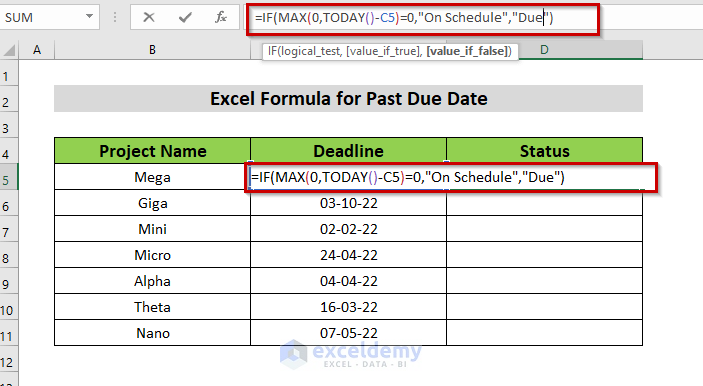
- Press Enter.
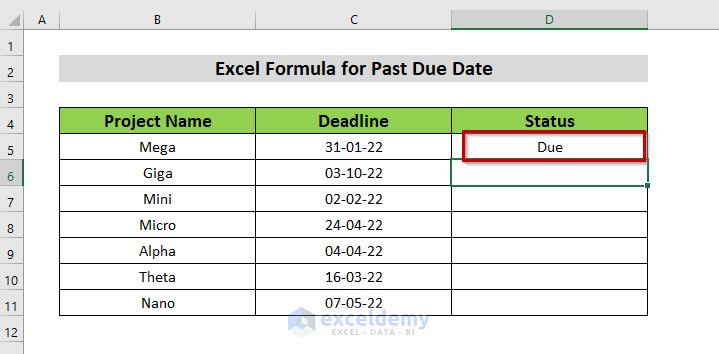
- For AutoFill, use the Fill Handle.
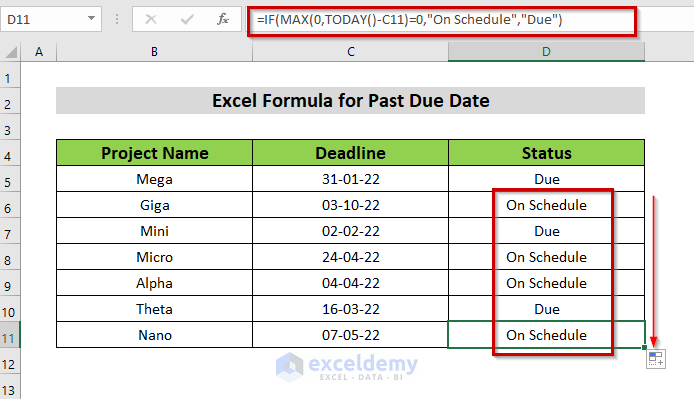
Practice Section
Use the practice workbook to practice, inputting your own values.
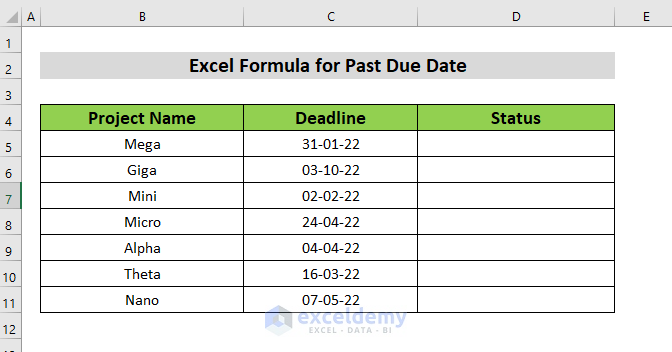
Download the Practice Workbook
Related Articles
<< Go Back to Date Range | Date-Time in Excel | Learn Excel
Get FREE Advanced Excel Exercises with Solutions!


Dear Sir,
Hope you are doing well can you help me?
Please tell me formula What can i use for alert in excel.
1) How do I create a pop up alert in Excel?
2) How do I blink or flash text of a specific cell in Excel?
Dear ATEEB,
Thank you for reaching out. I’m here to help you with your Excel queries. Regarding your questions about creating alerts and blinking or flashing text in Excel, please find the answers below:
How to create a pop-up alert in Excel
To create a pop-up alert in Excel, you can use a combination of VBA (Visual Basic for Applications) code and Excel’s event triggers. Here’s an example code snippet that you can use:
Copy and paste this code into the sheet module (e.g., press Alt+F11 to open the Visual Basic Editor, find the relevant sheet in the Project Explorer, and double-click on it to open its code window). Replace “$A$1” with the cell reference that should trigger the alert.
Customize the alert message within the MsgBox function to suit your requirements. After changing cell A1, the alert message will appear.
How to blink or flash text of a specific cell in Excel
Excel does not provide a built-in feature to directly make text blink or flash. However, you can achieve a similar effect by using VBA code to toggle the cell’s font color.
In the following code, we’re toggling the font color between red and black for the specified cell (in this case, cell A1). Adjust the cell reference and customize the number of blinks and the timing (in seconds) to meet your specific requirements.
Here’s an example code snippet that demonstrates this:
I HAVE INVOICE DATE. I WANT TO CALCULATE THE DUE DATE AS 45 DAYS FROM THE INVOICE DATE AND WANT TO MENTION WHETHER IT IS OVERDUE OR NOT IN a SEPERATE COLUMN
Hi Sandhya,
You can add 45 days with the invoice date and use it as a replacement for TODAY() in any of the formulas from above. Or, you can use a simple IF formula.
Here is an example, the invoice date is in cell C13. Use the formula:
=IF(C5>$C$13+45,"Overdue","Not Overdue")Make sure to use the correct reference style if you intend to drag the fill handle.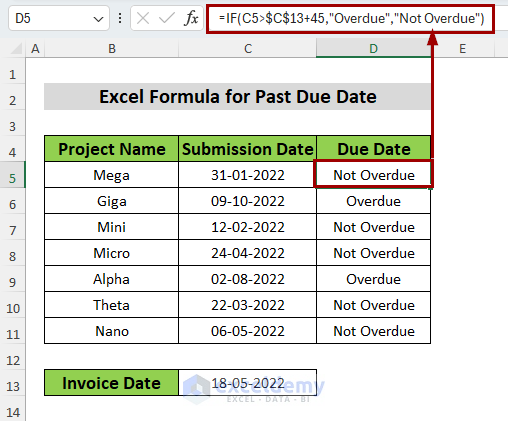
Regards
Abrar-ur-Rahman Niloy
ExcelDemy