Solution 1 – Formula Calculation Options Set to Manual
Check if your Calculation Options are set to Manual.
To change this:
- Go to Formulas, select Calculation Options (in the Calculation section) and click on Automatic.
This ensures instant formula execution.
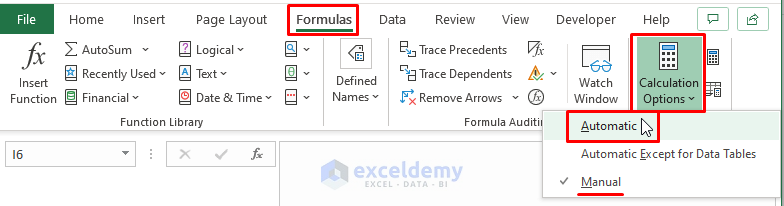
Read More: Excel Formulas Not Calculating Automatically
Solution 2 – Maintain Cell Formats
Format worksheet cells (except for Text).
To change this,
- Go to the Home tab > Number section or by pressing CTRL+1 to access the Format Cells window.
Avoid using the Text format for formula cells.
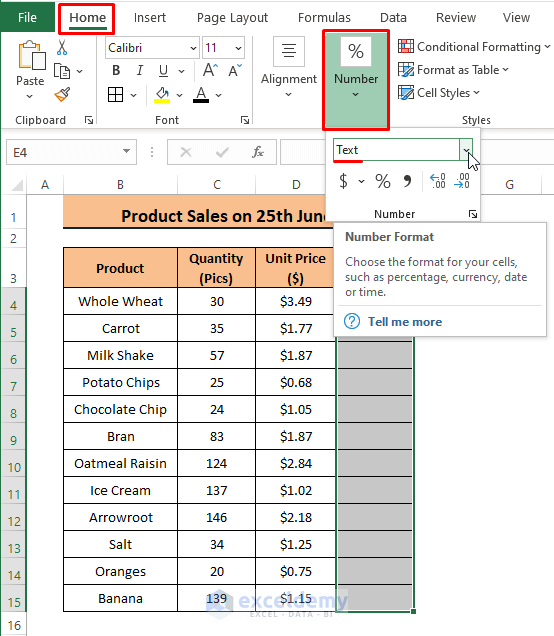
Solution 3 – Use Text to Column Feature
Sometimes the cells containing the formula have been formatted to Text. The formula will not execute when the cell is formatted to text.
To change this,
- Highlight the cells where you want to execute formula results.
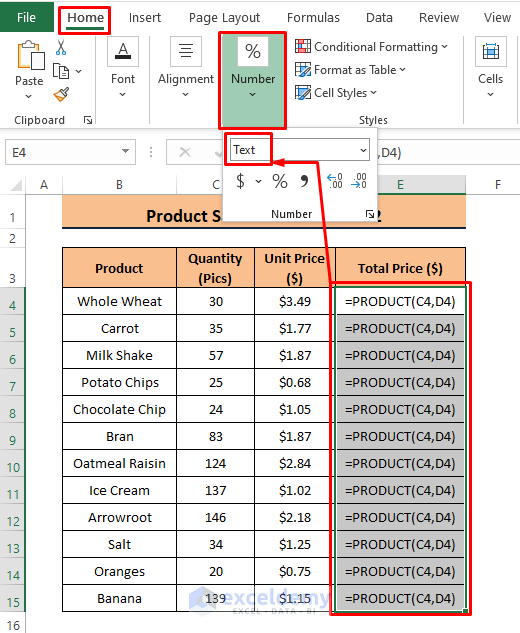
- Go to Data, select Data Tools and click on Text to Columns.
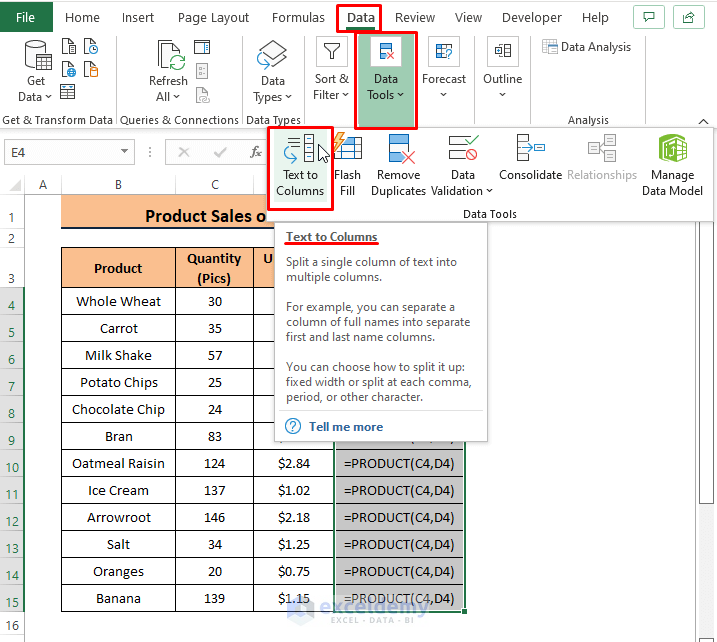
- Follow the steps in the Convert Text to Columns Wizard to adjust cell formats.
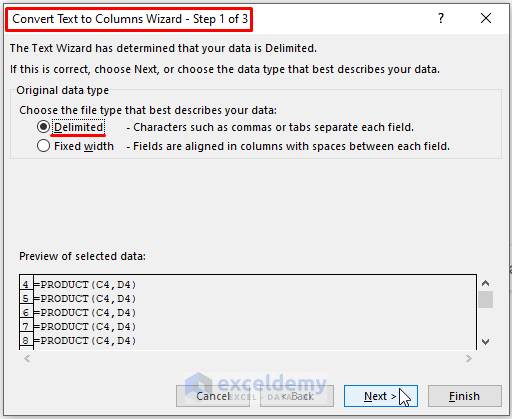
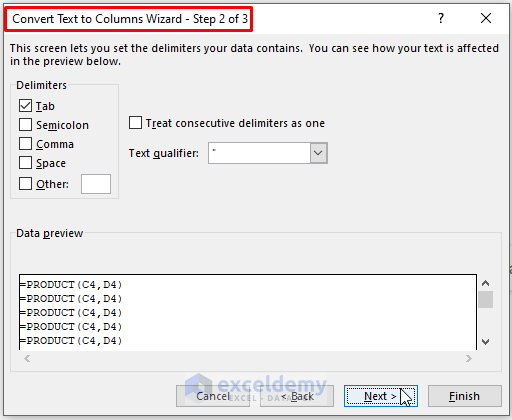
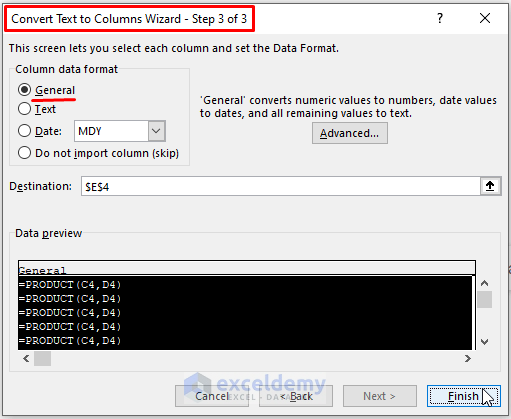
- Return to the worksheet and drag the Fill Handle to execute the formula automatically.
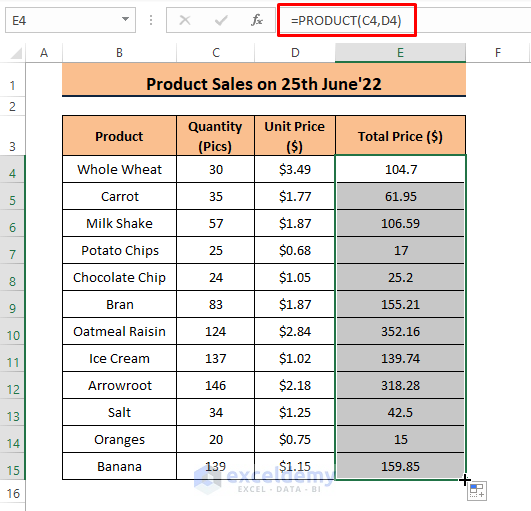
Solution 4 – Remove Leading Spaces
Often, Excel users copy and paste Excel formulas from external sources. As a result, spaces may exist before the formula Equal Sign resulting in the formula not executing.
To change this,
- Check for spaces before the formula Equal Sign.
- Remove any preceding spaces to ensure proper formula execution.
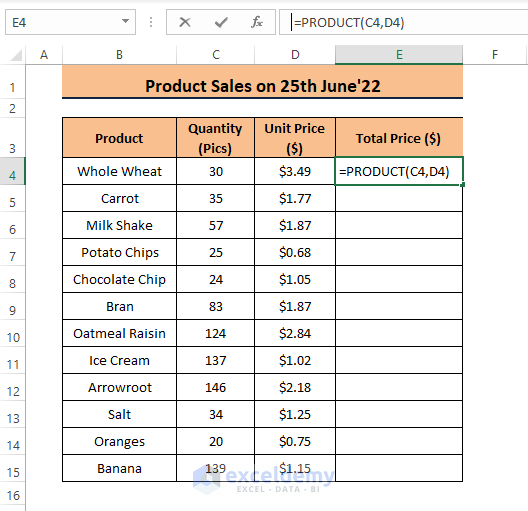
Read More: [Fixed!] Formula Not Working in Excel and Showing as Text
Solution 5 – Changing Excel File Types May Resolve the Formula Not Working without Double Clicking
If you’re experiencing formula execution problems that require double-clicking, consider changing the Excel file type. Files saved in older formats (such as .xls) may contribute to this issue.
To change this:
- Go to File and select Save As.
- Choose the .xlsx Excel file format to save the existing file.
- This change in file format may resolve the formula execution issue.
- Additionally, you can press SHIFT+F9 to recalculate all the formulas in your active worksheet (or simply F9 for all worksheets).
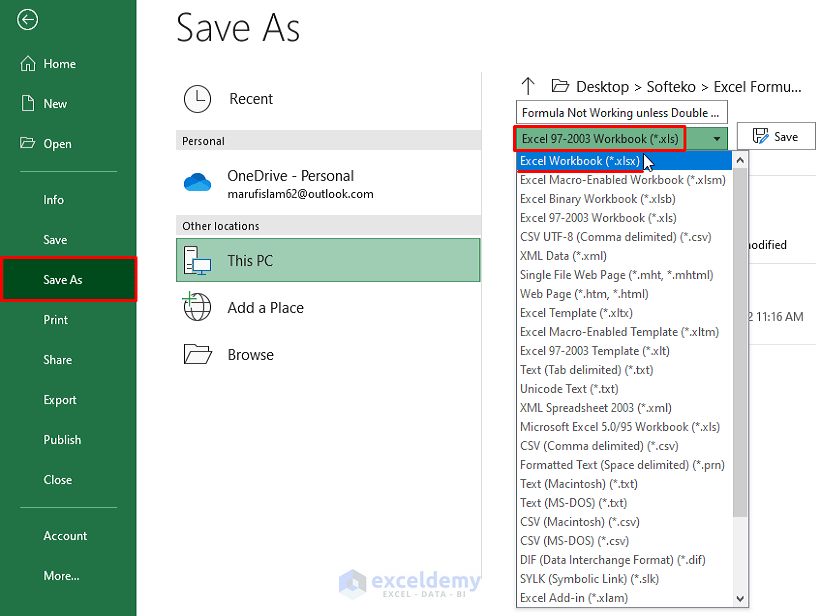
Related Articles
- How to Refresh Formulas in Excel
- [Fixed!] SUM Formula Not Working in Excel
- [Fixed!]: Excel Formula Not Showing Correct Result
- [Fixed!] Excel Formulas Not Working on Another Computer
- [Solved]: Excel Formulas Not Updating Until Save
- [Solved]: Excel Array Formula Not Showing Result
<< Go Back To Formulas not Working in Excel | Excel Formulas | Learn Excel
Get FREE Advanced Excel Exercises with Solutions!

