Method 1 – Order and Precedence of Operators in Excel
Excel uses many symbols for mathematical operations. These operations follow some precedence. Depending upon the precedence, the order of calculation is evaluated. In the picture below, some operators are given along with the precedence.
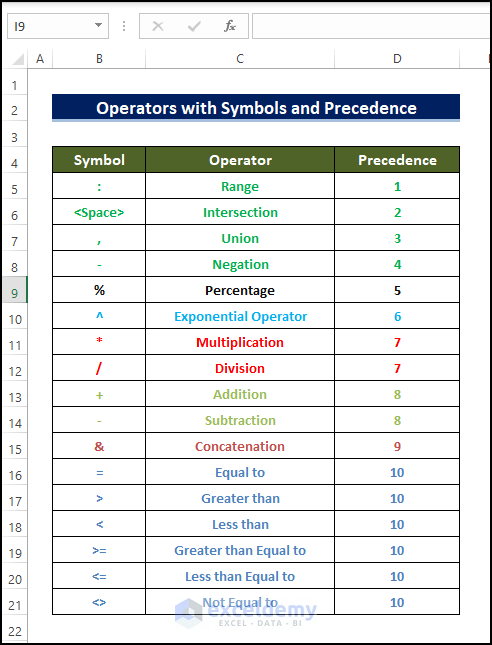
Look into the table below for a better understanding of the mathematical operations, along with the results and operators.
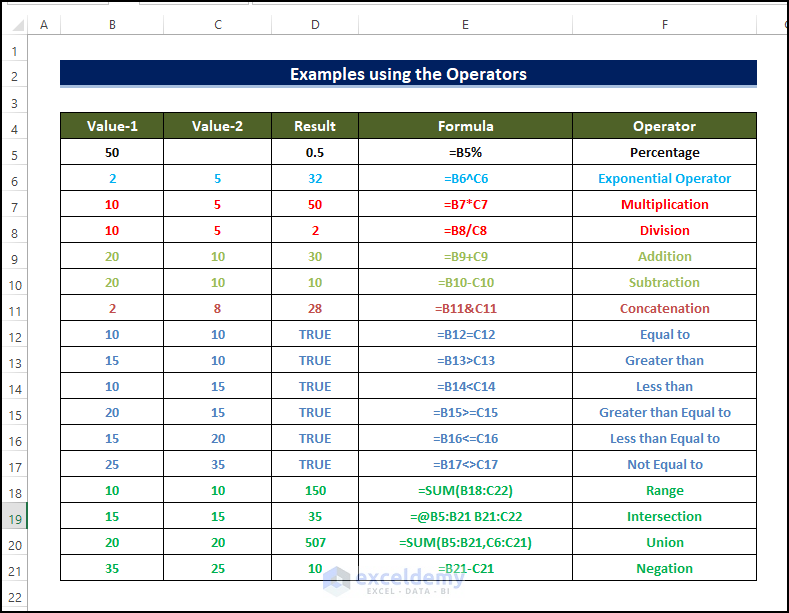
Let`s work on an example to check the order of the mathematical operations. In cell J15, we wrote =E7:F8 F8:G9*50%/53. Here, the range E7: F8 selects the blue region, and F8: G9 selects the red region. We used a space between the two ranges. According to the table, this Space operator is used for the intersection. So, after applying the intersection between the two ranges, we will get 106.
After the Range and Intersection operation is done, the formula calculates the Percentage. The percentage of 50 is 0.5. After that, the Multiplication and Division operations are performed, and we will get the result 1 at the end of the calculation.
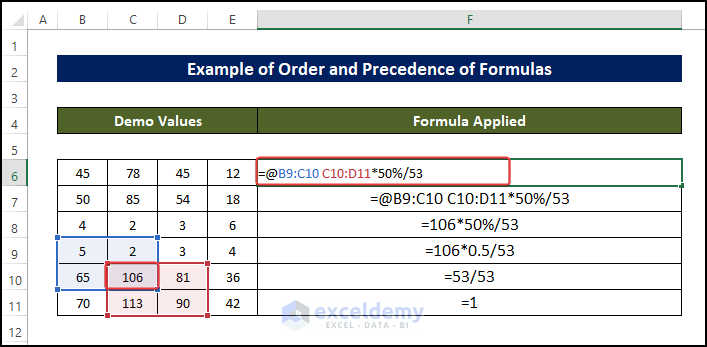
The below pictures are where you will get more examples of the calculation process.
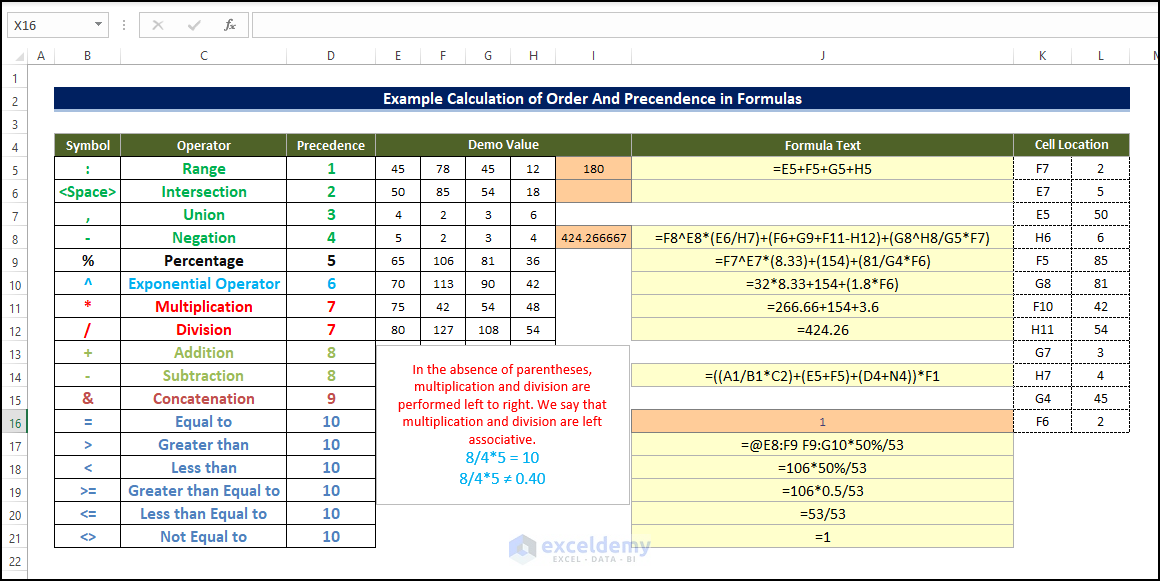
Method 2 – Basic of Excel Formulas
The formula is used to provide the expression/value of a cell. The formulas are written with an equal sign in a cell. In Excel, you can use the arithmetic sign or the built-in functions to evaluate the cell’s value. Excel Functions are built-in formulas that are used for specific purposes. Whenever functions are used as formulas, there are arguments that are nested in between the parenthesis of functions.
Method 3 – Manually Entering Arithmetic Symbols as Formulas
As we discussed before, arithmetic signs can be used as formulas in Excel. Let`s look into an example where we will multiply two numbers. We will be using “*” sign for multiplying the two numbers. The numbers are located in cell A1 and in cell A2. For performing this multiplication type =A1*A2 in cell A3.

After writing the formula, press Enter, and you will get the below result.

Method 4 – Manually Entering Functions as Formulas
Without the functions of Excel, you cannot imagine the zest of Excel. It is kind of impossible to work without functions in Excel. There are about 400+ functions that are placed as built-in in Excel. With the upgrading of Excel`s software version, the number of functions is also growing up. To write functions as formulas, you need to assign the equal (=) sign before the function in a cell. The inputs of the functions are known as the arguments which are placed in between the parenthesis of the functions. We will work on a simple SUM calculation to make you understand how to write the functions as formulas in Excel.
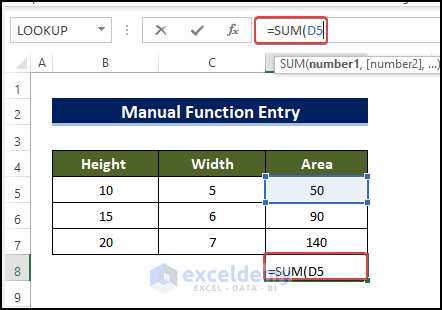
In the above picture, we calculate the sum of some numbers. The Function used for this calculation is SUM. Between the SUM function, we give the range of the numbers we want to know the sum. This range in between the Parenthesis is known as the argument. It is nothing but the input of a function. After typing the formula, press Enter to get the below result.
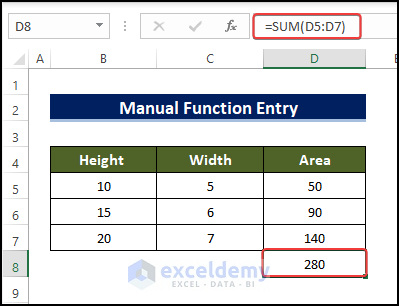
Method 5 – Using the Insert Function Button Option
You can use the insert button command of Excel to write formulas in a cell. In this way, you can get an idea about the functions and arguments you are using. We want to perform the same calculation. Instead of writing the whole formula, click on the cell in which you want your formula to be placed and then click on the Insert Function option under the Formulas tab.
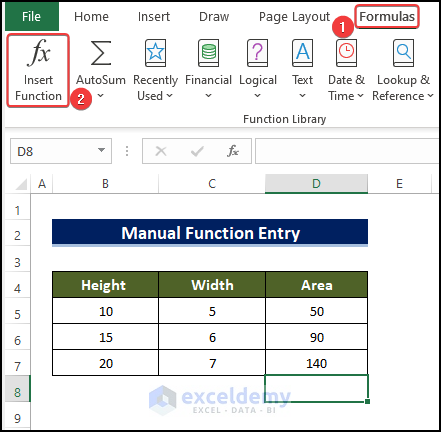
- In the Insert Function dialogue box select Math & Trig and under the Select a function drop-down menu select SUM and press OK.
- Selecting the SUM option, you will see it will ask for arguments to be entered. Select the range in the functions argument dialogue box.

- Enter the range of cell that need to be sum up. Press OK after this.
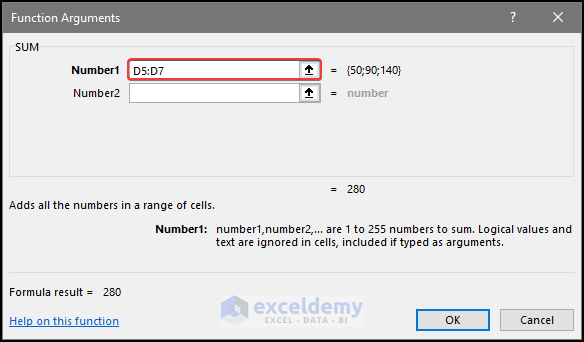
- After pressing OK, you will see that the summation of the range of cell D5:D7 is now present.
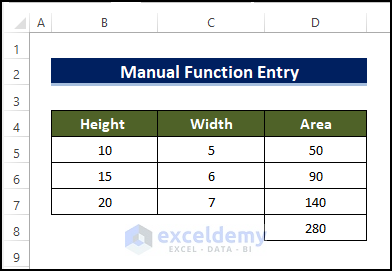
Method 6 – Narrowing the Search option Using the Function Library
You can use the Function Library to use the proper functions as formulas. Under the Formulas tab, you will see the Function Library where you can select different categories like Text, Financial, Date& Time, etc.

Method 7 – Using the AutoSum Option
The AutoSum option under the Function Library lets you perform simple calculations like sum, average, count, max, min, etc., automatically for an entire column and row. Just after the end of the column select the function that you want to use the AutoSum option. You will see it selects the range automatically.

Method 8 – Copying and Pasting a Formula
You can easily copy a formula and paste it into different cells whenever you require them. It`s better to use the paste particular option while pasting a formula. To do it, just copy the formulated cell and paste it where you want it to. In our case, we want to copy the same formula to a different column.

Now, use the paste option where you want to paste the formula. There are many paste options. You can use the normal paste option, formula, and formatting to copy the formula.

After pasting the formula, you will see that the copied formula automatically detects what to do. Like at the end of column B you wanted the formula to sum up the total column B. It automatically does that. That`s the magic of pasting a formula.

Method 9 – Dragging the Fill Handle
Most of the time, when you use a formula in Excel, you use it for the entire row/column. The dragging of the fill handle option lets you copy this formula for the entire row and column. To do that, select the formulated cell which you want to drag. We are calculating the area where the height and width are given in cells A2 and B2. The formula for calculating the Area is =A2*B2. Place this formula in cell C2 and press enter. If you select this cell C2 again you will see a green-colored box surrounds it, this box is known as the fill handle. Drag this fill handle box downwards to paste the formula for the entire column.
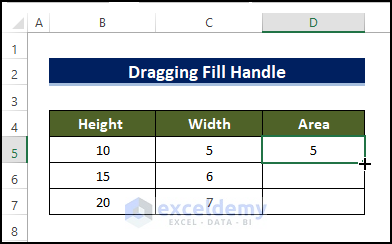
After dragging the fill handle, you will see the below result.
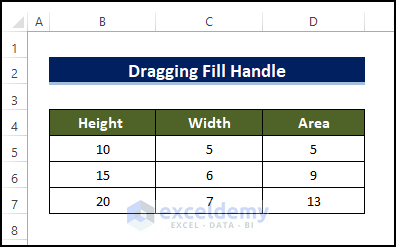
Method 10 – Double Clicking the Fill Handle
Instead of dragging the fill handle, you can double-click the fill handle option to do the same thing. Excel will automatically detect the last cell you want your formula to be copied and stop copying the formula after getting a cell with value/text in a column/row.
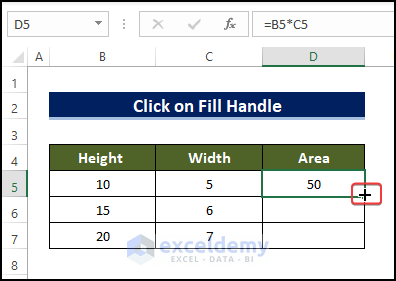
Method 11 – Using the Fill Option from Home Tab
You can use the Fill option from the tab to copy your specified formula in a row or column. Under the Home Tab, select the Fill option in the Editing box. You will see many options. After clicking the Fill option from the top, you need to select the cells along with the formulated cell and select the direction. We are interested in using the formula for a column, so we choose the down direction.
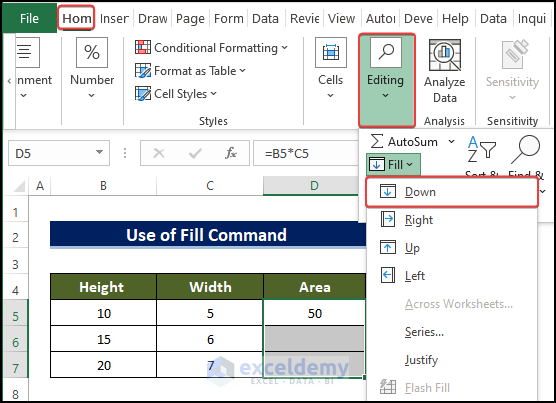
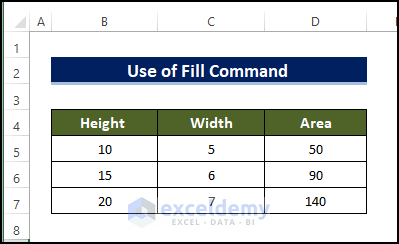
Method 12 – Editing a formula
Suppose you made a mistake while writing your formula. You don’t need to rewrite the formula again. Move on to the formulated cell where you placed your formula and use backspace, delete, or insert new things to edit it.
Look into the below example where we had to calculate the same from the range A1: B5. We mystically gave the range A1: A5.
Now, to edit that, move on to the formulated cell and double-click it to edit the formula. Instead of A5, write down B5 and press the Enter button to get the result.
You can also use the Formula bar to edit your formulas.
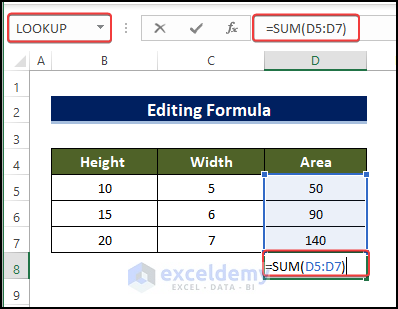
Method 13 – Referencing Cells in Excel
Use the “$” sign to refer to cells, rows, and columns in Excel. The table below shows what are the meanings of using “$” with rows and columns.
| Symbol | Meaning |
|---|---|
| =B1 | Relative reference of cell B1 |
| =$B1 | Column absolute, Row relative |
| =B$1 | Row absolute. Column relative |
| =$B$1 | Absolute reference of cell B1 |
Method 13 – Ranging cells in Excel
To create a range in a formula, you can either write down the range manually or select the cells that will be taken as a range. In a formula, you want to know the average of some numbers in an Excel worksheet’s column. The numbers are located from A1 to A8. You can use the formula =AVERAGE(A1: A8) for this calculation. A1: A8 is the range in which you will apply your formula. Write it manually in the formula bar, or you can select the cells by selecting them together. Look at the picture below to get a clear idea.

Download the Working File
Related Articles
<< Go Back to Learn Excel
Get FREE Advanced Excel Exercises with Solutions!


Best article I have found yet to give the Basics. iF YOU gave a listing of all the symbols and what they mean it would be another big help.
Thank you for your public service