Different Types of Costs
1. Fixed Cost
- Fixed costs remain unchanged regardless of the production level within a specific time period.
- Components of fixed costs include:
- Rent: Charges for assets rented or leased by the company.
- Salaries: Regular payments to employees.
- Insurance Fees: Routine charges for insurance services.
- Property Tax: Taxes paid to the government based on asset value.
- Interest Payments: Charges related to loans (become fixed costs if interest rates or payment amounts are fixed).
- Depreciation: Cost to account for the gradual decrease in asset value over time.
- Utilities: Regular payments for services like electricity and gas.
2. Variable Cost
- Variable costs change based on production volume.
- Components of variable costs include:
- Direct Material: Raw materials used in the product.
- Direct Labor: Wages for workers (variable for temporary contracts, fixed for permanent workers).
- Billable Staff Wages: Payments based on billable hours (e.g., overtime work or temporary hiring).
- Commissions: Paid to motivate salespersons based on product sales.
- Production Supplies: Tools and supplies that vary with production levels.
- Shipping Cost: Varies with the number of units shipped.
3. Operating Cost
- Ongoing expenses associated with daily business operations.
4. Total Cost
- The sum of all costs incurred to achieve a specific output level.
An organization’s profit from the sale of its products and services is known as the sales margin. The equation for calculating the margin is:
Margin (%)= (Selling Price- Cost)/ Selling Price
- To calculate the margin, we will enter the following formula in the cell E5:
=(D5-C5)/D5
This calculates the margin percentage.
- Press Enter.
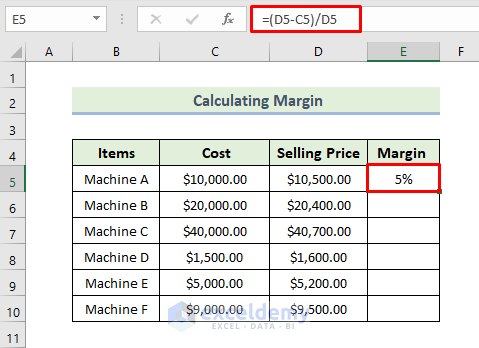
- Drag the Fill Handle icon to apply the formula to other cells if needed.
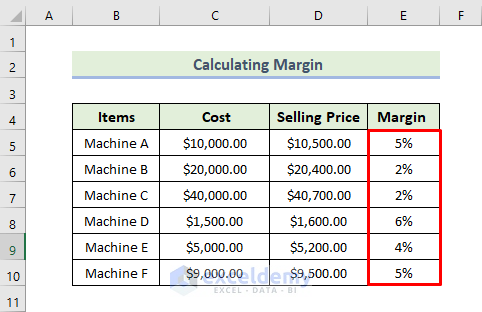
General Formula to Add Margin to Cost
The general formula for adding a margin to cost is given below:
Cost After Adding Margin = (Cost)/(1-Margin)
Using the above formula, you will be able to add margin to cost.
Example 1 – Adding Margin to Variable Cost
- Dataset Introduction:
- Imagine we have an Excel dataset with columns for Particulars, Cost, Margin, and Cost (After Adding Margin).
- We’ll use the SUM function to calculate total costs.
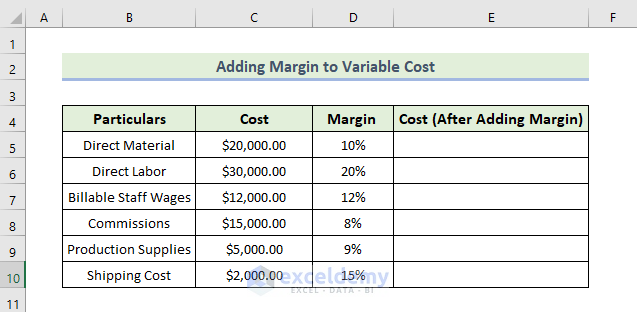
- Calculating Cost After Adding Margin:
- In cell E5, enter the formula:
=C5/(1-D5)
This calculates the cost after adding the margin.
-
- Press Enter.
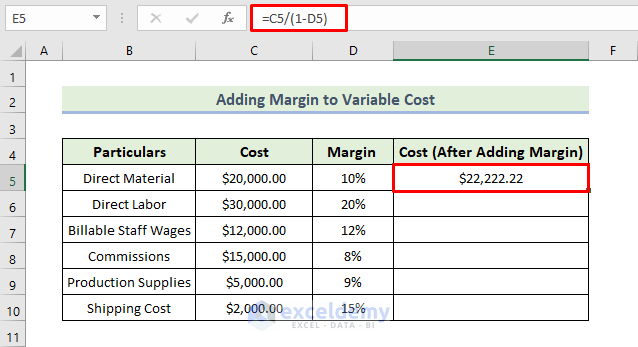
-
- Drag down the Fill Handle icon to apply the formula to other cells (if needed).
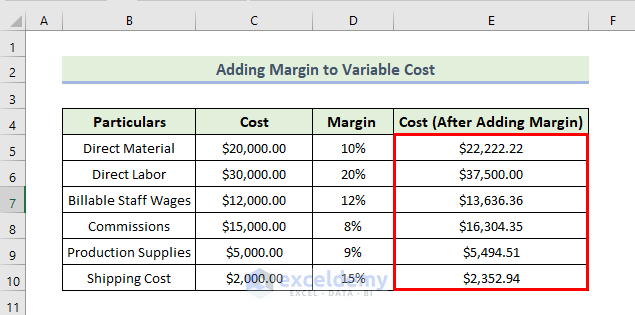
- Total Variable Cost Without Margin:
- In cell D13, enter the formula:
=SUM(C5:C10)
This gives the total variable cost without adding a margin.
-
- Press Enter.
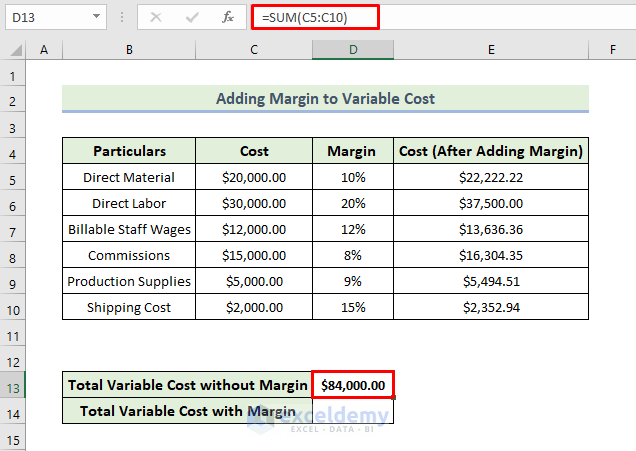
- Total Variable Cost After Adding Margin:
- In cell D14, enter the formula:
=SUM(E5:E10)
This provides the total variable cost after adding a margin.
-
- Press Enter.
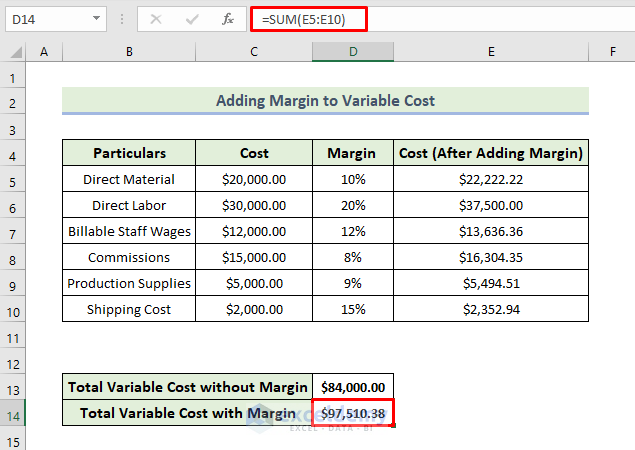
Example 2 – Adding Margin to Fixed Cost
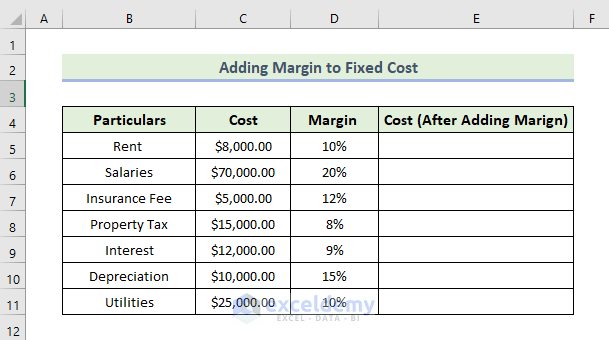
- Calculating Cost After Adding Margin:
- Similar to the variable cost, enter the formula in cell E5:
=C5/(1-D5)
-
- Press Enter.
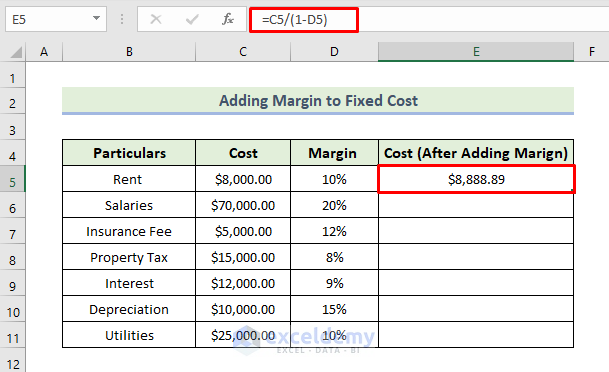
- Press Enter.
-
- Drag down the Fill Handle icon.
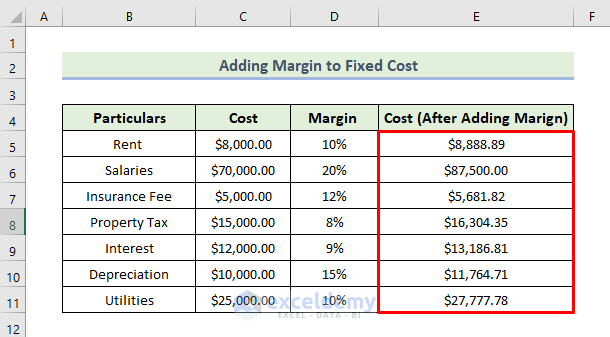
- Total Fixed Cost Without Margin:
- In cell D14, enter the formula:
=SUM(C5:C11)
This gives the total fixed cost without adding a margin.
-
- Press Enter.
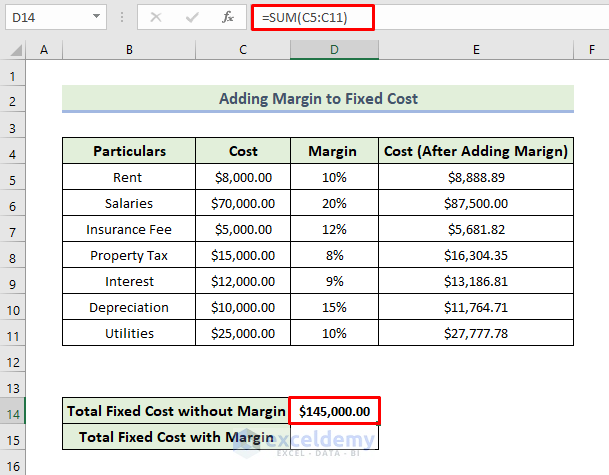
- Total Fixed Cost After Adding Margin:
- In cell D15, enter the formula:
=SUM(E5:E11)
This provides the total fixed cost after adding a margin.
-
- Press Enter.
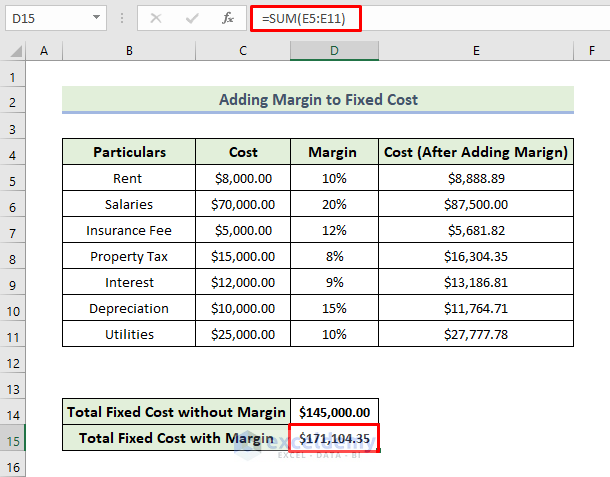
Example 3 – Adding Margin to Operating Cost
- Dataset Introduction:
- Imagine we have an Excel dataset with columns for Items, Operating Cost, Margin, and Cost (After Adding Margin).
- We’ll use the SUM function to calculate total costs.
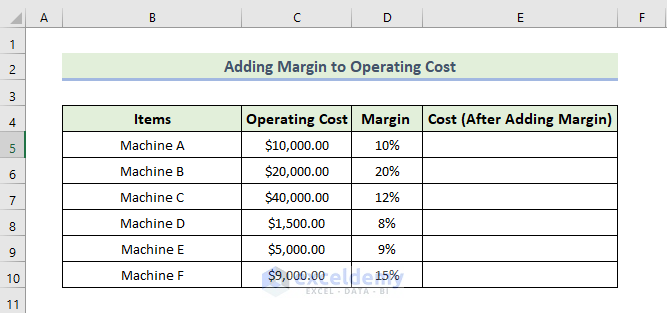
- Calculating Cost After Adding Margin:
- In cell E5, enter the formula:
=C5/(1-D5)
This calculates the cost after adding the margin.
-
- Press Enter.
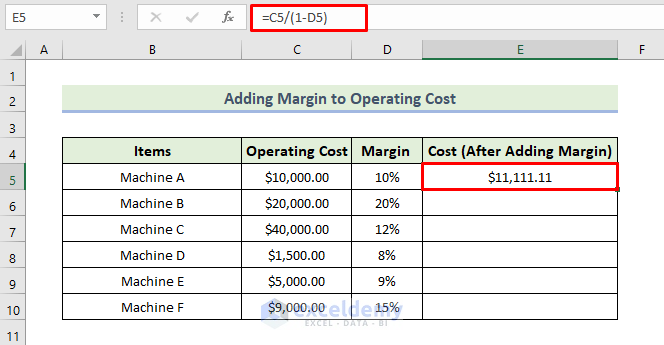
-
- Drag down the Fill Handle icon to apply the formula to other cells (if needed).
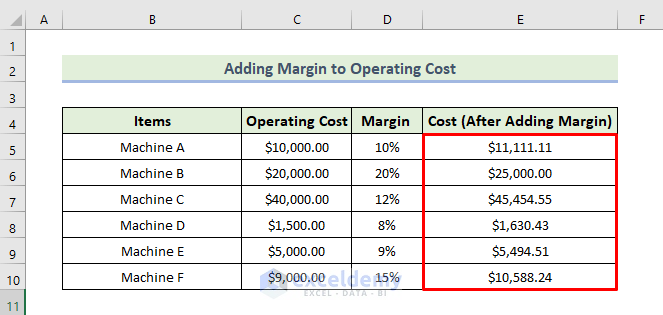
- Total Operating Cost Without Margin:
- In cell D13, enter the formula:
=SUM(C5:C10)
This gives the total operating cost without adding a margin.
-
- Press Enter.
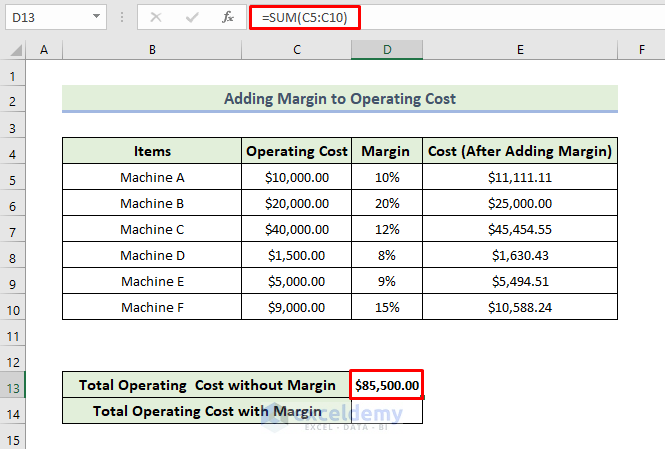
- Total Operating Cost After Adding Margin:
- In cell D14, enter the formula:
=SUM(E5:E10)
This provides the total operating cost after adding a margin.
-
- Press Enter.
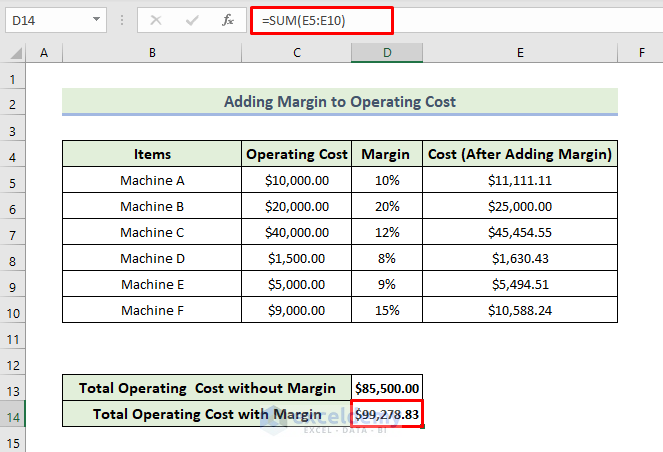
Example 4 – Adding Margin to Total Cost
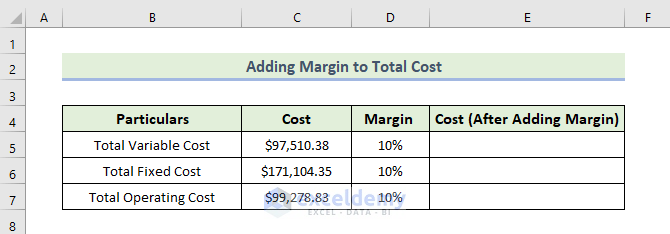
- Calculating Cost After Adding Margin:
- Similar to the operating cost, enter the formula in cell
=C5/(1-D5)
-
- Press Enter.
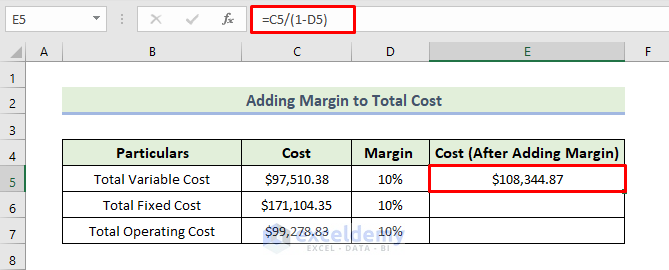
-
- Drag down the Fill Handle icon.
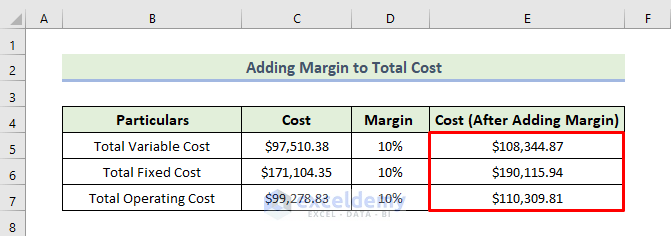
- Total Cost Without Margin:
- In cell D13, enter the formula:
=SUM(C5:C7)
This gives the total cost without adding a margin.
-
- Press Enter.
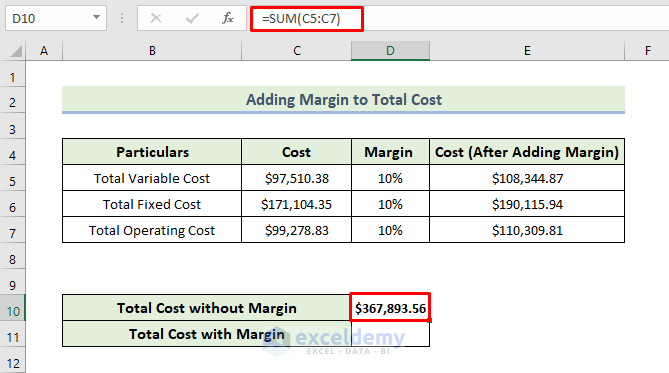
- Total Cost After Adding Margin:
- In cell D14, enter the formula:
=SUM(E5:E7)
This provides the total cost after adding a margin.
-
- Press Enter.
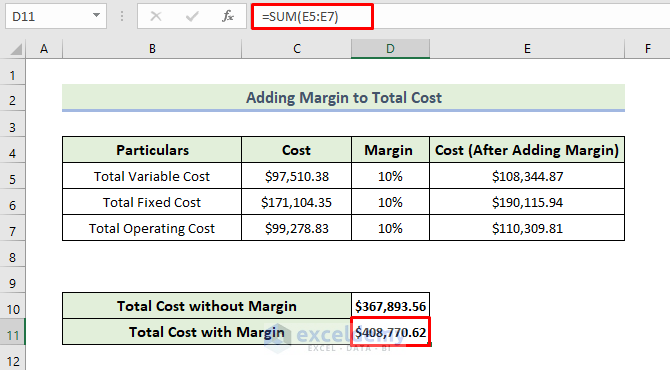
Download Practice Workbook
You can download the practice workbook from here:
<< Go Back to Formula List | Learn Excel
Get FREE Advanced Excel Exercises with Solutions!

