We’ll use a simple dataset of employees assigned to two projects for a few of the methods.
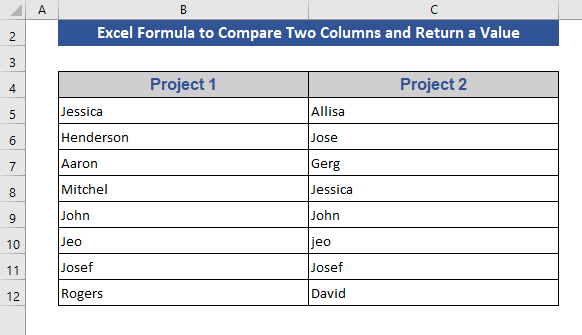
Method 1 – Combining Excel IF and EXACT Functions to Compare Two Columns and Return a Value
Syntax:
IF(logical_test, value_if_true, [value_if_false])
Argument:
logical_test – The desired condition we want to test.
value_if_true – The value we want to return if the result of logical_test is TRUE.
value_if_false – The value will return if the result of logical_test is FALSE.
Case 1.1 – Case-Insensitive Search
This approach is not case-sensitive, which means Jeo and jeo are considered the same.
Steps:
- Go to Cell D5.
- Insert the following formula:
=IF(B5=C5,"Match","No Match")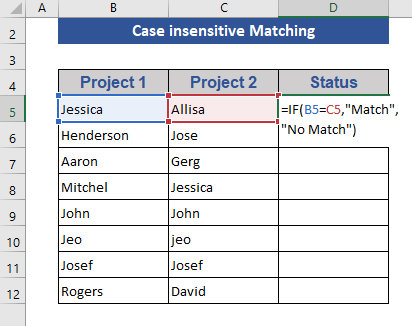
- Press Enter.
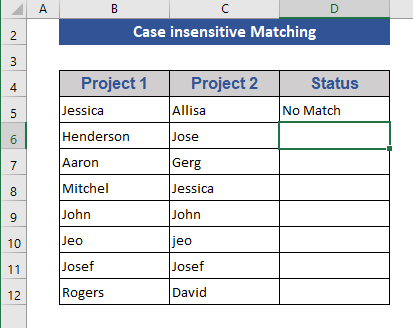
- Pull the Fill Handle icon down.
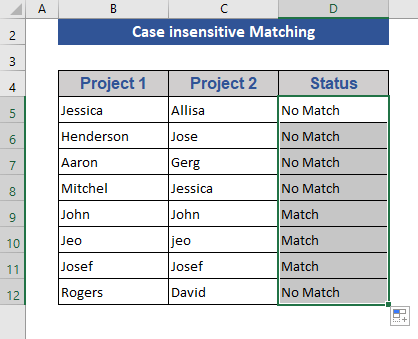
Case 1.2 – Case-sensitive Approach
The EXACT function compares two text strings and returns TRUE if they are the same. EXACT is case-sensitive but ignores formatting differences.
Syntax:
EXACT(text1, text2)
Arguments:
text1 – It is the first text string.
text2 – It is the second text string.
Steps:
- Go to Cell D5.
- Modify the IF function with the EXACT function:
=IF(EXACT(B5,C5),"Match","No Match")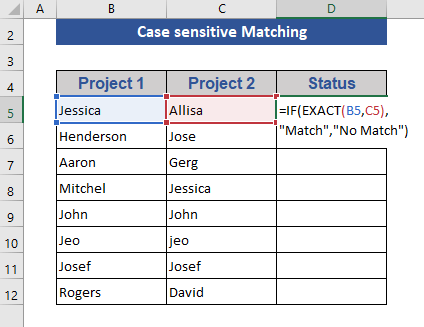
- Press the Enter button.
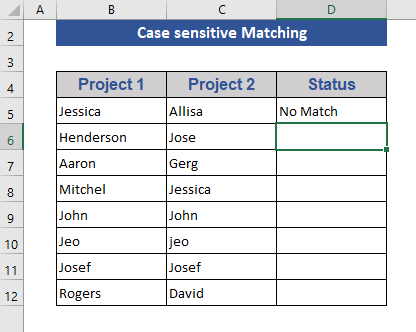
- Drag the Fill Handle icon down.
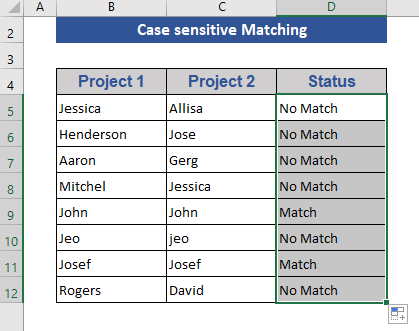
Read More: Excel formula to compare two columns and return a value
Method 2 – Merging Excel IF, ISNA, and MATCH Functions to Return Mismatched Items from the Second Column
Steps:
- Go to cell D5 and insert the following formula:
=IF(ISNA(MATCH(C5,$B$5:$B$12,0)),C5,"")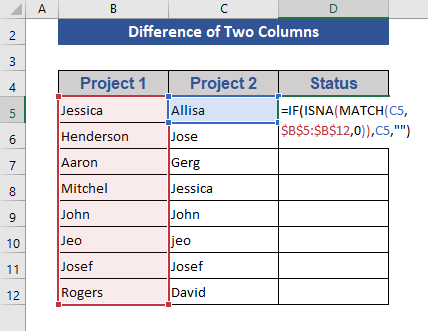
- Press Enter.
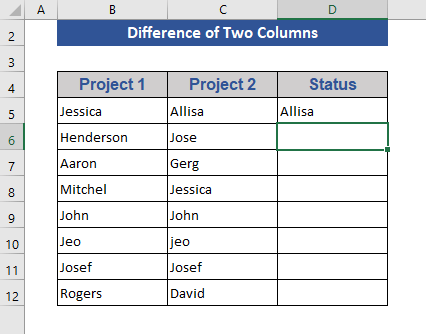
- Pull the Fill Handle icon down.
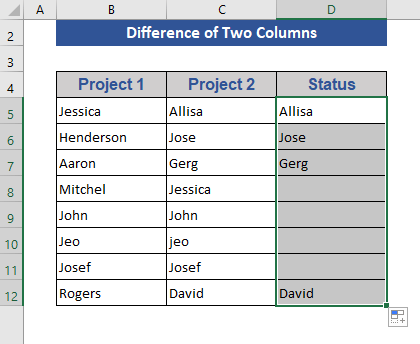
In the status box, we see those names that are present only in Project 2 but not in Project 1.
Method 3 – Inserting a VLOOKUP Function to Compare and Return Values from Two Columns
We modified the dataset to include Project IDs and employees assigned to each one.
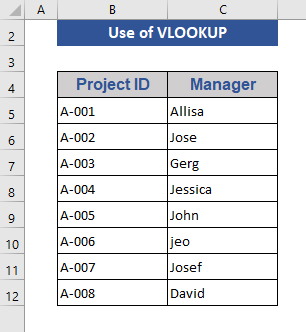
Steps:
- Add two boxes for Project ID and Manager.
- Input the Project ID manually.
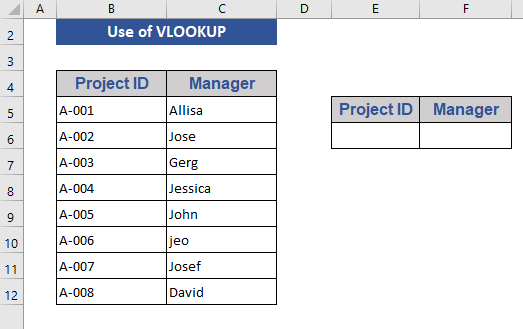
- We put Project ID as A-003.
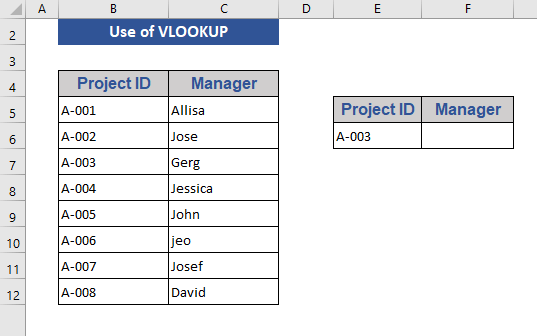
- Go to cell F6.
- Use this formula:
=VLOOKUP(E6,B5:C12,2,TRUE)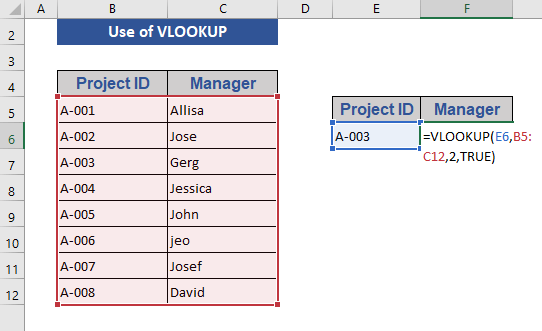
- Press Enter.
We get the Manager’s name by inputting the Project ID.
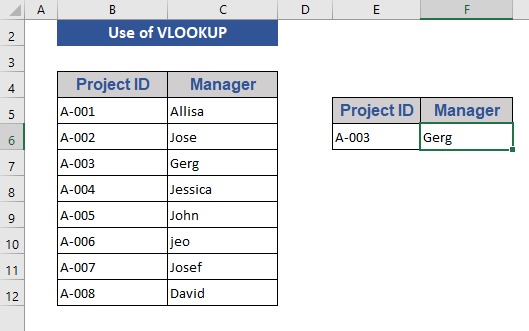
- Change the Project ID and press Enter to see the changes.
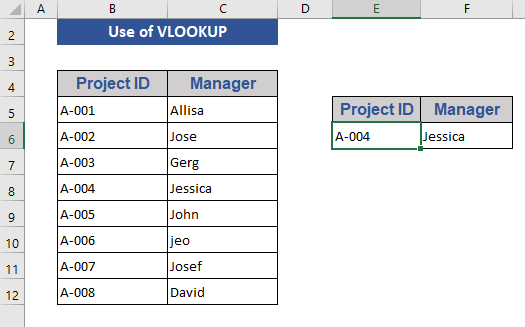
Method 4 – Joining INDEX and MATCH Functions to Compare Two Columns and Return a Value
Steps:
- We put A-007 as the Project ID in Cell E6.
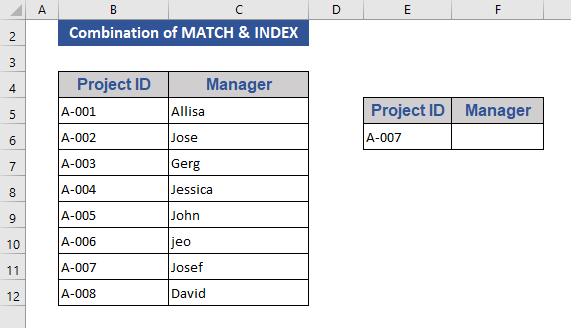
- Use this formula in the result cell:
=INDEX(C5:C11,MATCH(E6,B5:B12,0))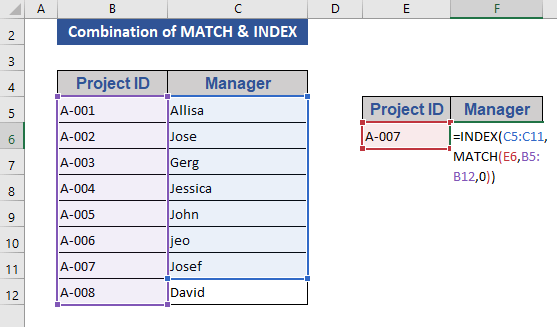
- Press Enter.
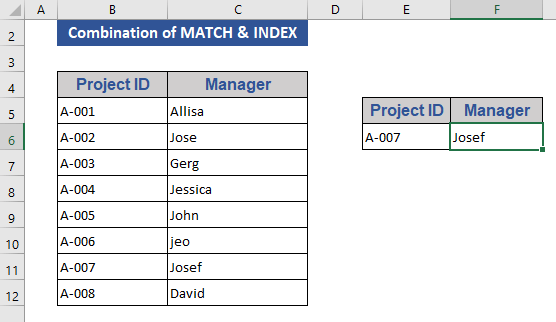
- If we input A-010 and press Enter, the result is #N/A.
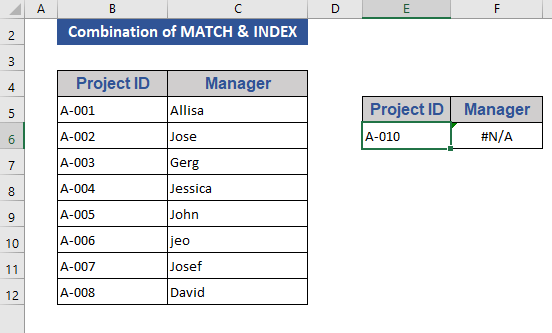
- Modify the formula in the result cell to the following:
=IFERROR(INDEX(C5:C11,MATCH(E6,B5:B12,0)),"")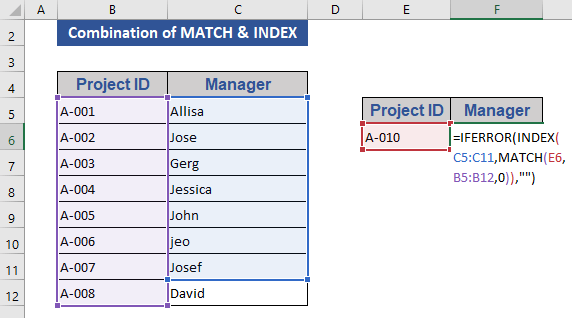
- Press Enter.
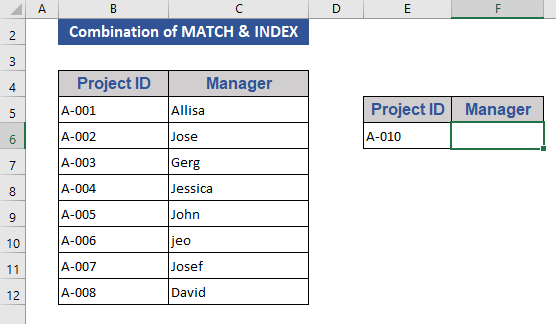
If the reference is not found, the result will be blank.
Formula Breakdown:
- MATCH(E6,B5:B12,0)
This function searches for a match of Cell E6 in the range B5 to B12.
Output: 7
- INDEX(C5:C11,MATCH(E6,B5:B12,0))
This function searches the output of the MATCH function on the range C5 to C11.
Output: Josef
- IFERROR(INDEX(C5:C11,MATCH(E6,B5:B12,0)),””)
This will return the value of INDEX if the value is valid, otherwise, the cell will show blank.
Output: Josef
Method 5 – Comparing Two Columns and Return a Value from the Third Column
We will compare two columns and get results from the third column. We entered a third column for the results.
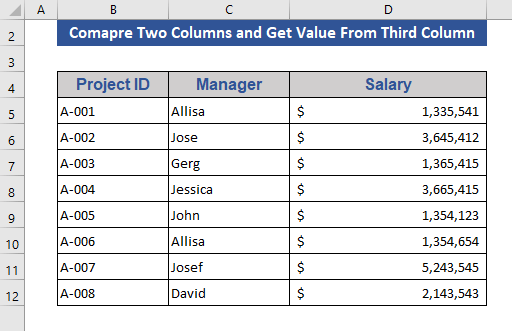
Steps:
- Use Project ID and Manager as references to compare and get the output from Salary.
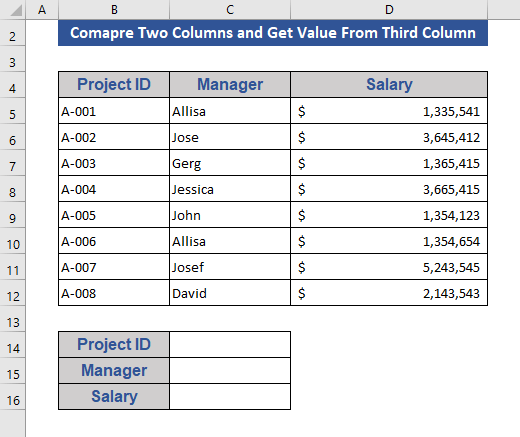
- Manually input the reference values.
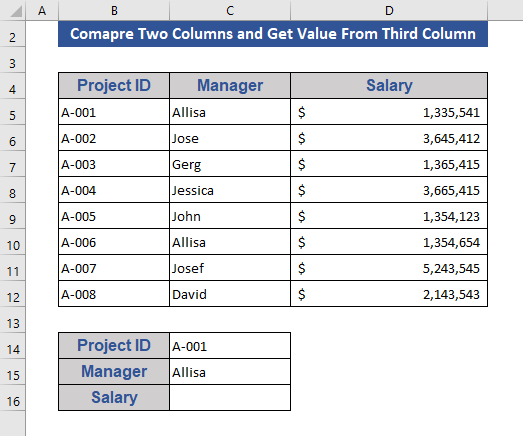
- Use this formula in Cell C16:
=INDEX(D5:D12,MATCH(C14&C15,B5:B12&C5:C12,0))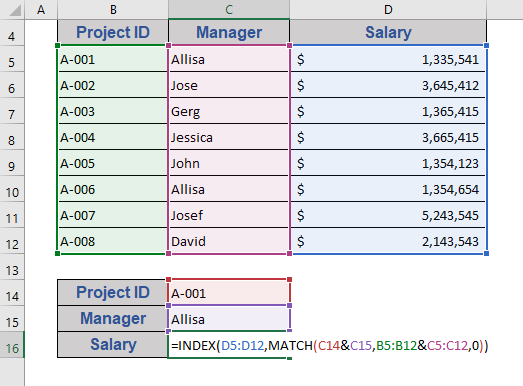
- Press Ctrl + Shift + Enter as it is an array function.
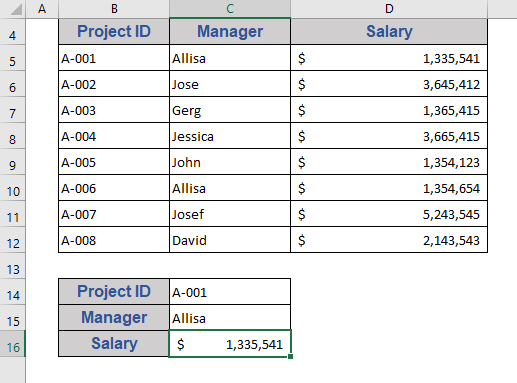
Download the Practice Workbook
<< Go Back to Columns | Compare | Learn Excel
Get FREE Advanced Excel Exercises with Solutions!

