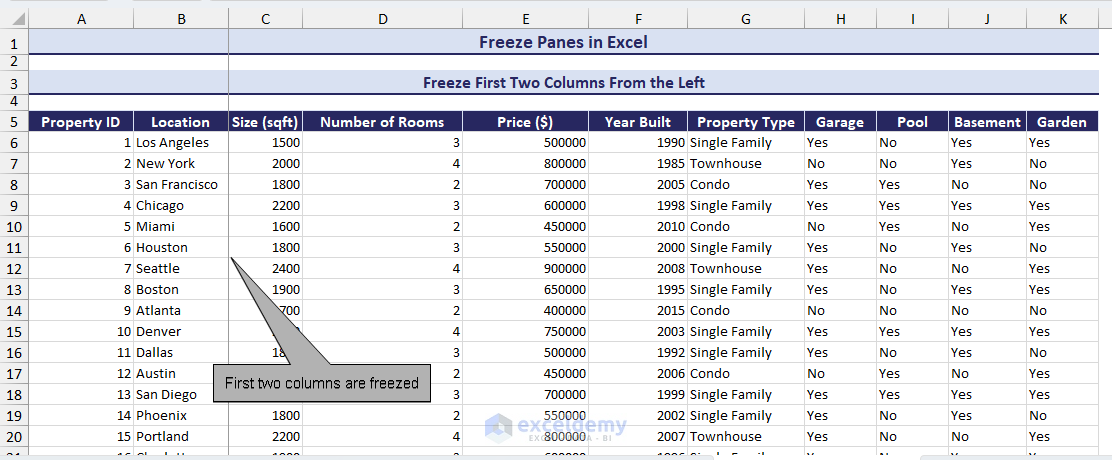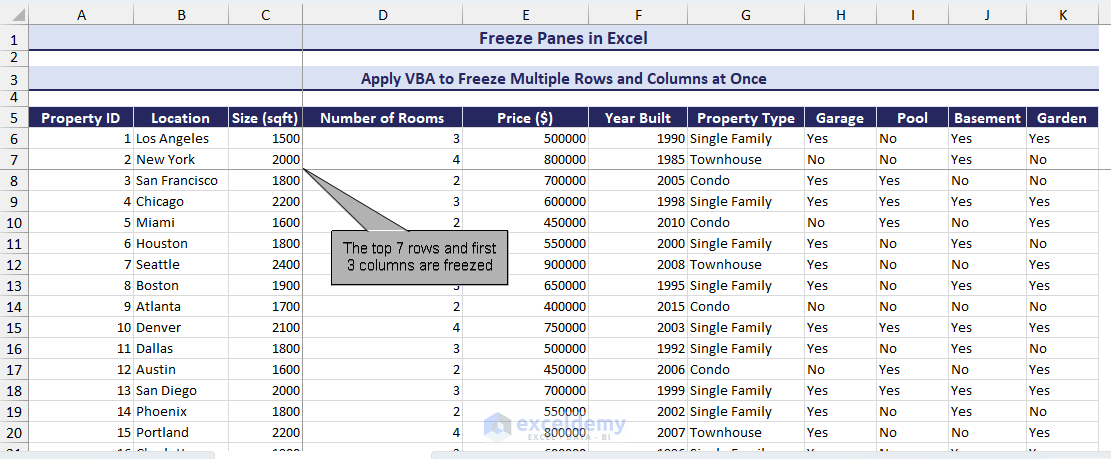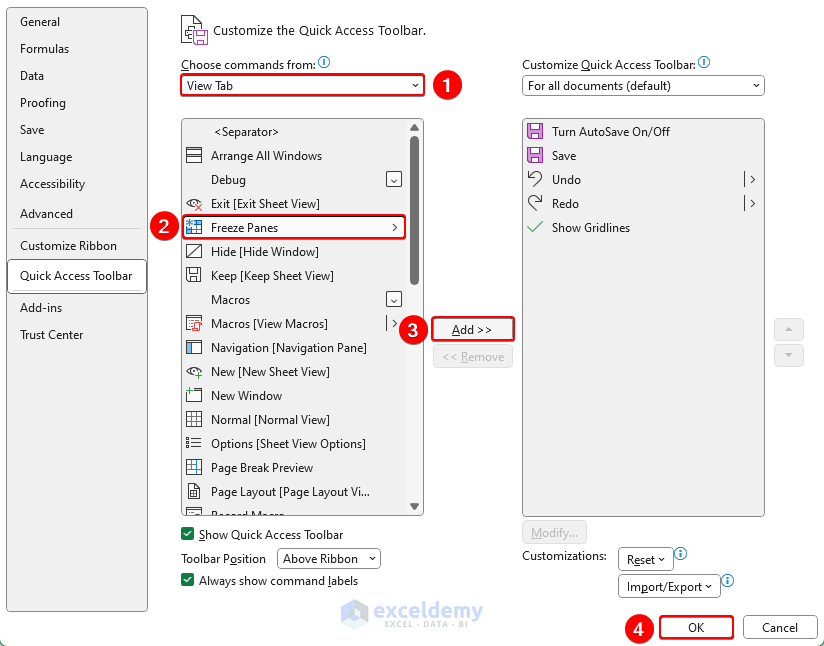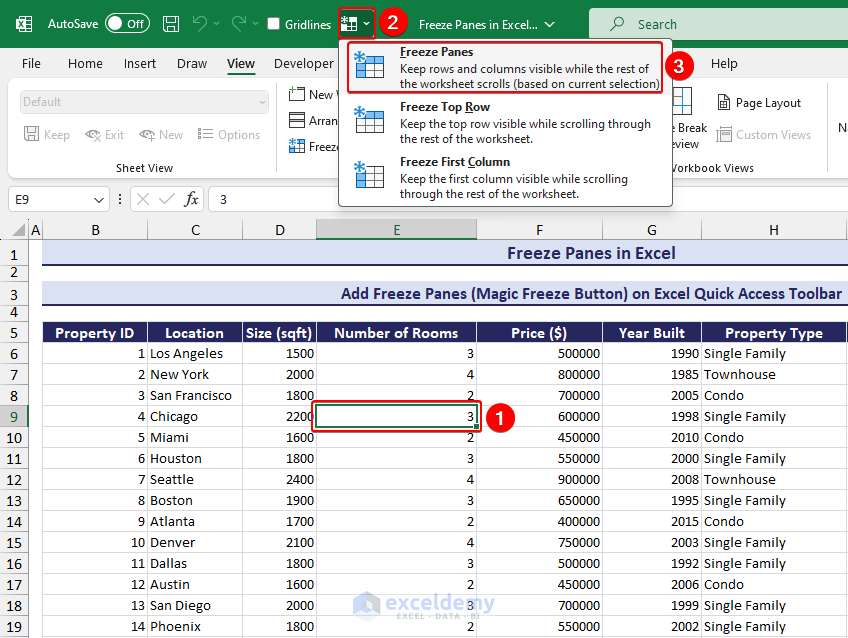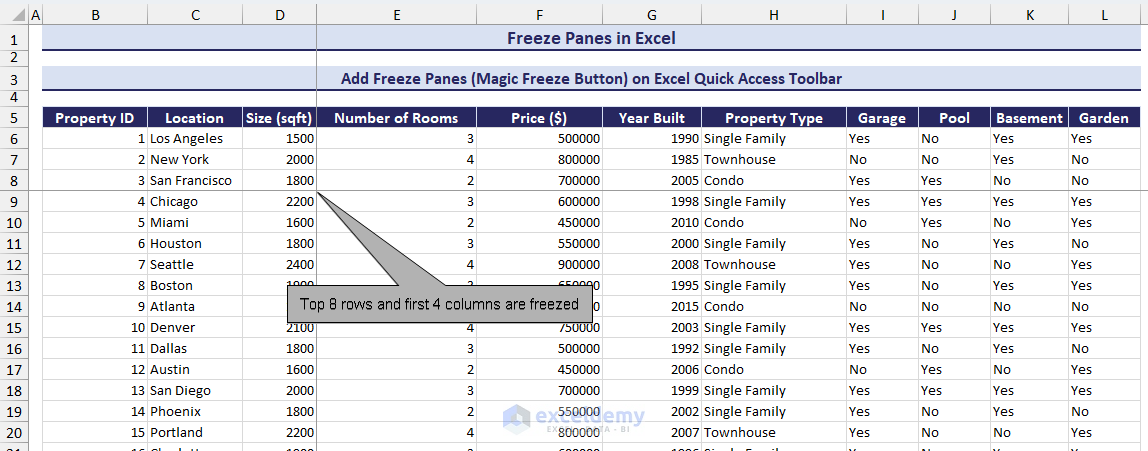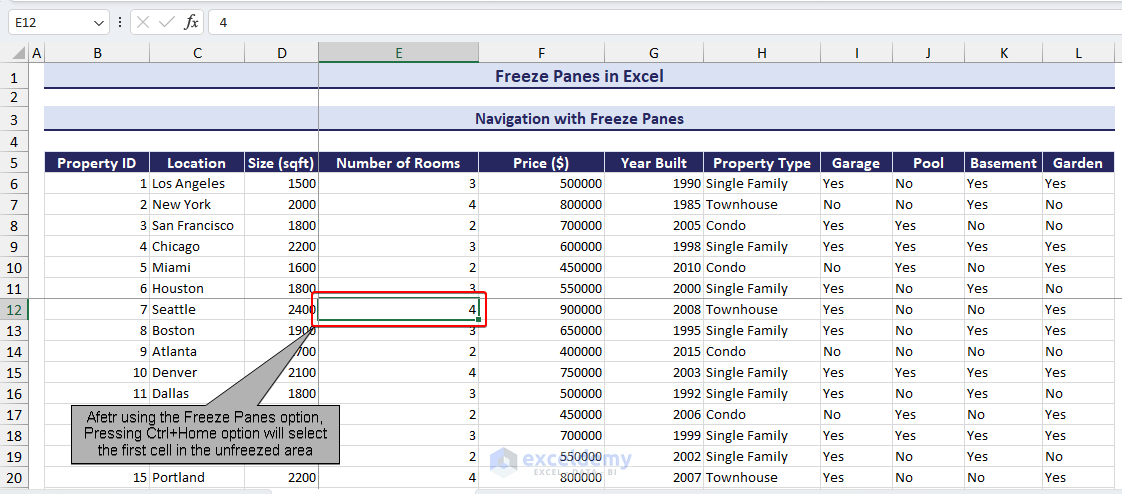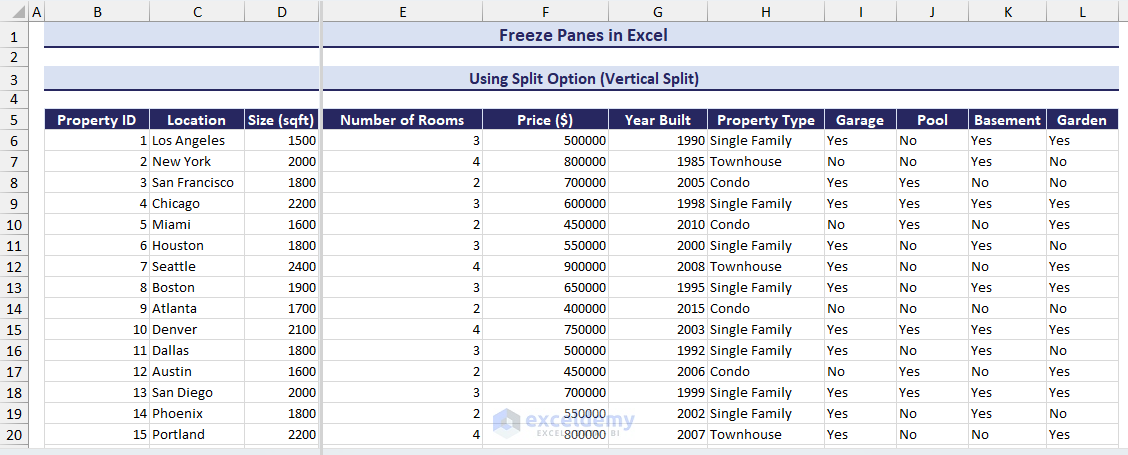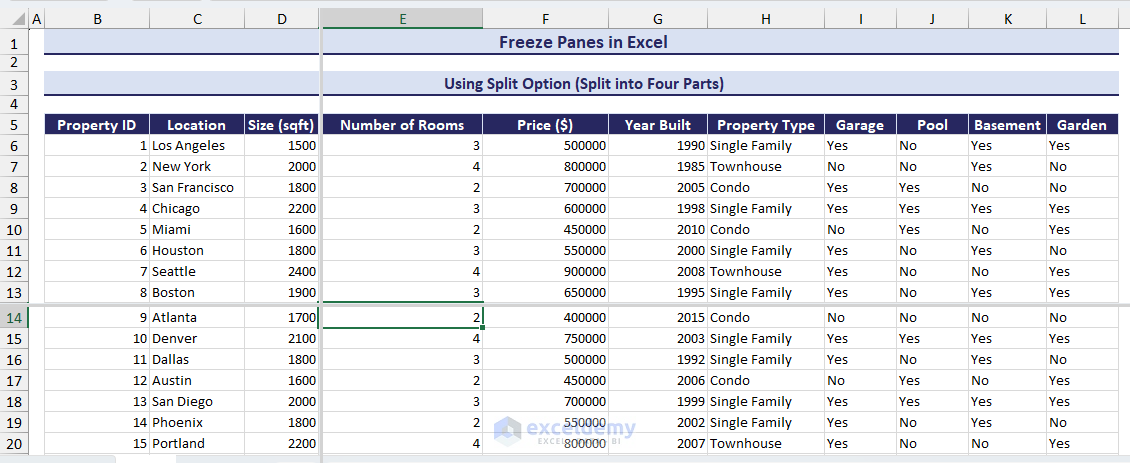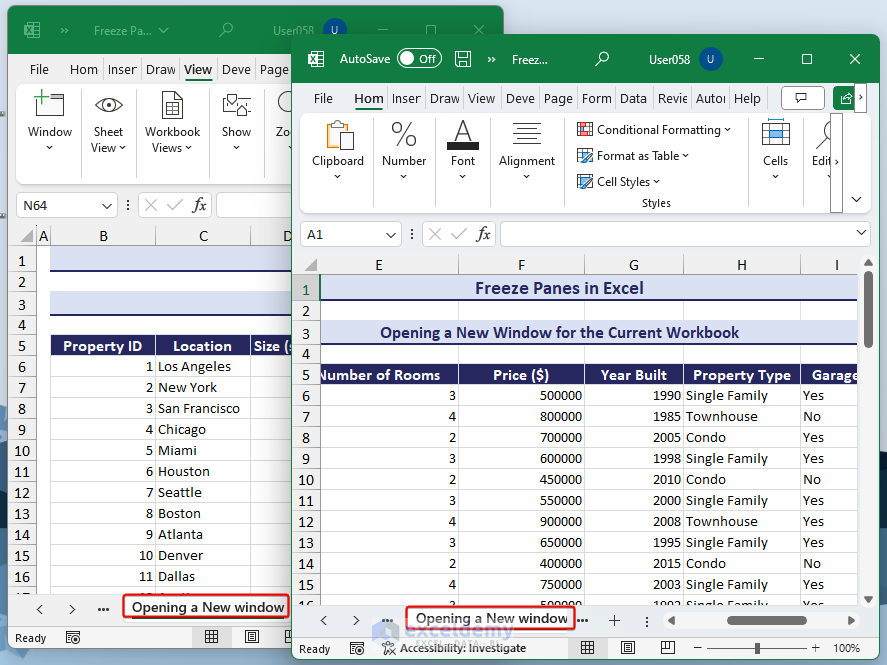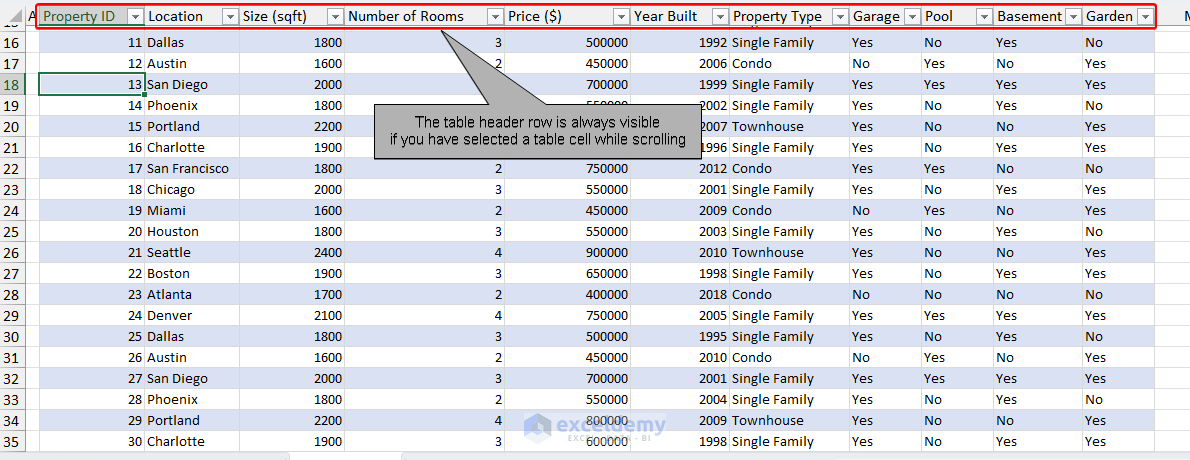Consider the following dataset. It contains 60 rows and 11 columns. The top row is frozen.
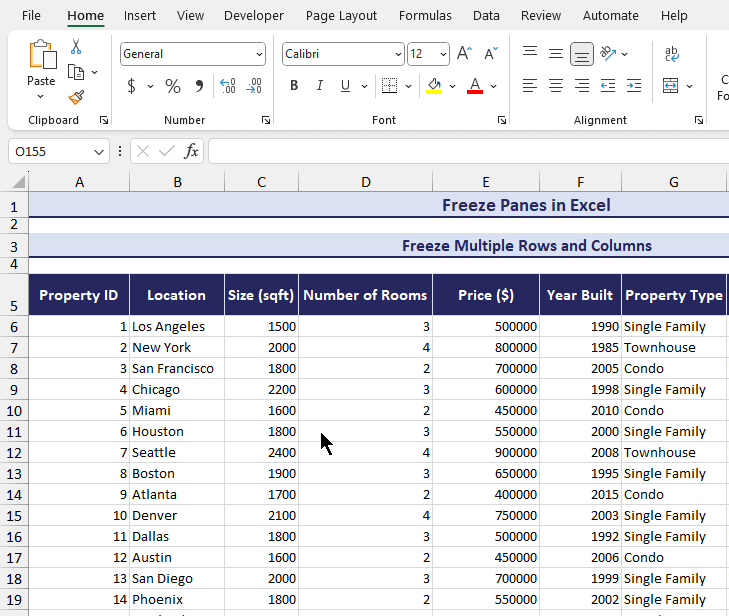
How to Freeze Rows in Excel
1. Freeze the Top Row
- Click the View tab.
- Select Freeze Panes.
- Choose Freeze Top Row.
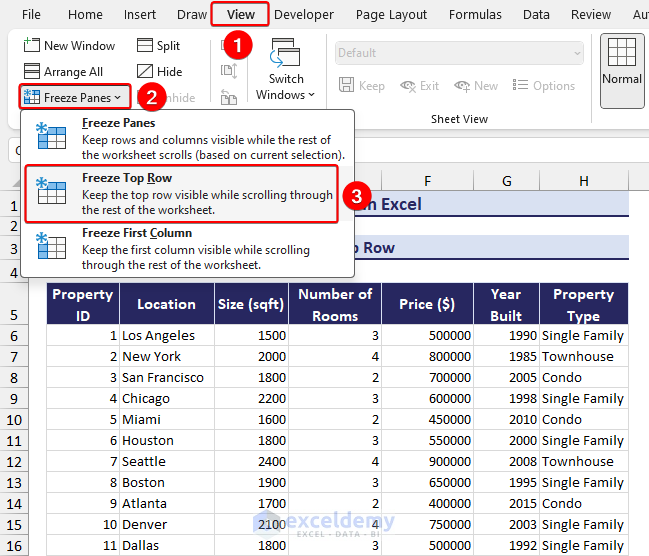
If you scroll down, the top row is visible.
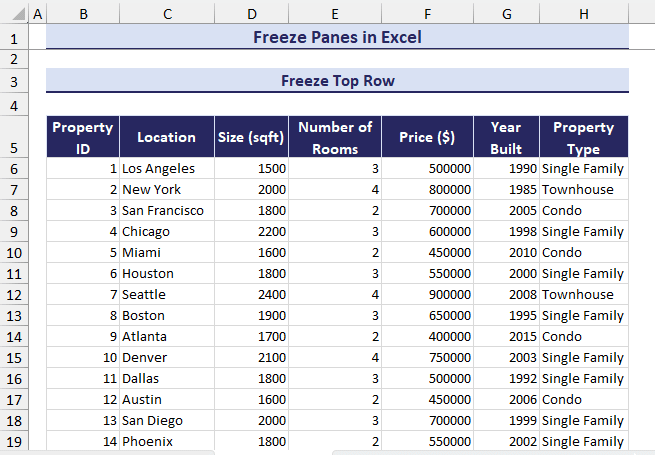
2. Freeze the Two Top Rows
- Select the 3rd row.
- Go to the View tab.
- Select Freeze Panes.
- Choose Freeze Panes.
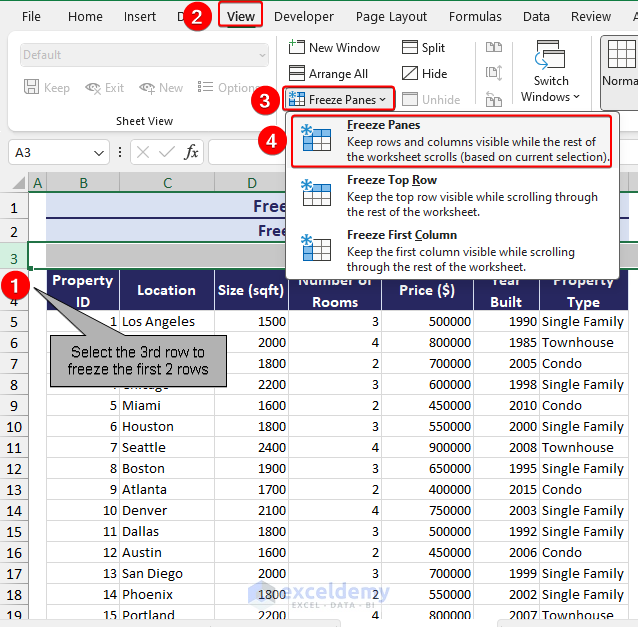
This is the output.
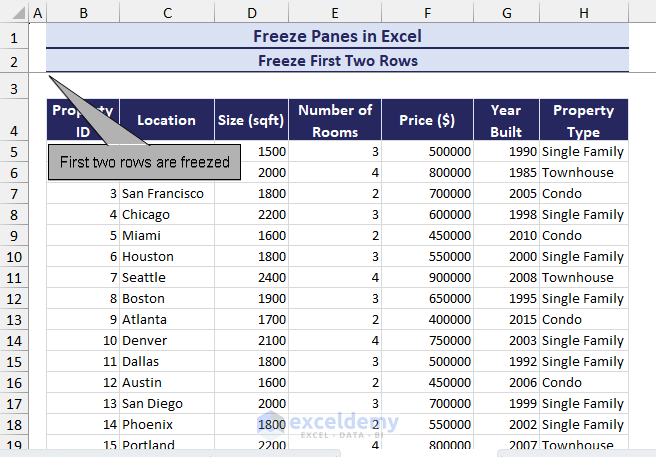
3. Freeze Multiple Rows
To freeze the first 13 rows:
- Select the 14th row.
- Go to the View tab.
- Select Freeze Panes.
- Select Freeze Panes.
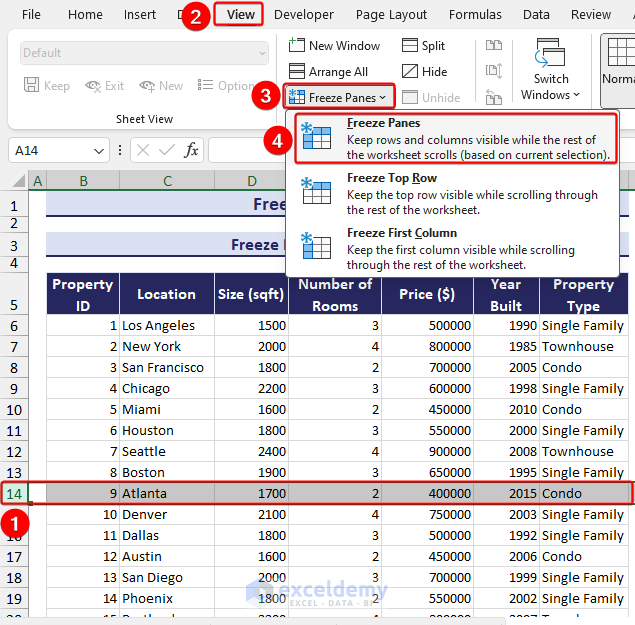
This is the output.
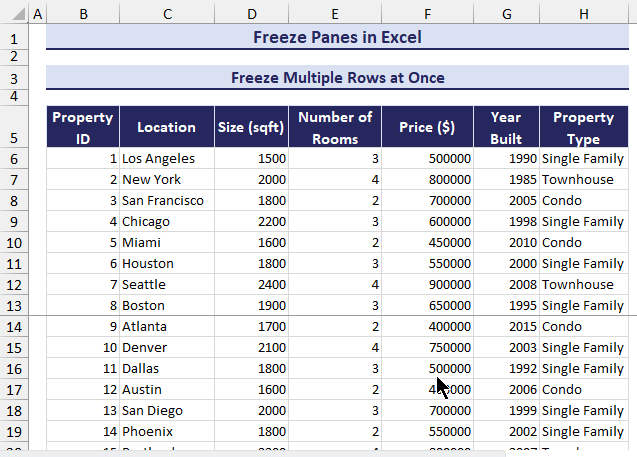
How to Freeze Columns in Excel
1. Freeze the Left Column
- Go to the View tab.
- Select Freeze Panes.
- Select Freeze First Column.
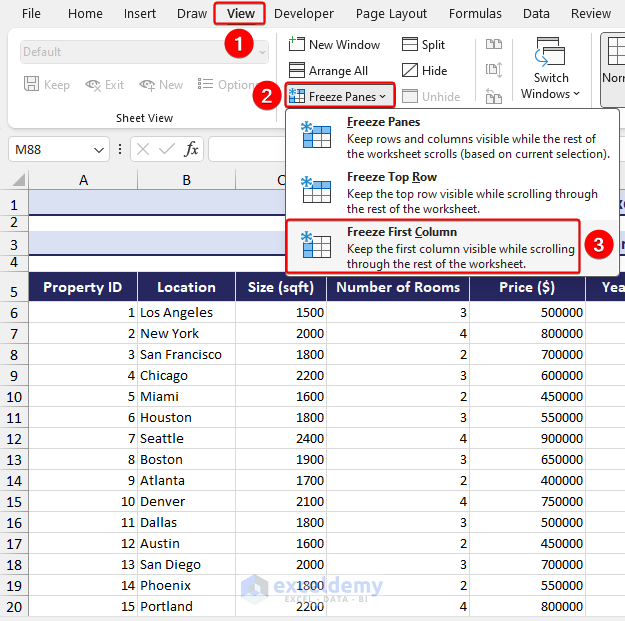
This is the output.
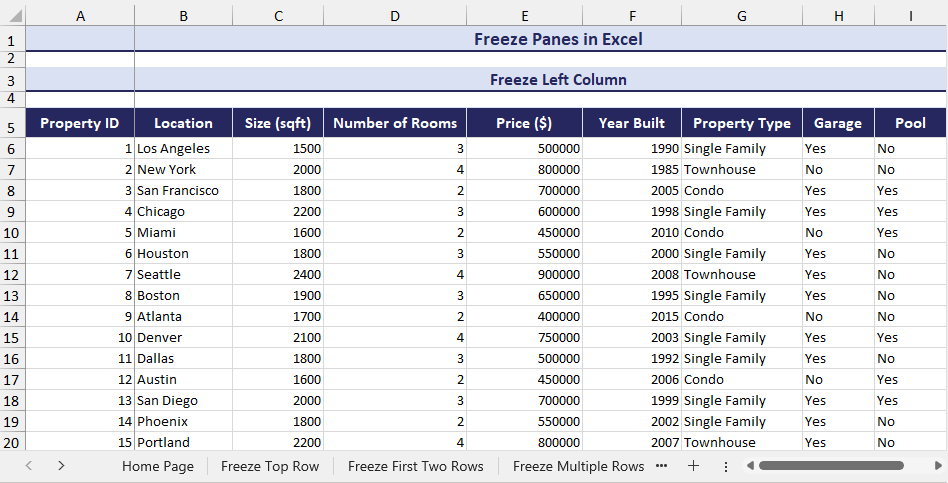
2. Freeze the First two Columns on the Left
- Select column C.
- Go to the View tab.
- Select Freeze Panes.
- Choose Freeze Panes.
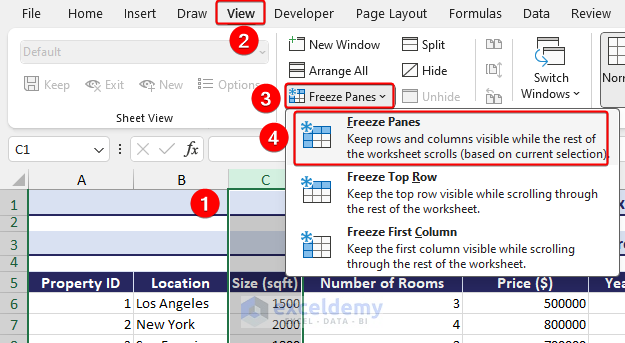
This is the output.
3. Freeze Multiple Columns
- First, select the fourth column.
- Go to the View tab.
- Select Freeze Panes.
- Choose Freeze Panes.
This is the output.
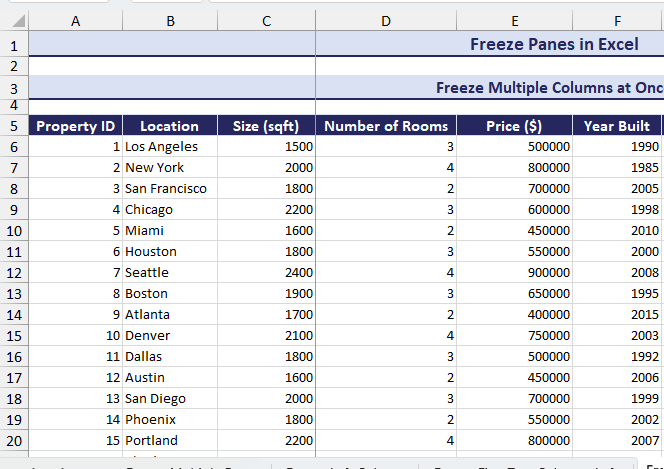
How to Freeze Multiple Rows and Columns in Excel
- Select the cell that is located immediately below and to the right of the rows and columns you want to freeze. Here, D11.
- Go to the View tab.
- Select Freeze Panes.
- Choose Freeze Panes.
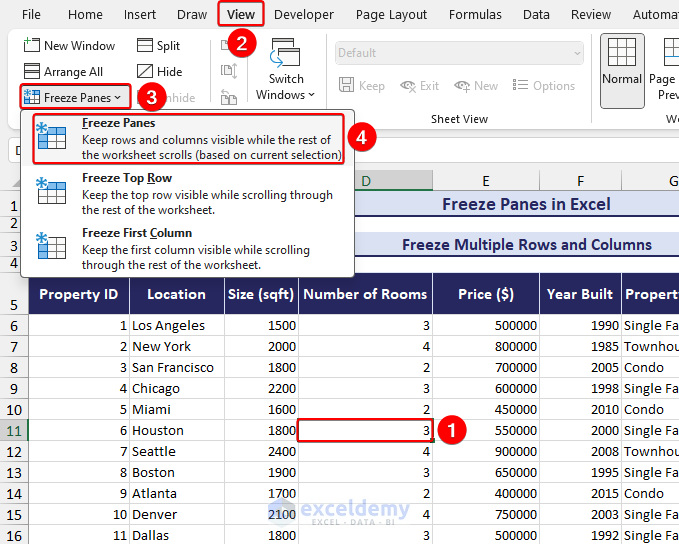
This is the output.
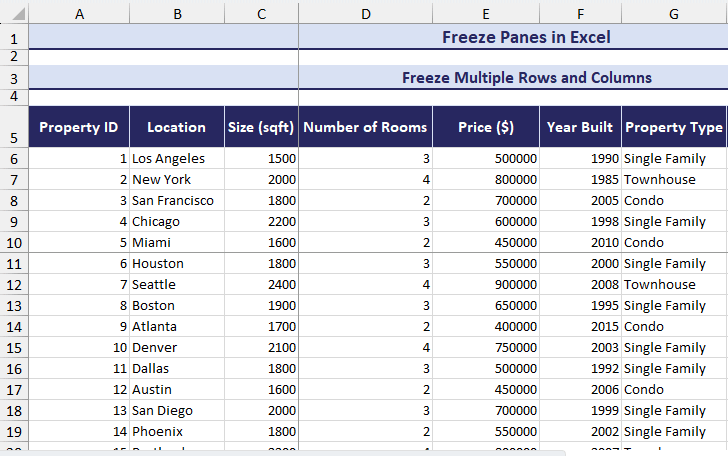
Keyboard Shortcuts to Freeze Panes in Excel
| Shortcuts | What It Does |
|---|---|
| Alt+W+F+R | Freeze Top Row |
| Alt+W+F+C | Freeze First Column |
| Alt+W+F+F | Freeze Top Row and First Column (Freeze Panes) |
| Alt+W+U | Unfreeze Panes |
How to Apply VBA to Freeze Multiple Rows and Columns
- Go to the Developer tab.
- Select Visual Basic in Code.
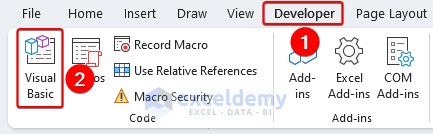
- Click Insert and select Module.
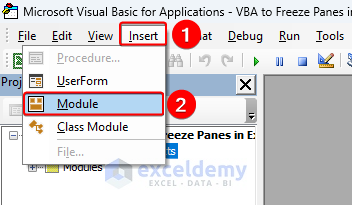
- Copy this code into Module1.
Sub Freeze_Rows_Columns()
Dim ws As Worksheet
Set ws = Worksheets("Using_VBA") ' Replace with your sheet name
ws.Activate
ws.Cells(9, 5).Select 'Replace the cell location
ActiveWindow.FreezePanes = True
End Sub- Press F5 or click Run.
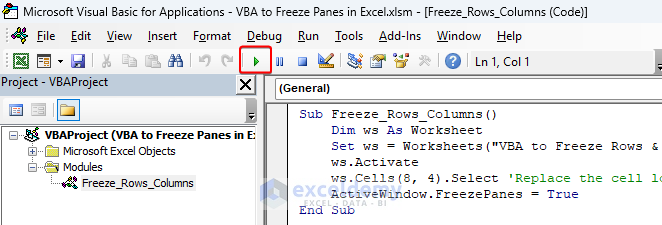
The first 7 rows and 3 columns are frozen.
Code Breakdown
- Dim ws As Worksheet: Declares the “ws” variable of type “Worksheet”.
- Set ws = Worksheets(“Using_VBA”): Assigns the worksheet “Using_VBA” to the “ws” variable.
- Activate: Activates the worksheet referred to in the “ws” variable.
- Cells(8, 4).Select: Selects the cell located in row 8 and column 5.
- FreezePanes = True: Sets the “FreezePanes” property to “True“, which freezes the rows and columns above and to the left of the selected cell.
How to Add Freeze Panes (Magic Freeze Button) to the Excel Quick Access Toolbar
- Click Customize Quick Access Toolbar (down arrow) at the top of the worksheet, and select More Commands.
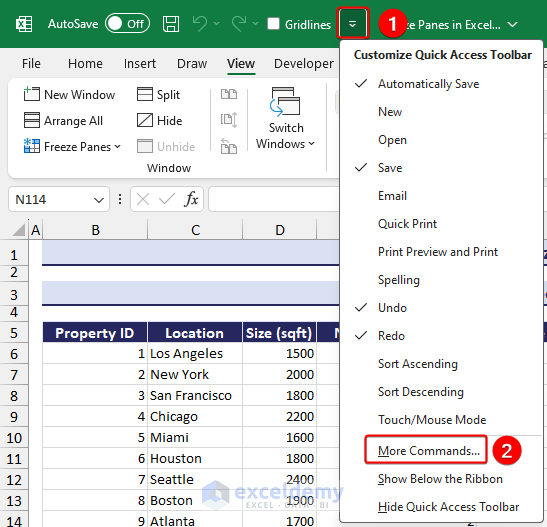
- In Choose commands from, select View Tab.
- Select Freeze Panes.
- Click Add.
- Click OK.
The Magic Freeze Button is displayed at the top of the toolbar.
- Select a cell and click Freeze Panes.
This is the output.
Navigating with Frozen Panes in Excel
- Press Ctrl+Home to go to A1 when there are no frozen panes.
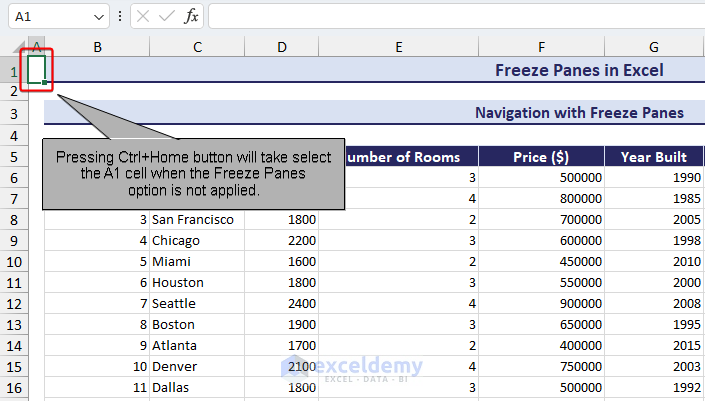
- Freeze panes using the Freeze Panes feature.
- Press Ctrl+Home to go to the first free cell in the worksheet.
The first 11 rows and 4 columns are frozen. The first cell is E12.
How to Unfreeze Panes in Excel
- Go to the View tab.
- Click Freeze Panes.
- Select Unfreeze Panes.
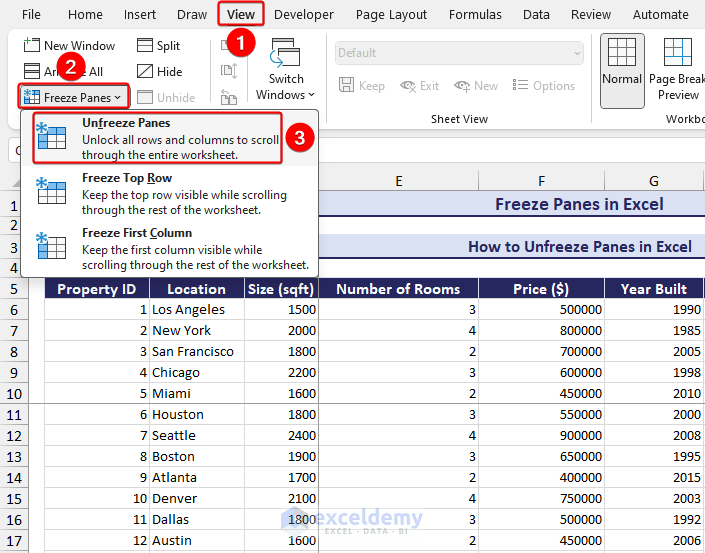
Alternatives to Freezing Panes in Excel
1. Using the Split Option in the View Tab
Split Horizontally
- Select an entire row.Here, row 12.
- Click the View tab.
- Select Split.
The worksheet is split horizontally.
Split Vertically
- Click a column. Here, E.
- Click the View tab.
- Select Split.
Split into Four Parts
- Click a cell. Here, E14.
- Select Split.
The worksheet is split into four parts. You can scroll each part individually.
2. Opening a New Window in the Current Workbook
- Click the View tab.
- Choose New Window in Window.
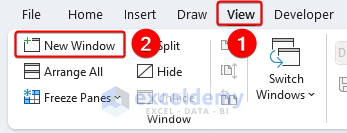
You can open the same sheet in different columns to compare data.
3. Inserting a Table to Lock the First Row
- Click a cell in the dataset.
- Go to the Insert tab.
- Choose Table.
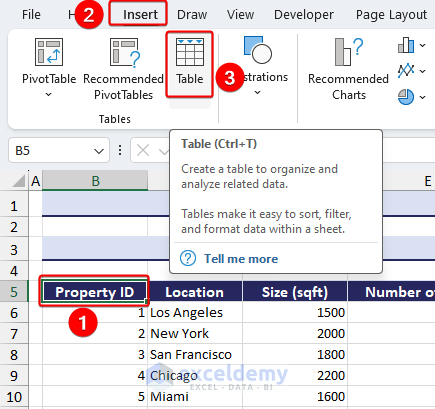
- Select the Table.
- Check My table has headers.
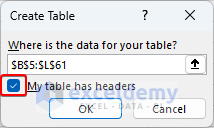
- Click OK.
While scrolling, if you select any cell in the table, the table header row will always be visible.
Reasons That Cause Freezing Panes Not to Work
- You are in Page Layout view: change to Normal view.
- You have already frozen rows or columns: unfreeze them before applying freeze panes to a different area.
- The worksheet is protected.
- You don’t have enough data to require a scroll bar.
Download Practice Workbook
How to Freeze Panes in Excel (Rows/Columns/Multiple Panes): Knowledge Hub
- Keyboard Shortcut to Freeze Panes in Excel
- How to Freeze Multiple Panes in Excel
- Freeze Top Row and First Column in Excel
- How to Freeze Rows and Columns at the Same Time in Excel
- How to Apply Custom Freeze Panes in Excel
- How to Freeze Panes with VBA in Excel
- Excel Freeze Panes Not Working
- How to Freeze Top Row in Excel
<< Go Back to Learn Excel
Get FREE Advanced Excel Exercises with Solutions!