Method 1 – Get Cell Value Using ADDRESS Function
Steps:
- Go to cell D4 and insert the following formula:
=INDIRECT(ADDRESS(10,2))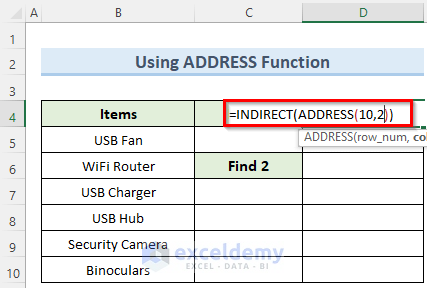
- Press Enter and this will find the item that you are looking for.
- Copy this formula to other cells and modify the criteria to find other items.
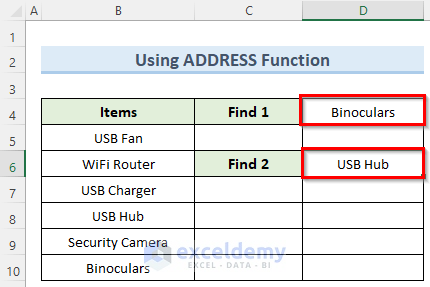
Method 2 – Utilizing INDEX Function
Steps:
- Double-click on cell D6 and enter the below formula:
=INDEX(B4:D10,4,1)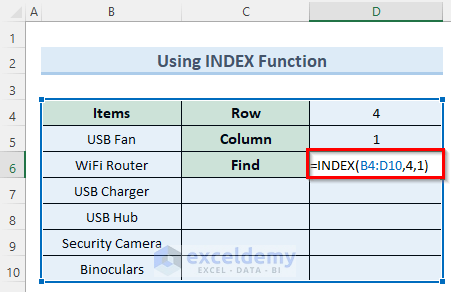
- Press the Enter key, which should retrieve the cell value according to the set criteria.
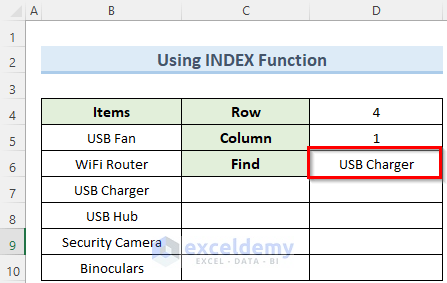
Method 3 – Applying INDIRECT Function
Steps:
- Double-click on cell D6 and insert the formula below:
=INDIRECT("R" & D4 & "C" & D5,FALSE)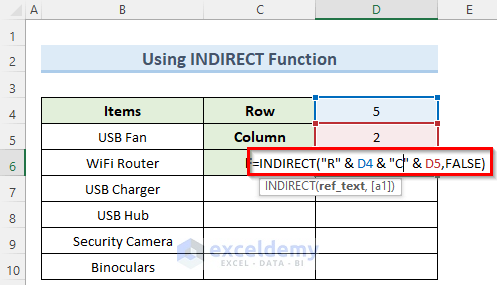
- After pressing Enter, you should get the desired item in cell D6.
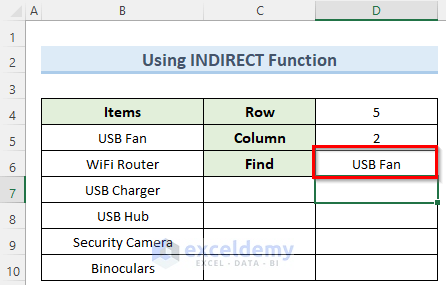
Method 4 – Combining MAX and MIN Functions
Steps:
- Navigate to cell E4 and type in the following formula:
=MAX(C5:C10)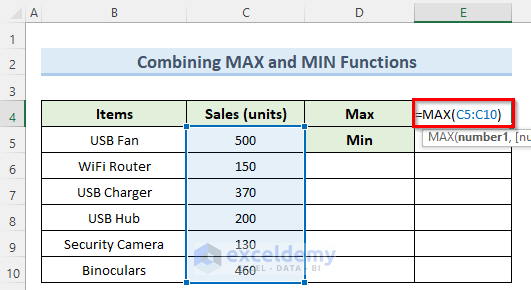
- Press the Enter key and insert the following formula in the cell E5:
=MIN(C5:C10)- This should give the maximum and minimum values of the sales units.
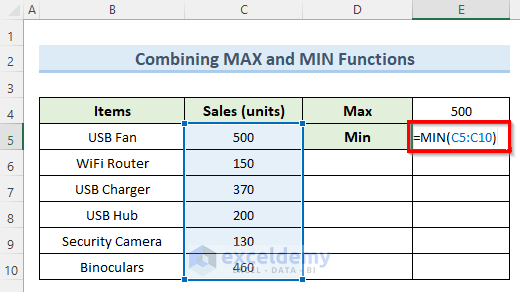
Method 5 – Finding Cell Column Letter
Steps:
- Go to cell C5 and insert the following formula:
=SUBSTITUTE(ADDRESS(5,B5,4),"5","")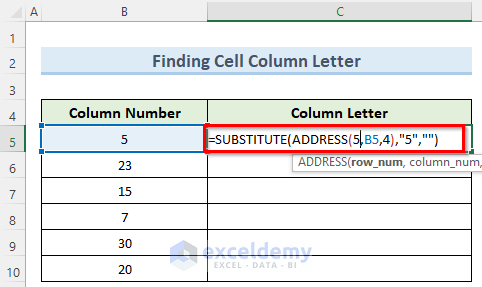
- Click on any empty cell and copy this formula to the below.
- You should see the column letter of the respective input column numbers.
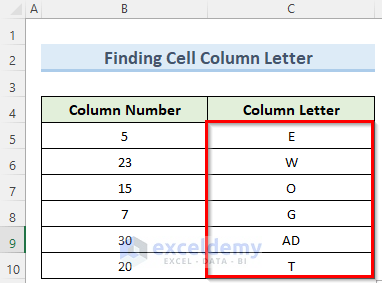
Method 6 – Using VBA Code
Steps:
- Go to the Developer tab and select Visual Basic.
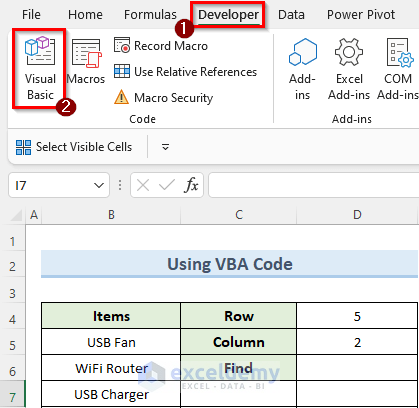
- Select Insert in the VBA window and click on Module.
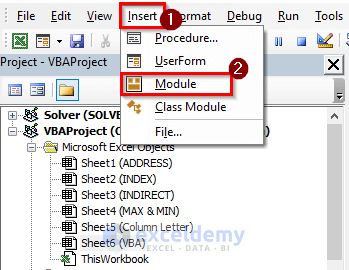
- Type in the formula below in the new window:
Function CellValue(rowNum As Integer, colNum As Integer)
CellValue = ActiveSheet.Cells(rowNum, colNum)
End Function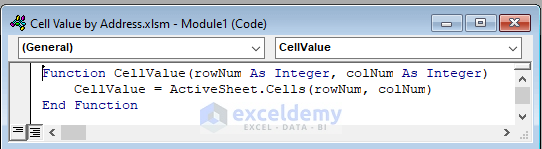
- Navigate to cell D6 and type in the below formula:
=CellValue(D4,D5)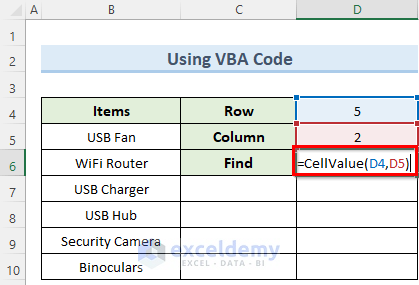
- Press the Enter key and the VBA function will find the cell value accordingly.
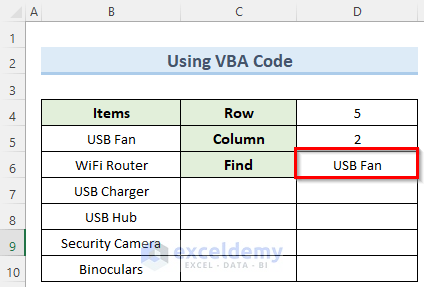
Download Practice Workbook
You can download the practice workbook from here.
Related Articles
- How to Use Cell Address in Excel Formula
- How to Return Cell Address of Match in Excel
- How to Copy Cell Address in Excel
<< Go Back to Excel ADDRESS Function | Excel Functions | Learn Excel
Get FREE Advanced Excel Exercises with Solutions!

