This is the sample dataset.
To hide all columns except for the first 3: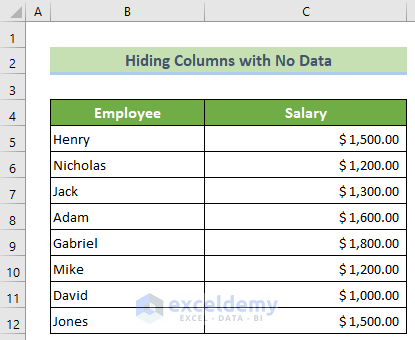
Method 1 – Hide Columns with No Data Using the Format Tool
Steps:
- Click the header of column D.
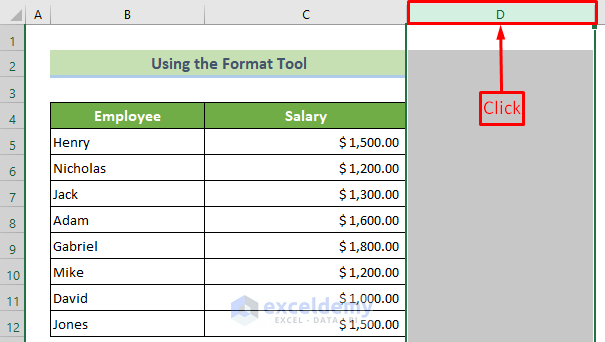
- Press Ctrl + Shift + Right arrow.
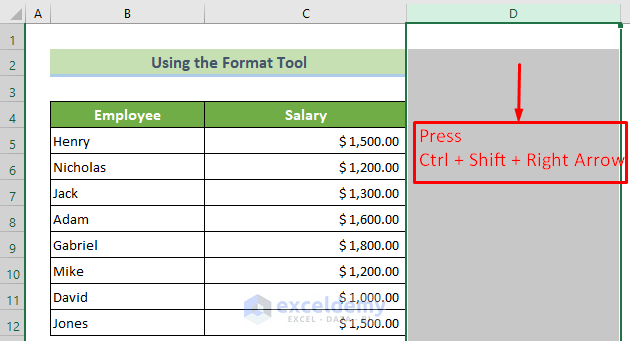
You selected all unused columns.
- Go to the Home tab >> Cells >> Format >> Hide & Unhide >> Hide Columns.
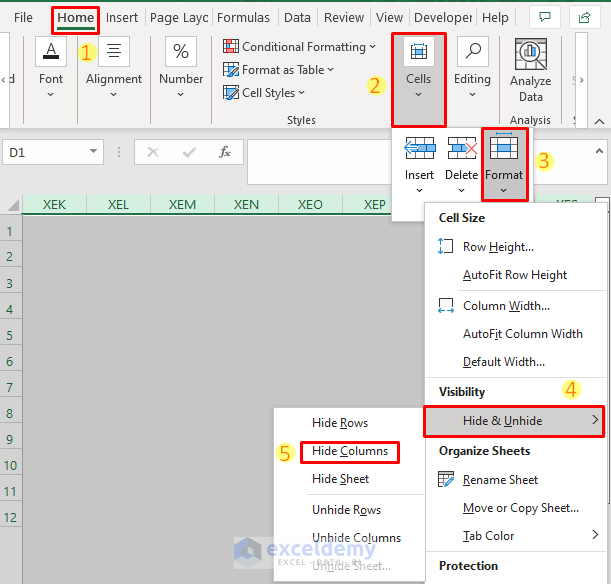
This is the output.
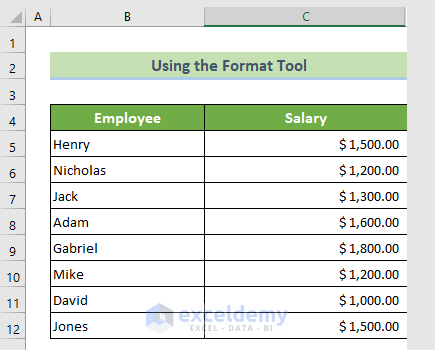
Read More: How to Hide Columns with Button in Excel
Method 2 – Hide Columns with No Data Using the Hide Command
Steps:
- Click the header of column D.
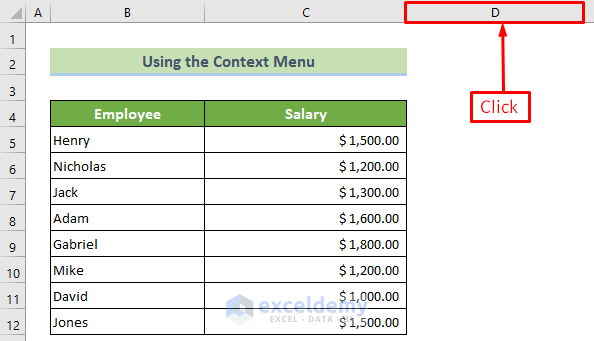
- Press Ctrl + Shift + Right arrow.
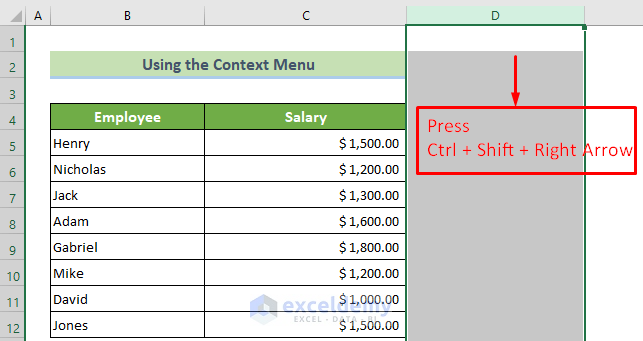
- Place the cursor on any column header.
- Right-click.
- Choose Hide.
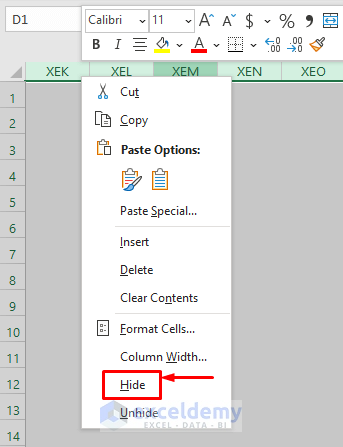
This is the output.
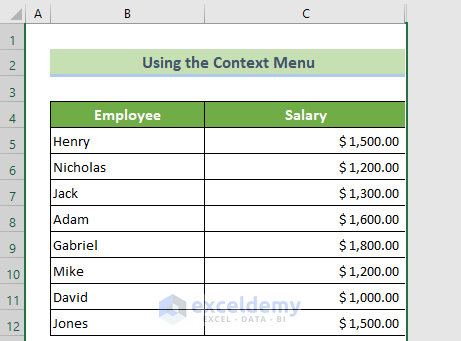
Read More: How to Hide Multiple Columns in Excel
Method 3 – Use a Keyboard Shortcut to Hide Columns with No Data
Steps:
- Click the header of column D.
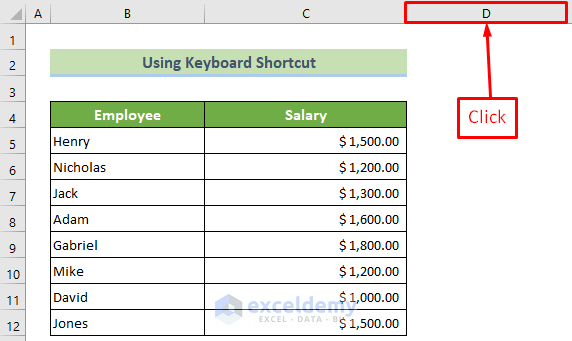
- Press Ctrl + Shift + Right Arrow.
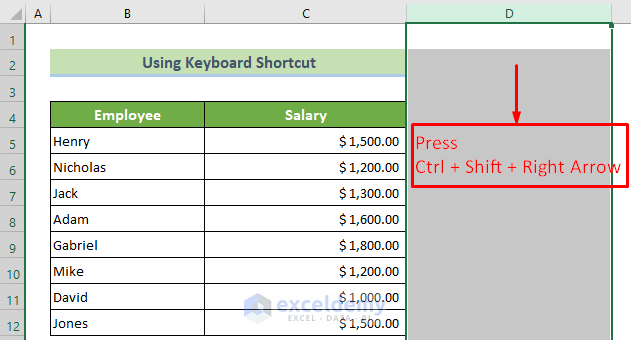
- Press Ctrl + 0.
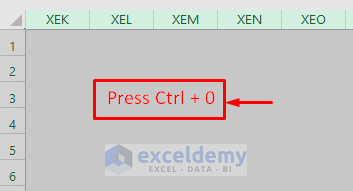
This is the output.
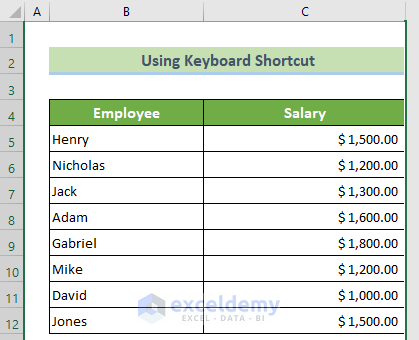
Read More: How to Hide Columns Without Right Click in Excel
Method 4 – Apply a VBA Code
Steps:
- Go to the Developer tab >> Visual Basic.

- In the Microsoft Visual Basic for Applications window, click Sheet5 in Microsoft Excel Object.
- Enter the following code in the code window.
Sub Hide_Blank_Columns()
Columns("D:XFD").Hidden = True
End Sub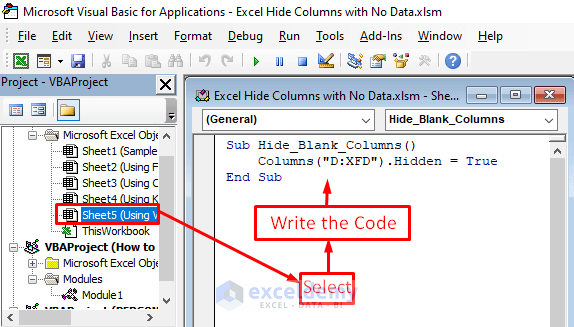
- Press Ctrl + S to save the code.
- Go to the File tab.
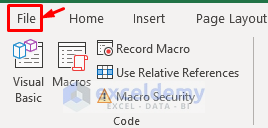
- Choose Save As in the File tab.
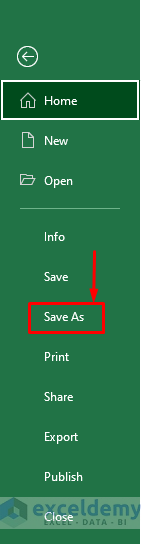
- Click Browse.
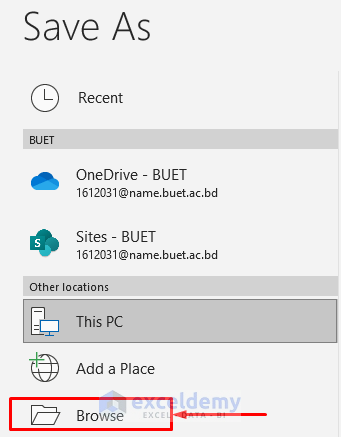
- In the Save As dialog box, select Save as type:
- Choose the .xlsm file and click Save.
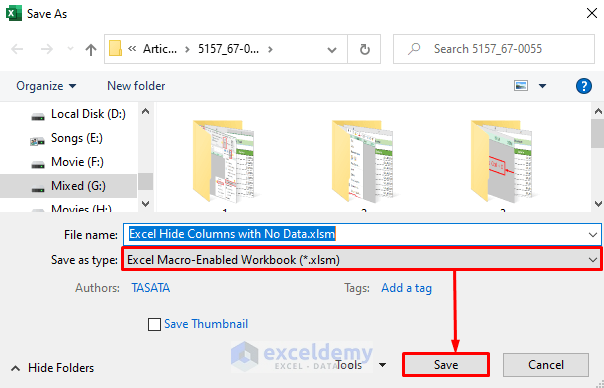
- Go to the Developer tab >> Visual Basic.

- In Microsoft Visual Basic for Applications will open again.
- Select Sheet5 and click Run.
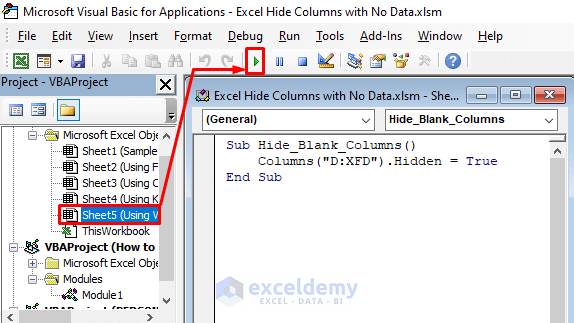
- In Macros, choose the Macro Name: and click Run.
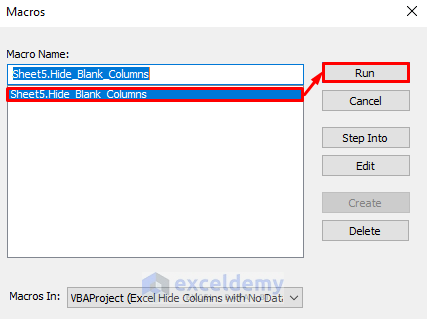
This is the output.
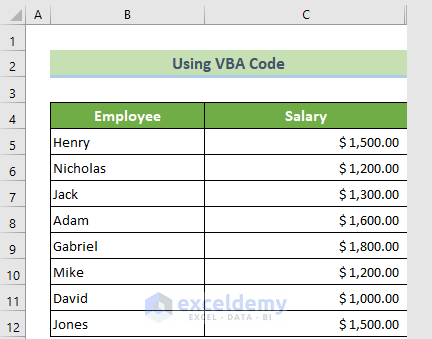
Read More: How to Hide and Unhide Columns in Excel
How to Unhide Hidden Columns?
Steps:
- Click the last column header (C here) and drag your mouse to the right.
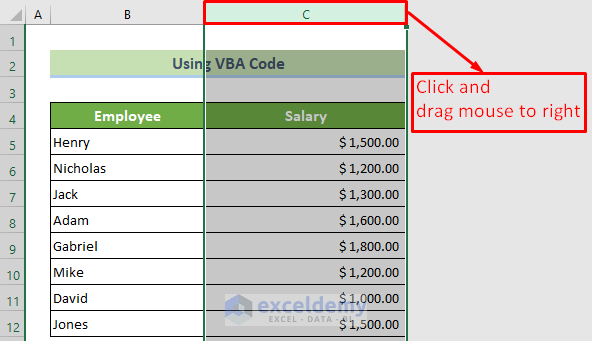
- Right-click .
- Choose Unhide.
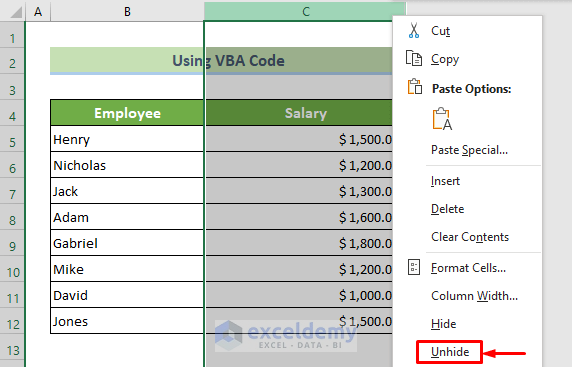
This is the output.
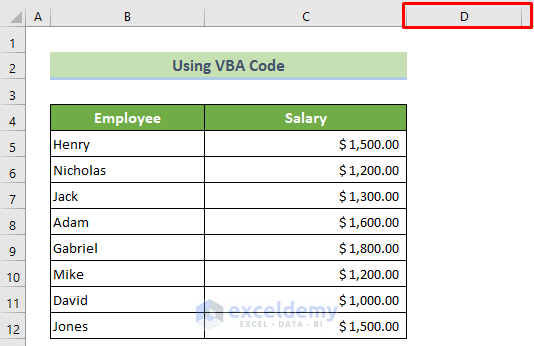
Download Practice Workbook
Download the practice workbook.
Related Articles
- How to Hide Extra Columns in Excel
- How to Unhide Columns in Excel All at Once
- Unhide Columns Is Not Working in Excel
- Unhide Columns in Excel Shortcut Not Working
<< Go Back to Hide Columns | Learn Excel
Get FREE Advanced Excel Exercises with Solutions!

