Consider a dataset of 21 employees. We mentioned their ID in column B, their names in column C, residency area in column D, total income in column E, and total costs in column F. Our Horizontal Scroll Bar of Excel is not working for the dataset.
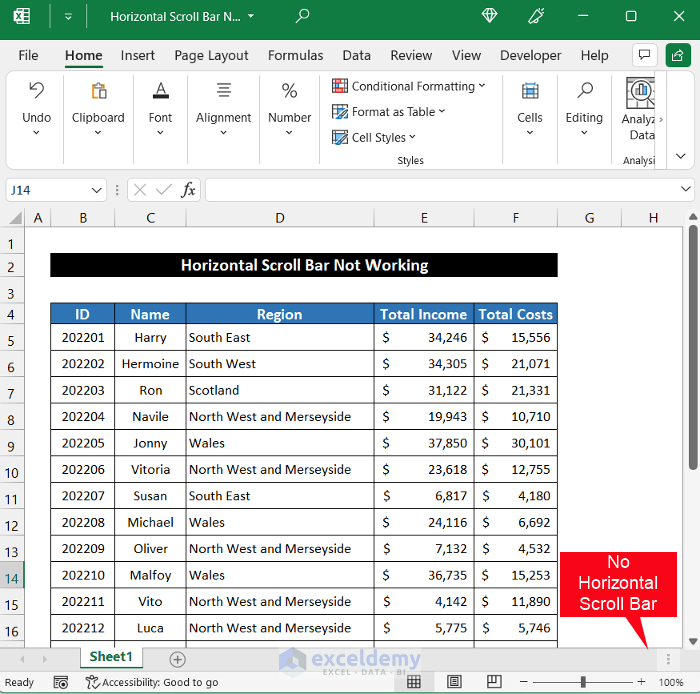
Solution 1 – Modify Excel Options
Steps:
- Select File and choose Options.
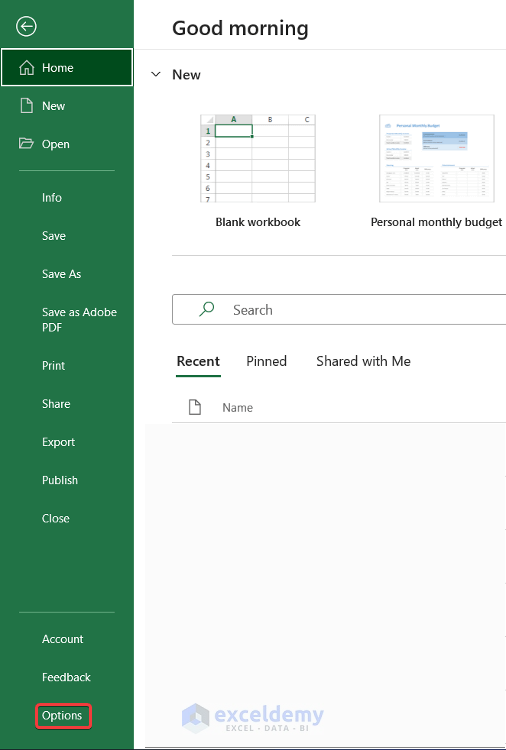
- The Excel Options dialog box will appear.
- Choose the Advanced tab.
- Scroll down to the Display options for this workbook section.
- Check the Show horizontal scroll bar option and click OK.
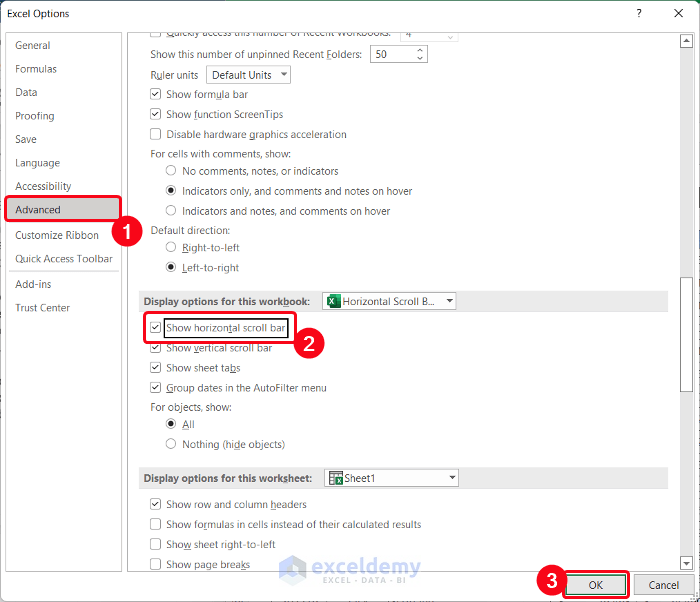
- You will get the Horizontal Scroll Bar in your Excel sheet.
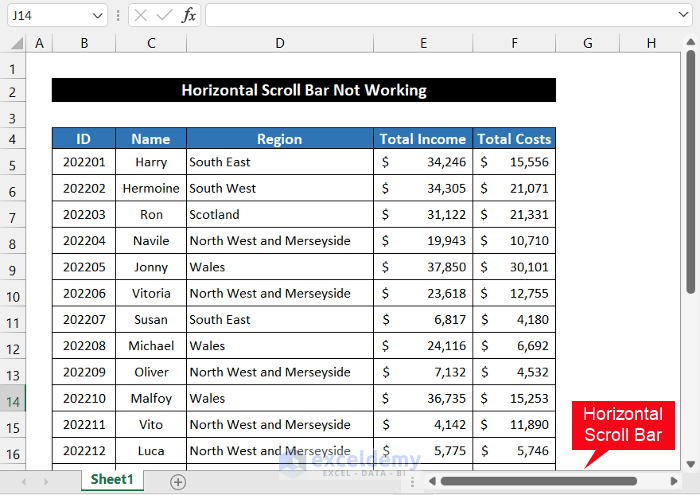
Read More: [Solved!] Scroll Bar Not Working in Excel
Solution 2 – Maximize the Excel Window
Steps:
- Click on the Maximize button to get the full-screen view of the Excel window.
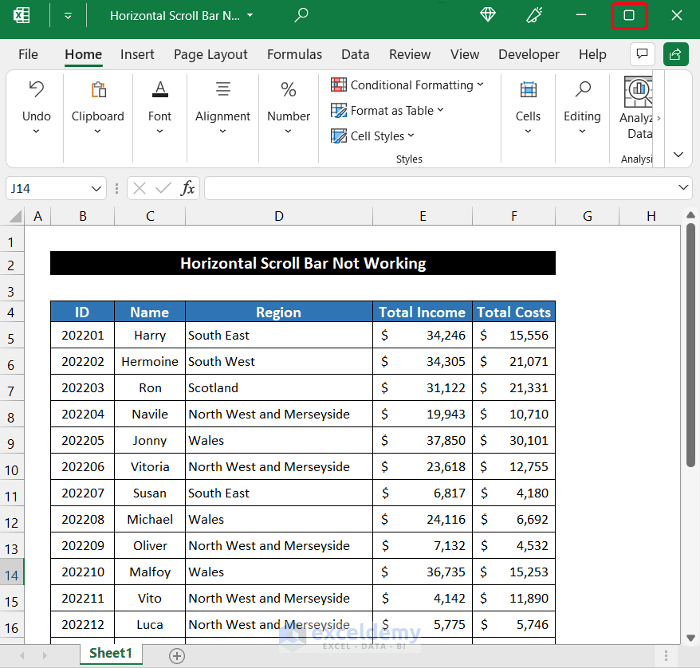
- The Horizontal Scroll Bar should appear at the bottom of the Excel spreadsheet.
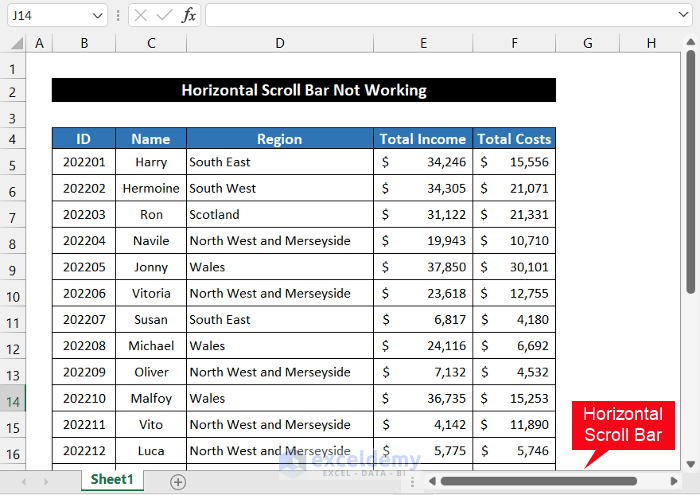
Read More:[Fixed!] Bottom Scroll Bar Missing in Excel
Solution 3 – Extend the Horizontal Scroll Bar
Steps:
- Move your cursor through the Sheet Tab.
- At the bottom-right corner, the cursor should convert into a resize icon, as shown in the image.
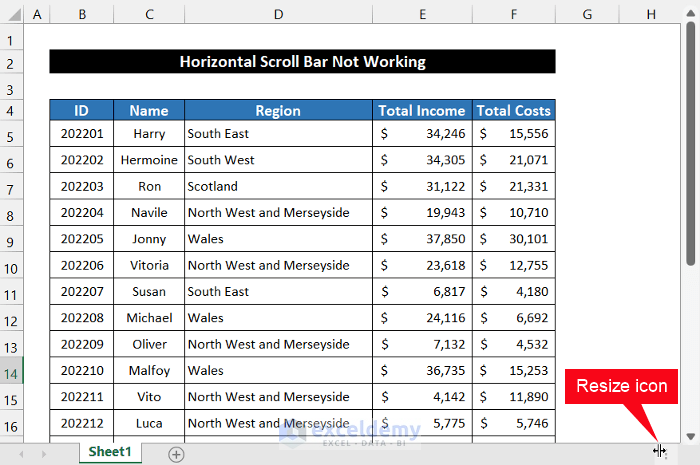
- Click and drag to the left.
- You should see the Horizontal Scroll Bar expand.
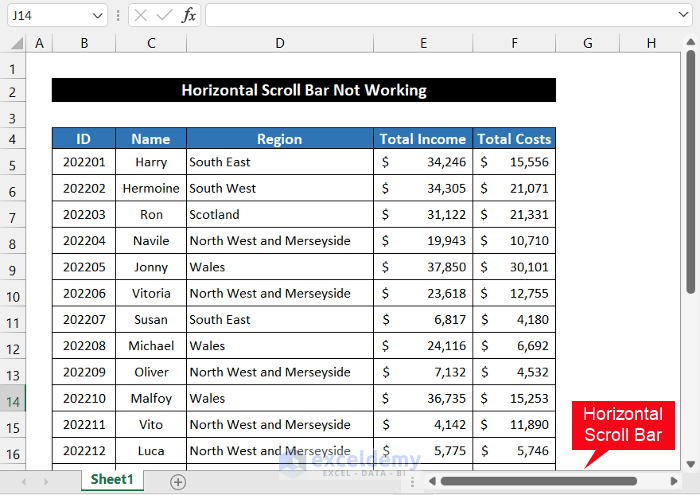
Read More: [Fixed!] Excel Scroll Bar Too Long
Solution 4 – Check the Scroll Bar Automatic Hiding Option
Steps:
- Click on the Start button on your computer or press the Windows button on your device.
- Select the Settings option.
![]()
- Go to Ease of Access of Display in the Search Engine.
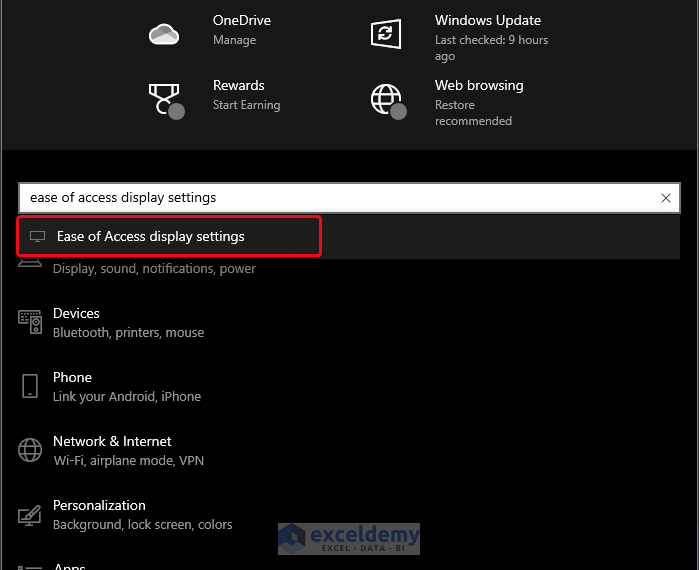
- Click on the Automatically hide scroll bars in Windows option.
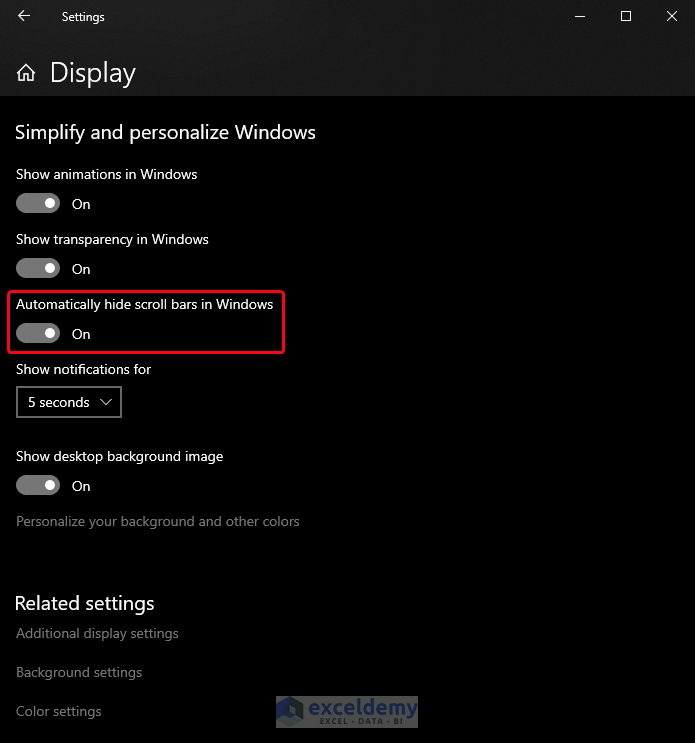
- Close the Settings window.
- Open Microsoft Excel, and you will get the scroll bar.
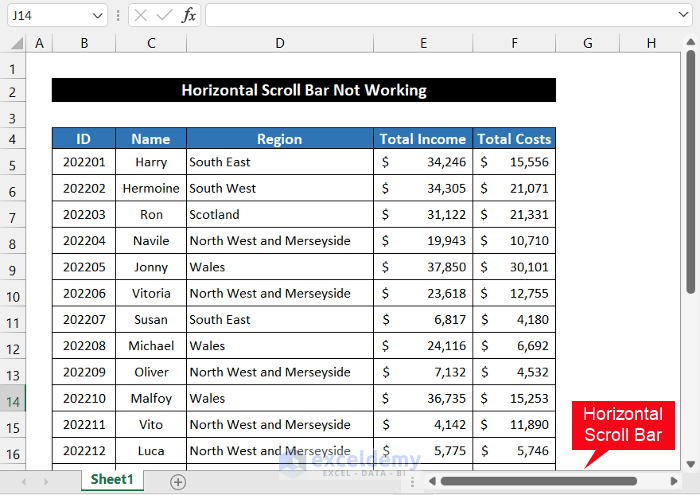
Read More: [Solved]: Excel Scroll Bar Moves but Sheet Does Not
Solution 5 – Use the Tiled Option from the Arrange All Command in View Tab
Step:
- In the View tab, select the Arrange All option from the Window group.
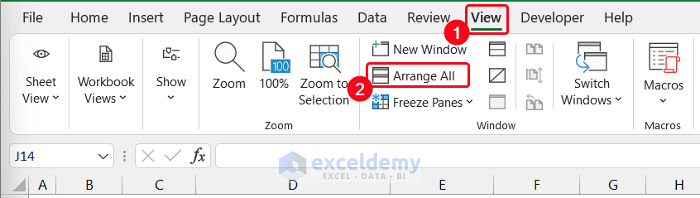
- A small dialog box called Arrange Windows will appear.
- Select the Tiled option and click OK.
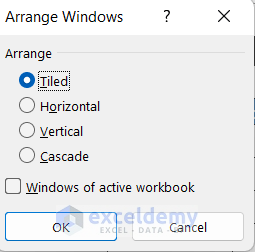
- You will get the Horizontal Scroll Bar at the bottom of your Excel window.
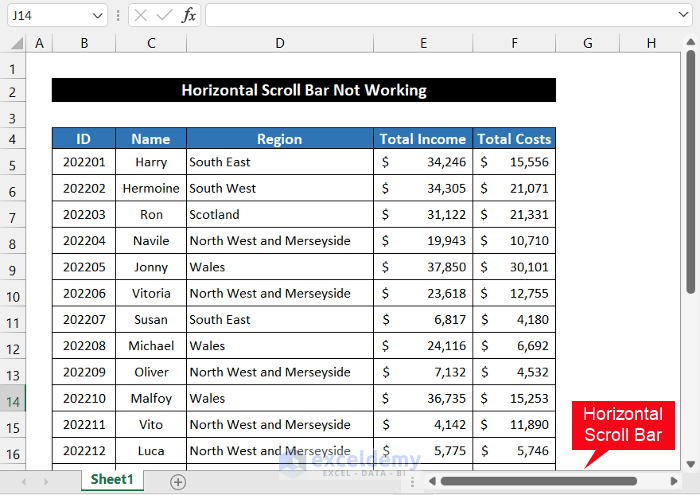
Solution 6 – Unfreeze Panes
Steps:
- In the View tab, select the drop-down arrow of the Freeze Panes option from the Window group.
- Click on the Unfreeze Panes option.
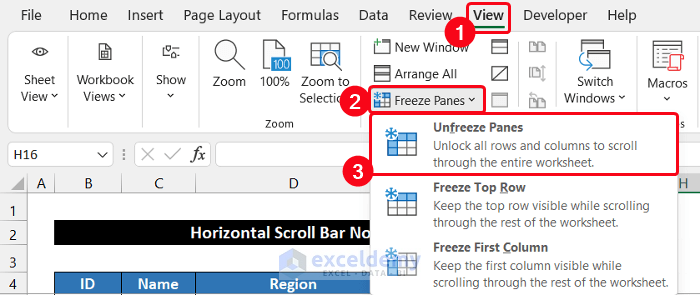
- You will get the Horizontal Scroll Bar at the bottom of the window.
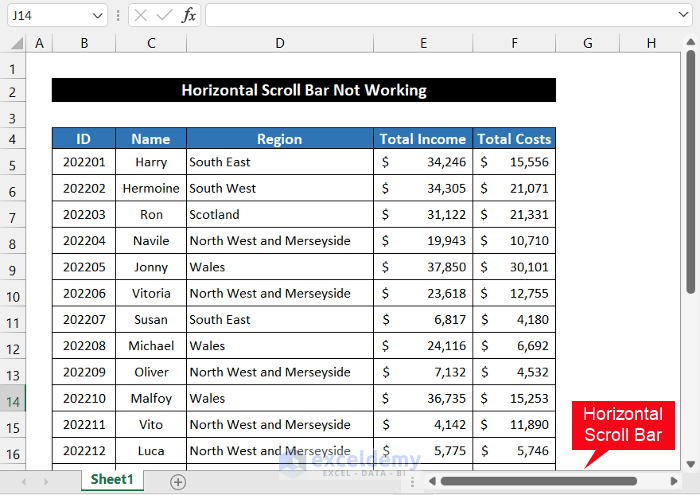
Solution 7 – Close and Re-Open Excel
Steps:
- Click on the Close button.
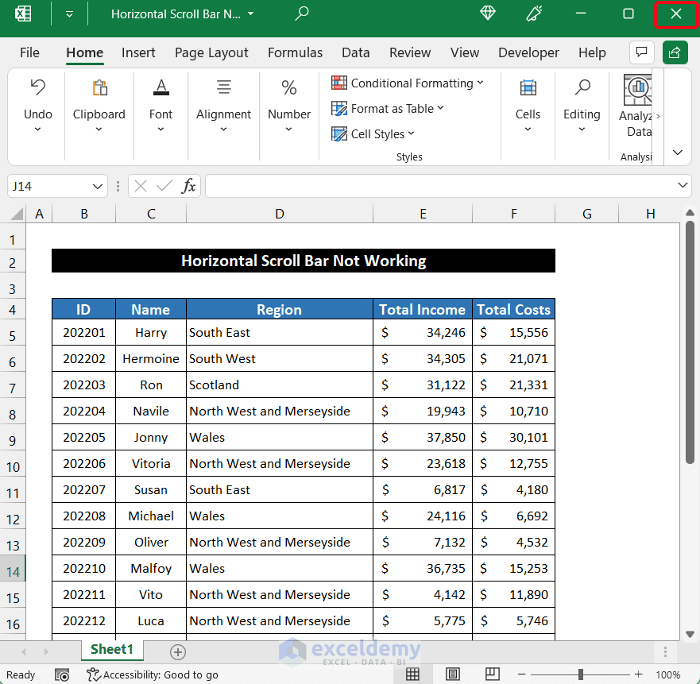
- Double-click on your desired file to re-open it.
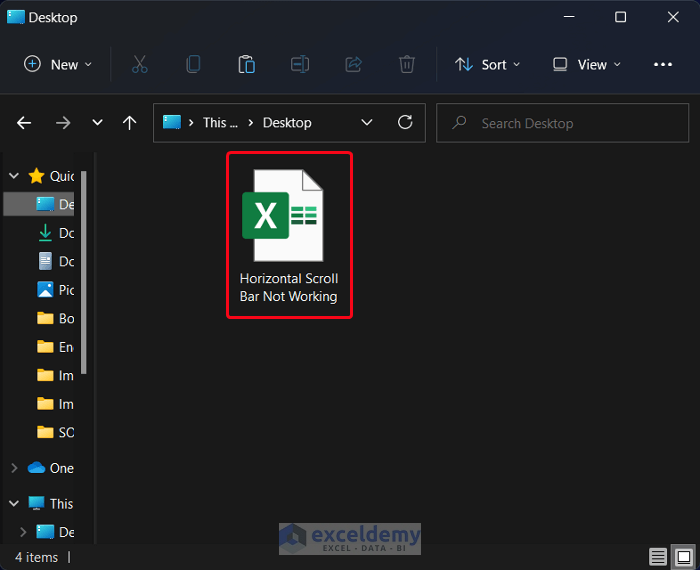
- The scroll bar might start working.
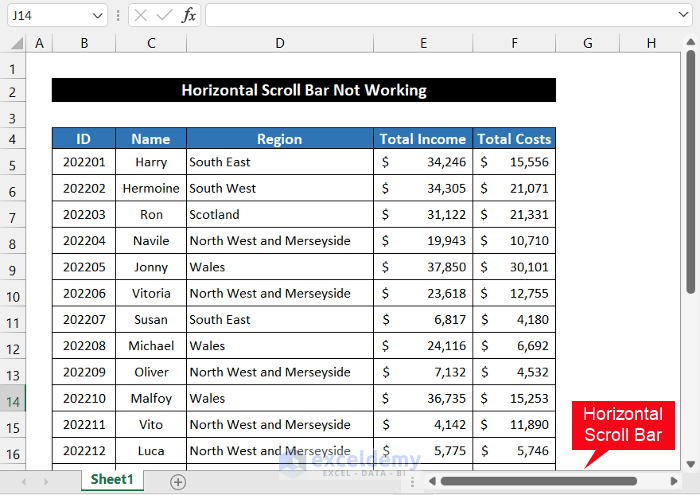
Solution 8 – Re-Install Microsoft Office
Steps:
- Click the Search Engine on the Taskbar.
- Search for Control Panel and open it.
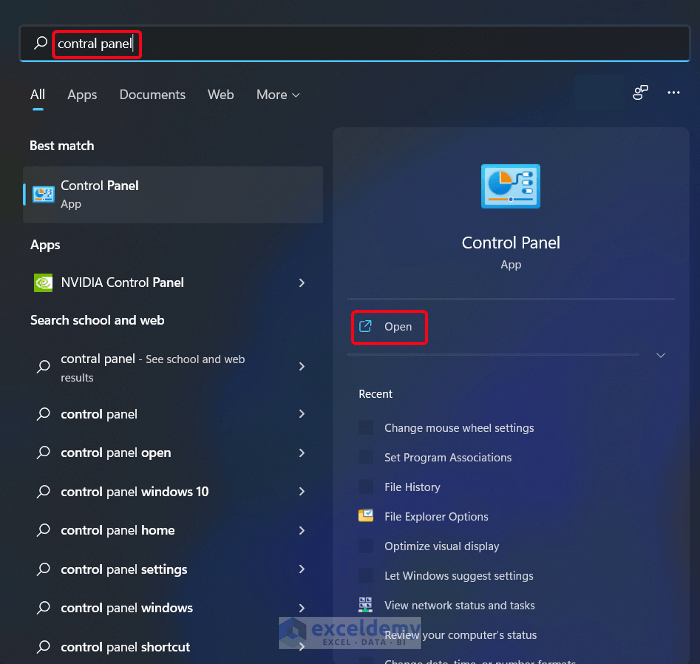
- Click on the Uninstall a program option.
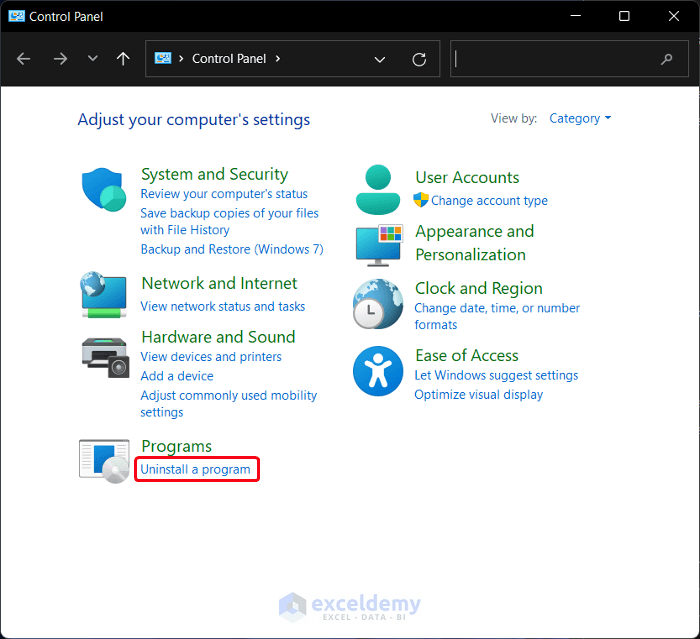
- The Programs and Features dialog box will appear.
- Scroll down to Microsoft-365en or something similar.
- Select the application and click Uninstall. It will take a while to uninstall the program.
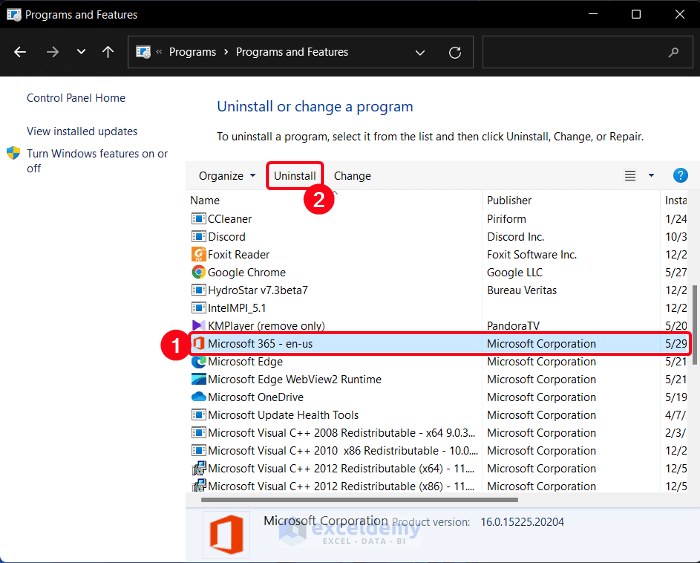
- Double-click on the OfficeSetup.exe file to re-install the application and follow the instructions. You can get the file from the official Excel website.
- The default settings for the horizontal bar should make it appear.
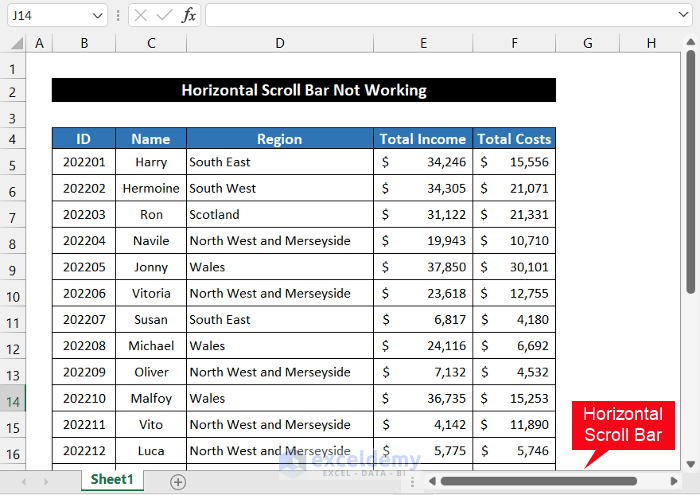
Download the Practice Workbook
<< Go Back to Scrollbar in Excel | Excel Parts | Learn Excel
Get FREE Advanced Excel Exercises with Solutions!

