Solution 1 – Enabling Automatic Hyperlink
Steps:
- Go to the File tab.
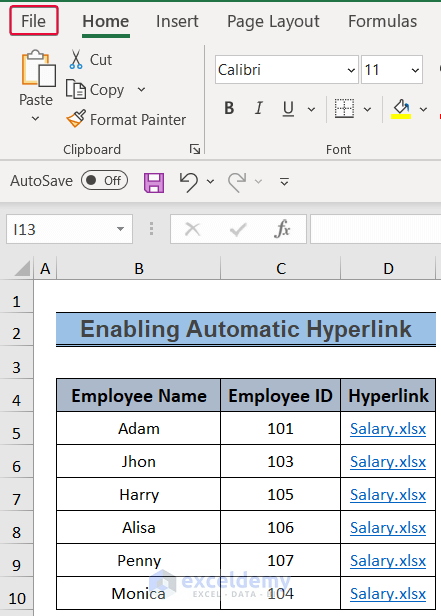
- Select Options.
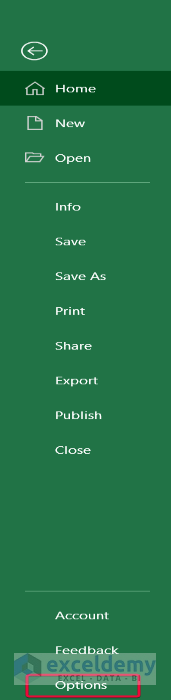
- In Excel Options, select Proofing.
- Select AutoCorrect Options.
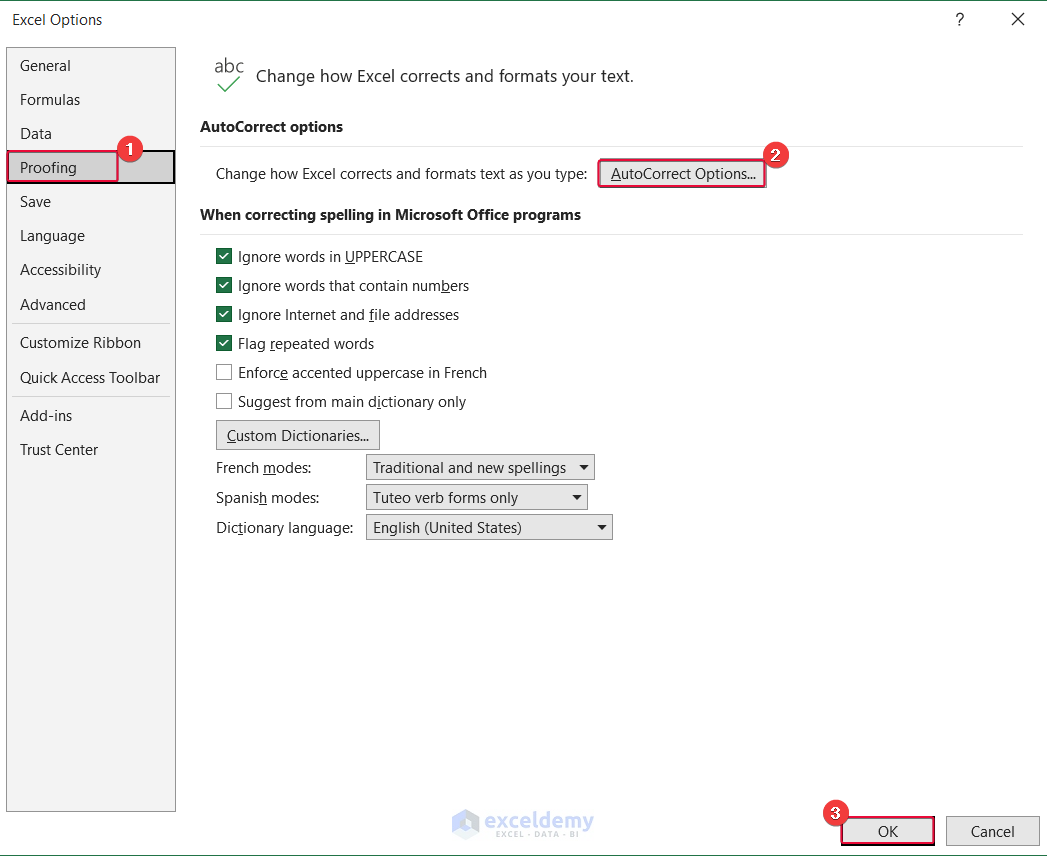
- Go to the AutoFormat As You Type tab.
- Check “Internet and network paths with hyperlink” in Replace as you type.
- Click OK.
- Remove the space at the end of the hyperlink in the formula bar
- Press Enter.
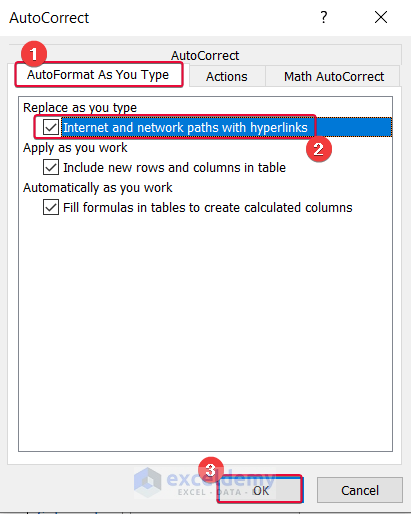
Read More: [Fixed!] Excel Hyperlink Is Not Redirecting Properly
Solution 2 – Changing the Path Name
Steps:
- Select the cell with the hyperlink and right-click. Here, D5.
- Select Edit Hyperlink.
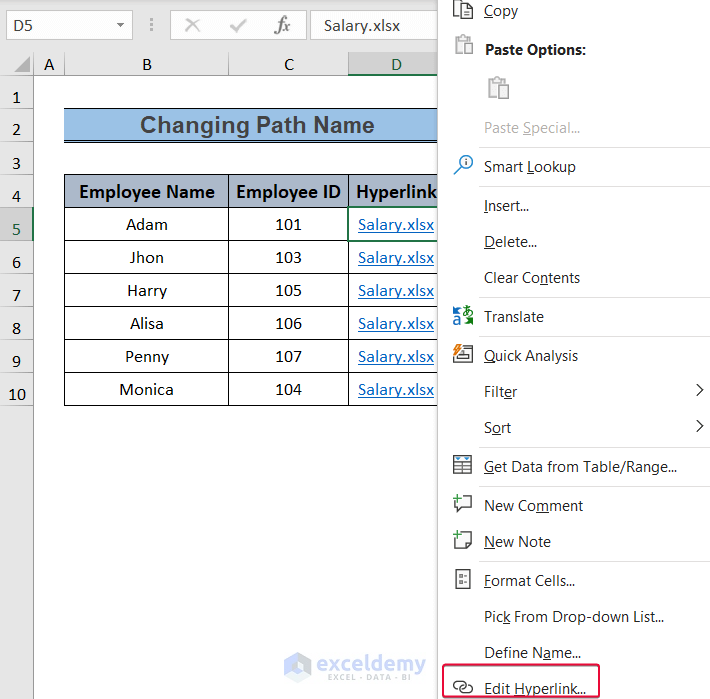
- Update the address of the file.
- Press Enter.
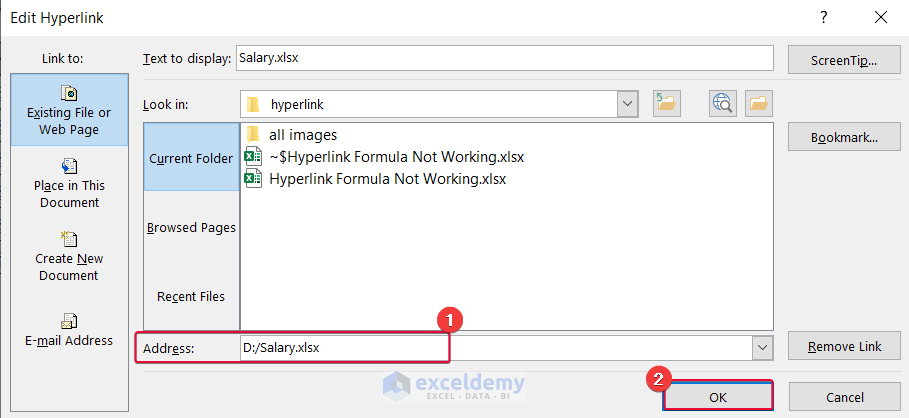
Read More: [Fixed!] Excel Hyperlink Keeps Coming Back
Solution 3 – Updating the External Drive Name
Steps:
- Go to the Start option in Windows.
- In the search bar, enter “Disk Management”.
- Press Enter.
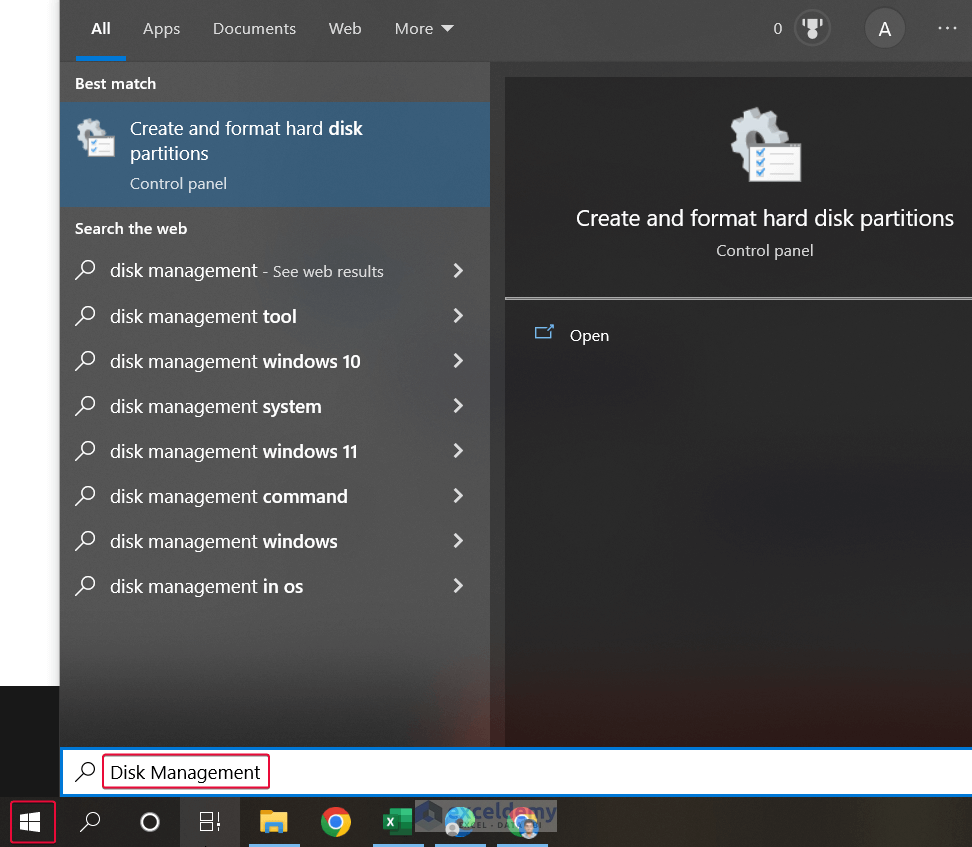
- Right-click the external drive path.
- Select “Change Drive Letter and Paths.”
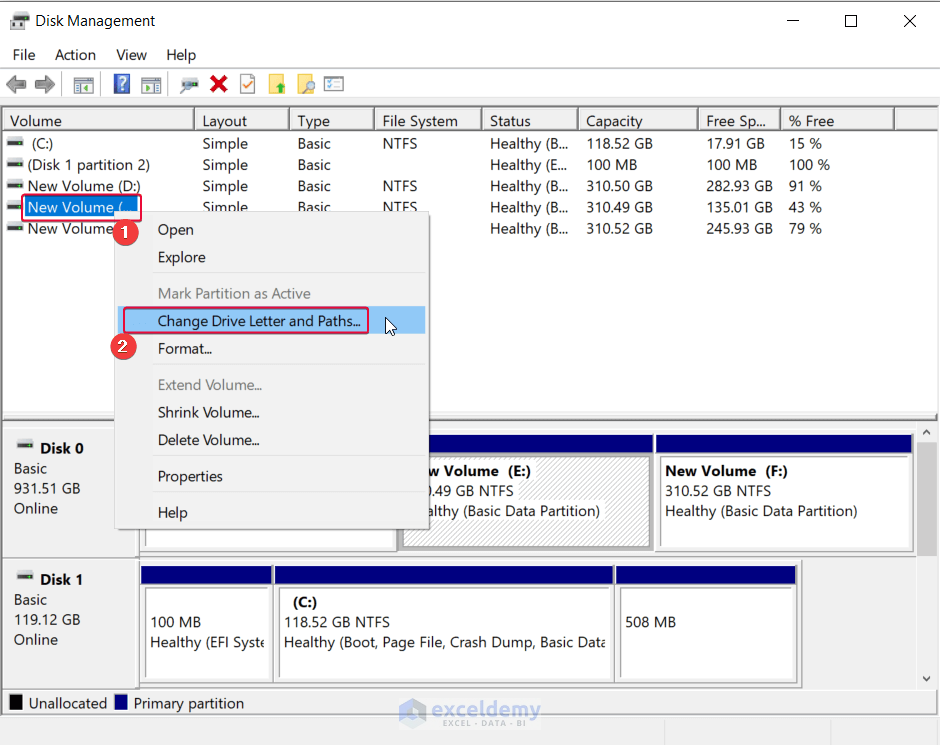
- Choose the letter in your hyperlink as the path letter of the external drive.
- Click OK.
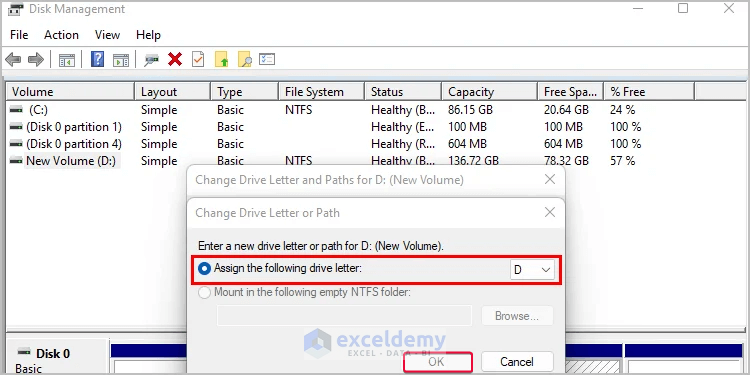
Read More: [Fixed!] Hyperlinks in Excel Not Working After Saving
Solution 4 – Using Web Options
Steps:
- Go to the File tab.
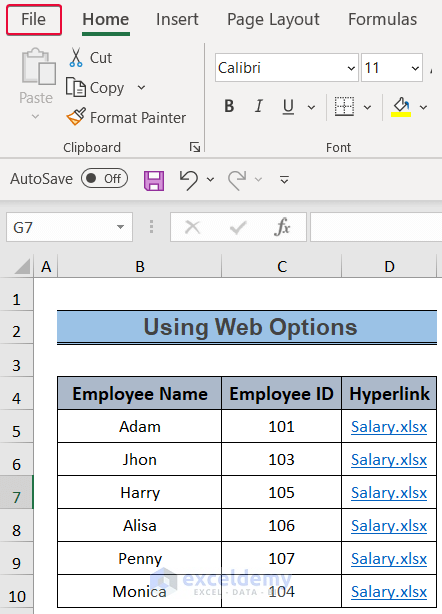
- Choose Options.
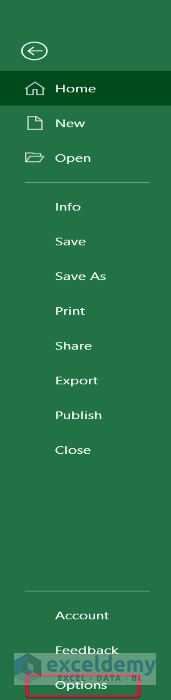
- Select Advanced .
- In General, select Web Options.
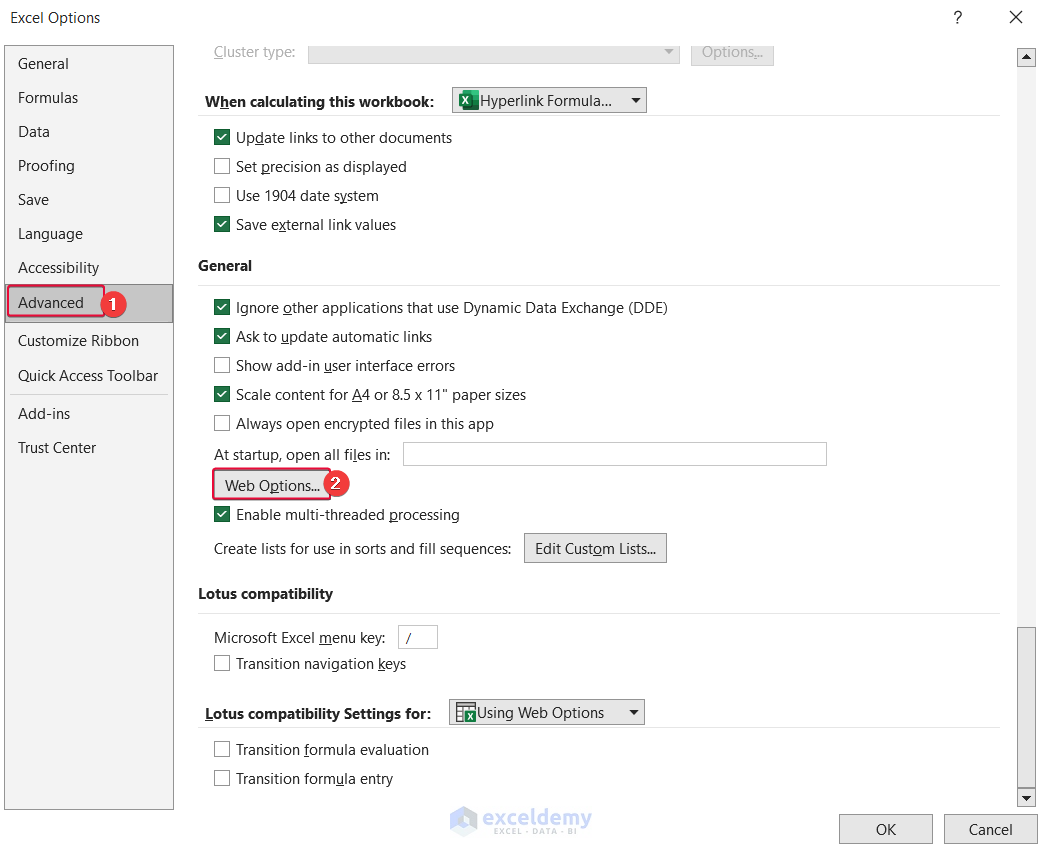
- Go to the Files tab.
- Uncheck “Update links on save”.
- Click OK.
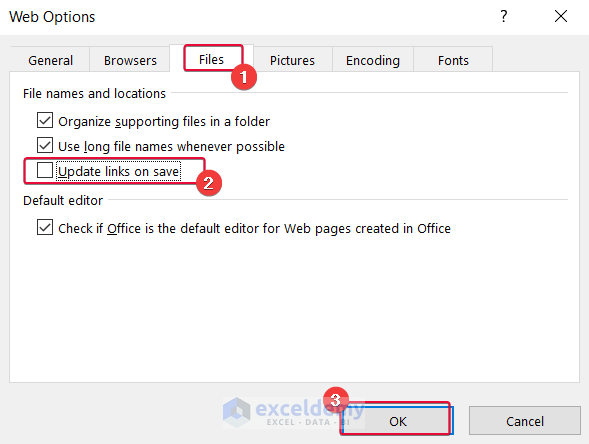
Solution 5 – Removing the Pound Sign in the Hyperlink
Steps:
- Select D5 and right-click.
- Choose Edit Hyperlink.
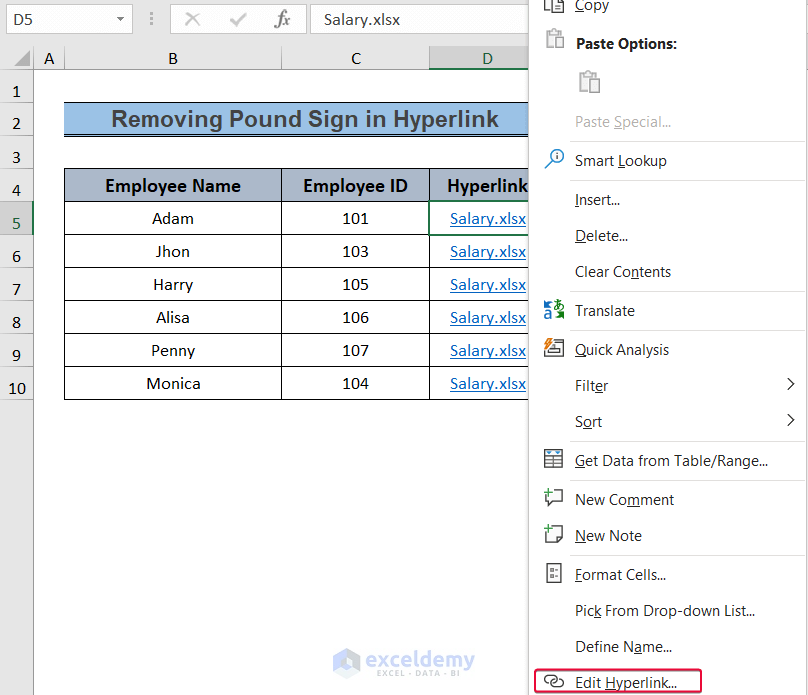
The address of the linked file contains a pound sign.
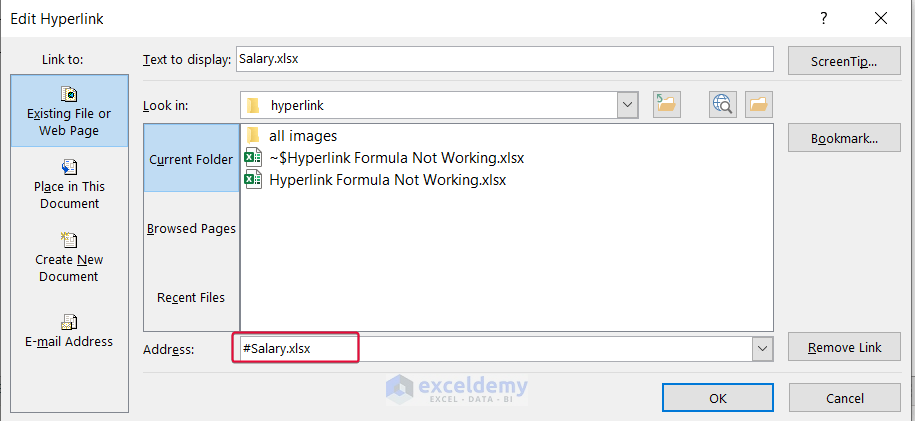
- Remove the sign and click OK.
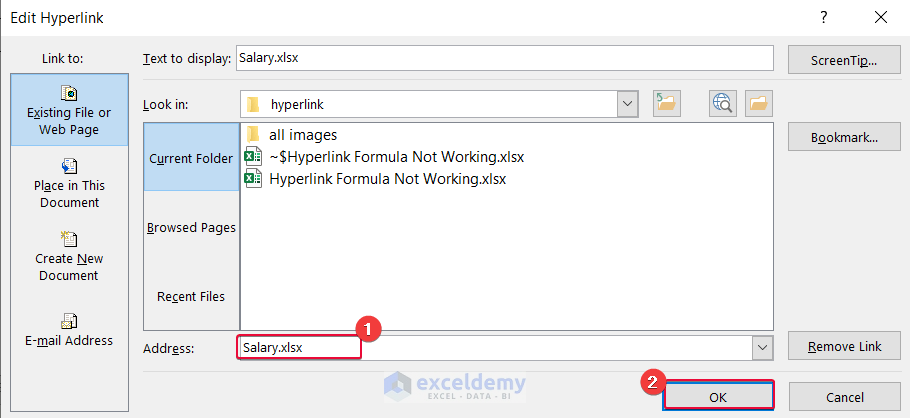
Read More: How to Edit Hyperlink in Excel
Solution 6 – Fixing the Office App
Steps:
- Go to the Start option and select Settings.
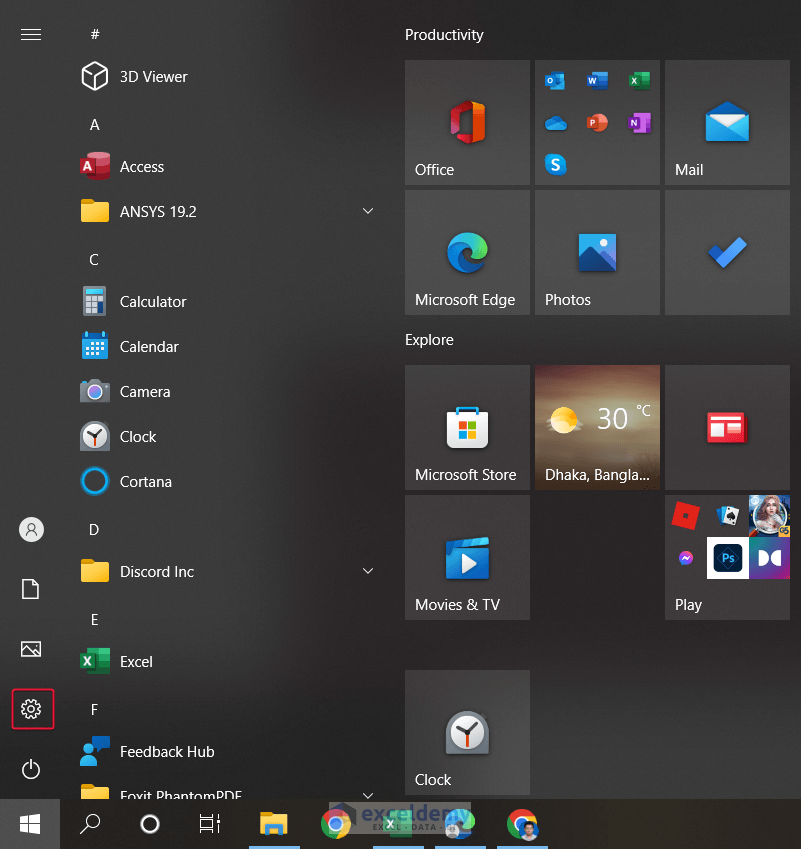
- Select Apps.
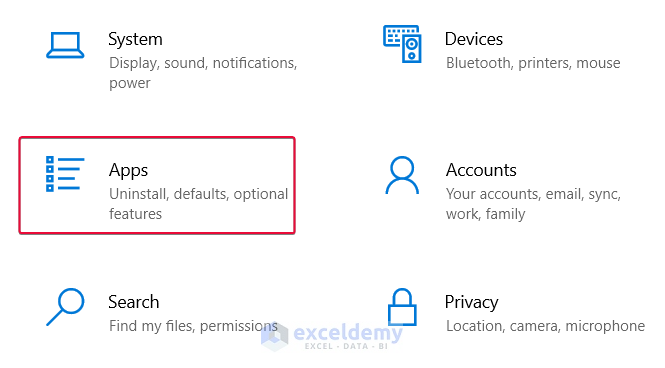
- Select Apps & features.
- Choose MS Office.
- Select Modify.
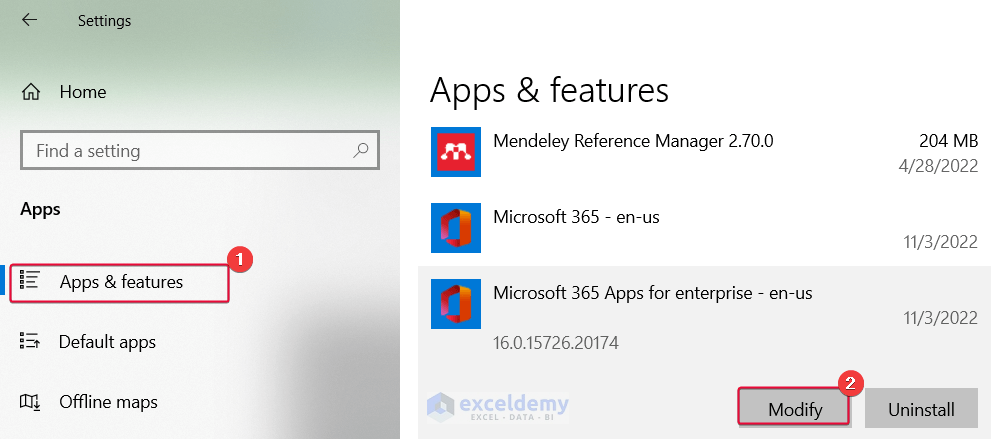
- In the new window, select any of the repair options.
- Click Repair.
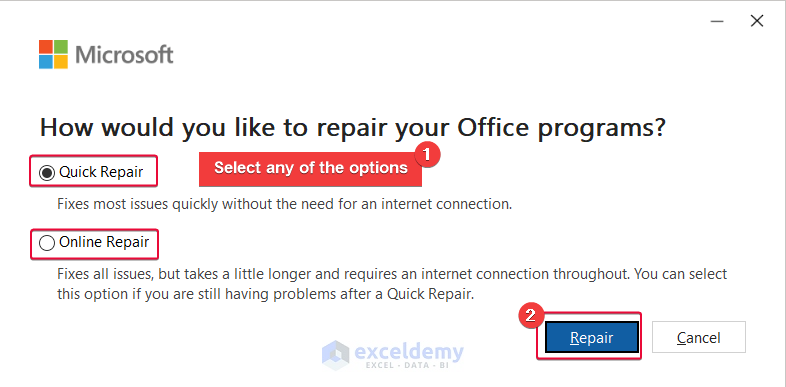
Read More: How to Solve ‘Cannot Open the Specified File’ Error in Excel Hyperlink
Download Practice Workbook
Download the practice workbook.
Related Articles
- How to Find and Replace Hyperlinks in Excel
- How to Extract Hyperlink from URL in Excel
- [Fix:] Hyperlink to Website Not Working in Excel
- Hyperlink in Excel Not Working
<< Go Back To Excel Hyperlink Not Working | Hyperlink in Excel | Linking in Excel | Learn Excel
Get FREE Advanced Excel Exercises with Solutions!

