Method 1 – Shortcut to Add Hyperlink in Excel
The easiest way to add hyperlinks in Excel is to use a shortcut keyboard command. First,
➤ Select the cell where you want to add the hyperlink.
➤ Press CTRL+K.
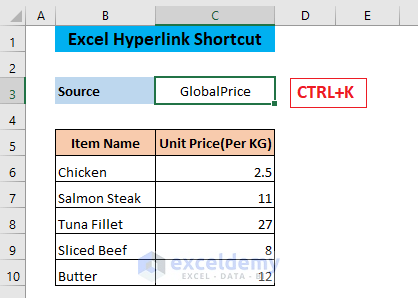
The Insert Hyperlink window will appear.
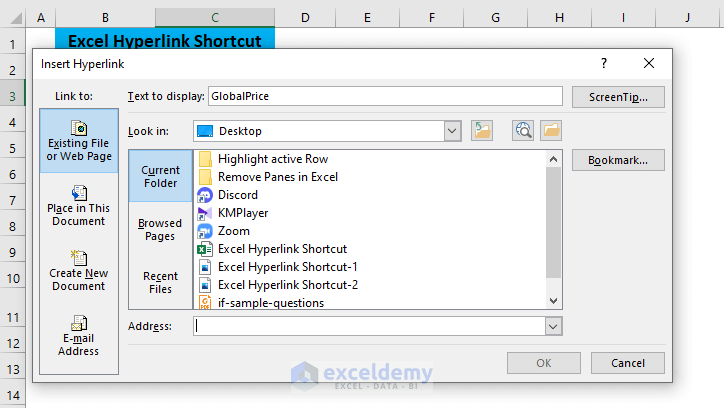
➤ Paste the address of the webpage you want to link in the Address box.
You can also change the text displayed in your selected cell from the Text to Display box if you want to.
➤ Click OK.
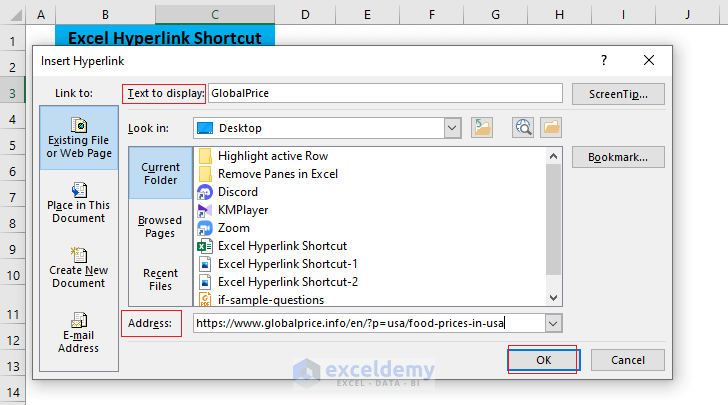
A hyperlink will be added to your selected cell. If you put the cursor on that cell, you will see the hyperlink with two instructions.
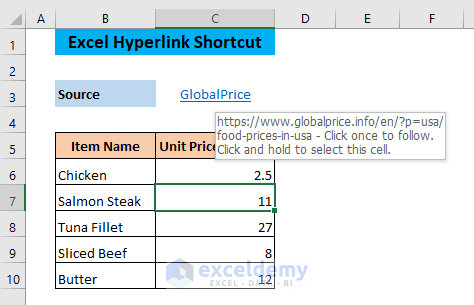
Method 2 – Add Hyperlink from the Context Menu in Shortcut
➤ Copy the link of the webpage from your web browser.
➤ Select the cell and press SHIFT+F10 to open the Context menu.
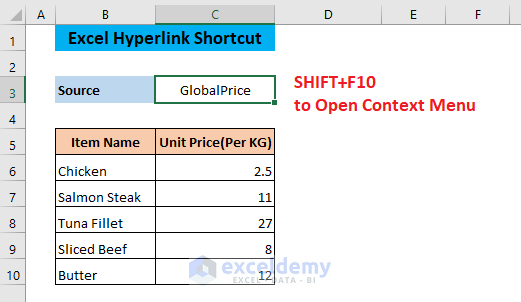
Now,
➤ Use different ARROW Keys to navigate through the context menu.
➤ Expand the option Link using the RIGHT ARROW key.
You will see the link you’ve previously copied.
➤ Select this link and press ENTER.
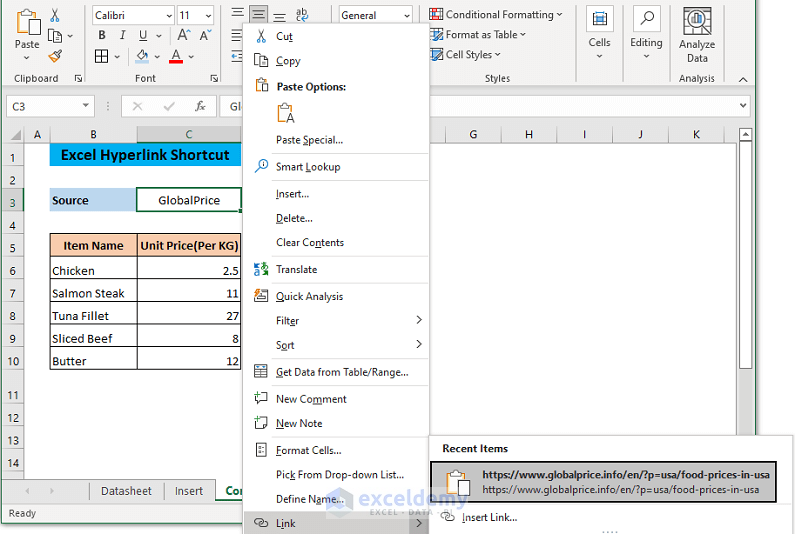
A hyperlink will be added to your selected cell. If you put the cursor on that cell, you will see the hyperlink with two instructions. You can click once on the link to open the page on your website or click and hold to select the cell.
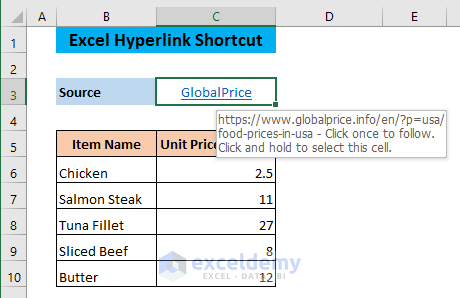
Method 3 – Using VBA to Create a Shortcut for Opening Hyperlink
➤ Press ALT+ F11.
Open the VBA window. After that,
➤ Go to the Insert tab and select Module.
Open the Module(Code) window.
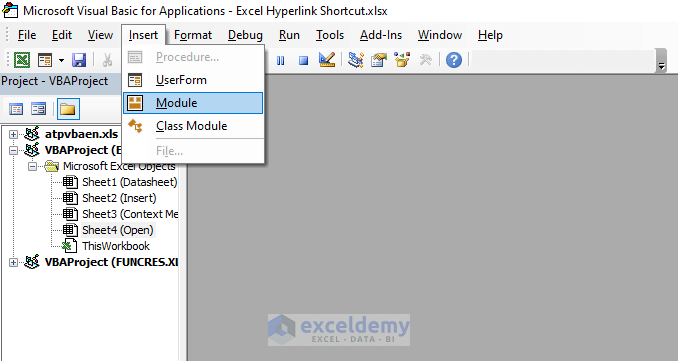
➤ Type the following code in the Module(Code) window,
Sub Open_Hyperlink()
ActiveCell.Hyperlinks(1).Follow
End SubThe code will create a Macro named Open_Hyperlink, which will activate the selected cell.
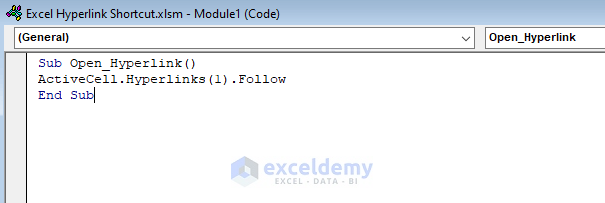
➤ Close or minimize the VBA window and press ALT+F8.
It will open the Macro window.
➤ Select Open_Hyperlink from the Macro name box and click on Options.
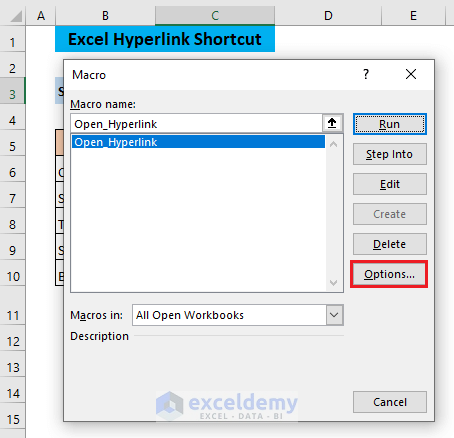
The Macro Options window will appear. Now,
➤ Insert a key in the Shortcut key box.
We inserted n. So whenever I press CTRL+N, the selected cell will be activated.
➤ Click on OK.
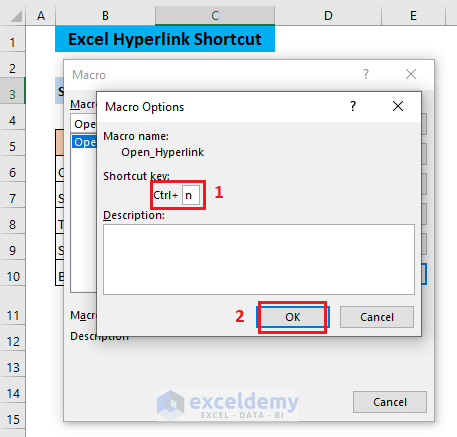
➤ Close the Macro window.
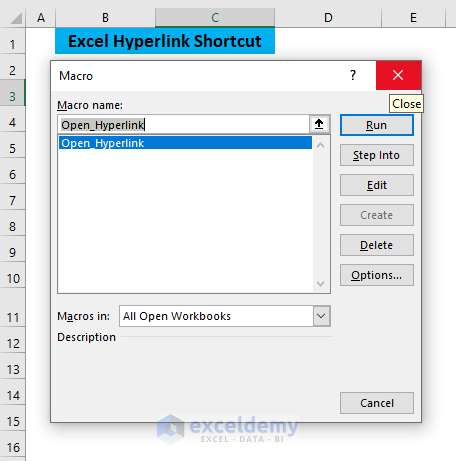
Select the cell with the hyperlink and press CTRL+N (the key you have assigned to run the Macro). It will open the web page in your web browser.
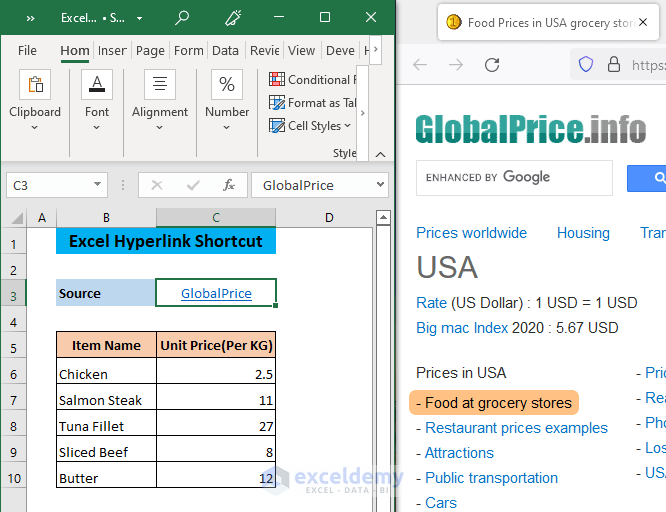
Download Practice Workbook
Related Articles
- How to Hyperlink Multiple Cells in Excel
- How to Activate Multiple Hyperlinks in Excel
- How to Fix Broken Hyperlinks in Excel
- How to Hyperlink to Cell in Excel
- How to Hyperlink Multiple PDF Files in Excel
- How to Link Files in Excel
- How to Create Button Without Macro in Excel
<< Go Back To Create Hyperlink in Excel | Hyperlink in Excel | Linking in Excel | Learn Excel
Get FREE Advanced Excel Exercises with Solutions!

