We have included some famous Athlete names in the Athlete Profile. We will hyperlink to a cell with this dataset.
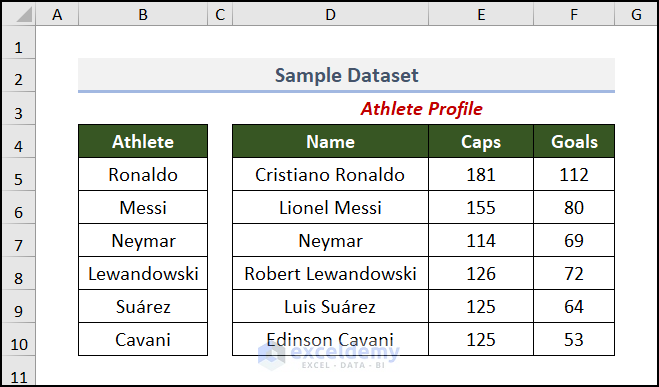
Method 1 – Using the Link Option from the Context Menu
Steps:
- Right-click the cell that you want to hyperlink.
- The Context Menu appears. Click on Link.
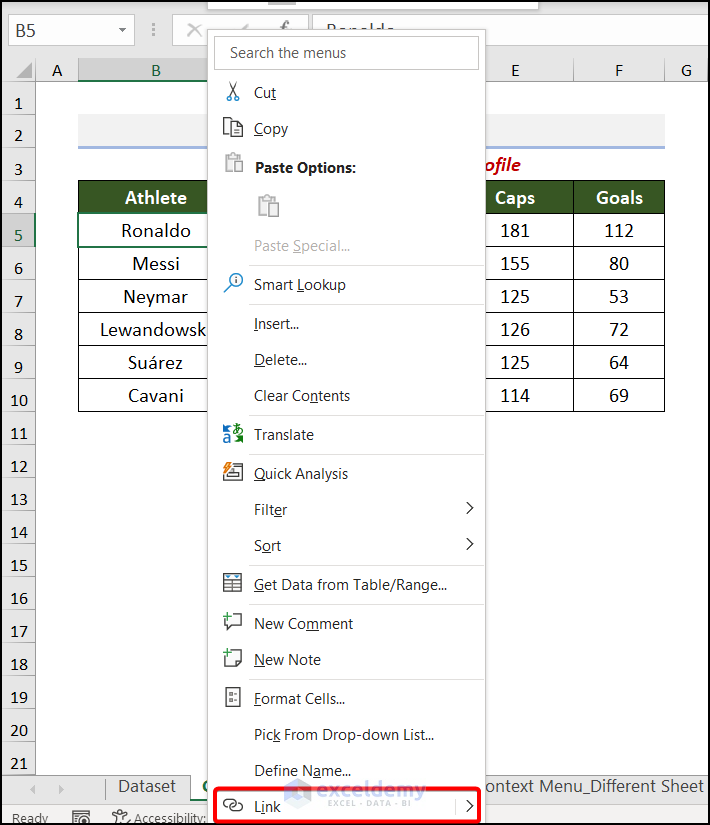
- An Insert Hyperlink dialog box appears. Move to the Place in the Document to the Link to section.
- Choose the cell reference D5 in the Type the cell reference box.
- In the Cell Reference box, select the sheet that you want to link up.
- Hit OK.
Note: You can pick the Link option from the Links groups of the Insert tab.
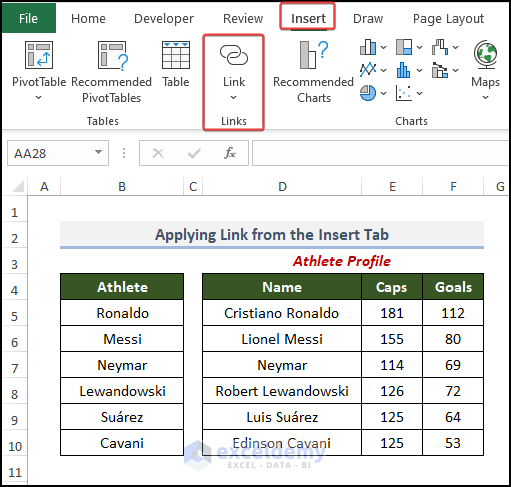
Pressing Ctrl + K will bring up the Insert Hyperlinks window.
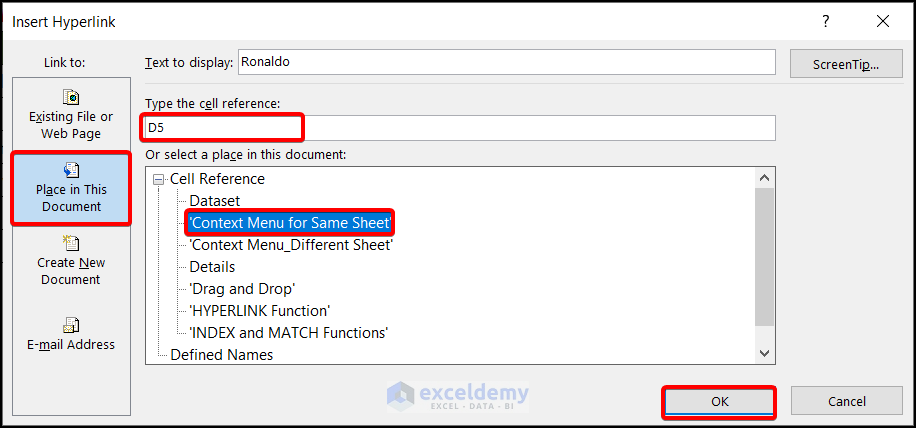
- Your link has been created. It refers to the D5 cell, as we linked it to that.
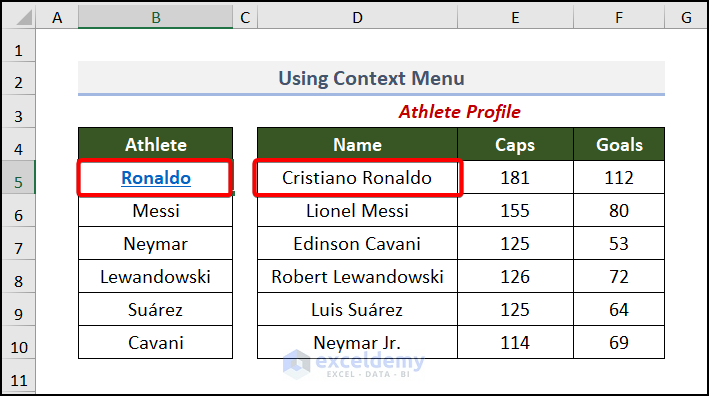
- Apply the same procedure for all other cells, and you will have hyperlinked all the cells like the GIF below.
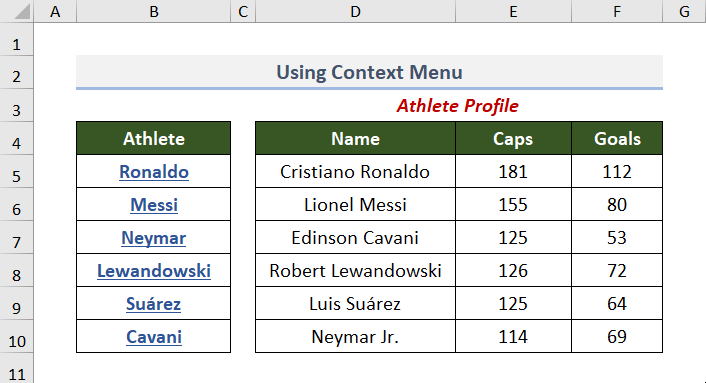
You can create links to different sheets, too. We created a different sheet with the Athlete Profile. In our case, we set the sheet name as Details.
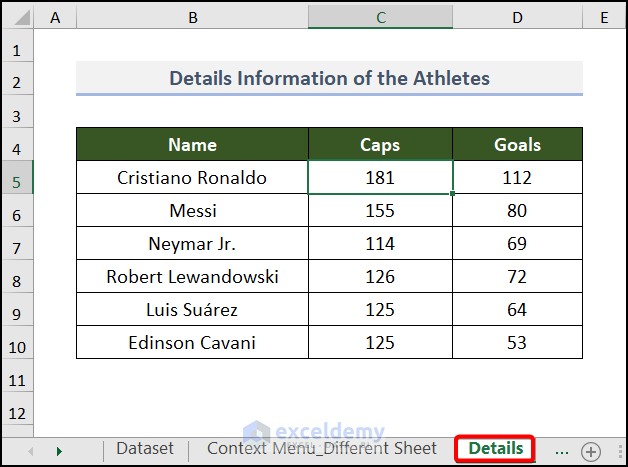
- Right-click on the cell that you want to link up and choose Link from the Context Menu.
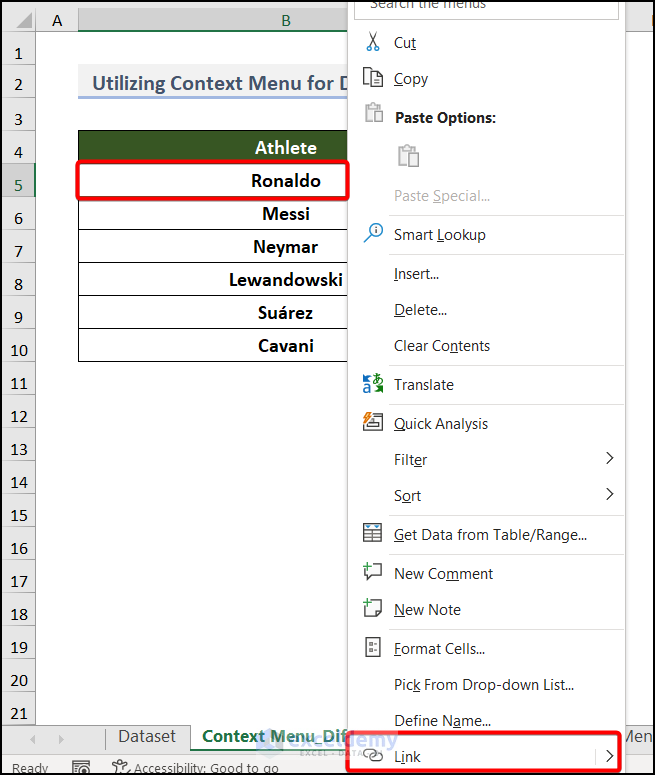
- In the Insert hyperlink window, choose Type the cell reference. In the Cell Reference box, click on Details (the sheet name).
- Hit OK.
- The hyperlink has been created in the selected cell.
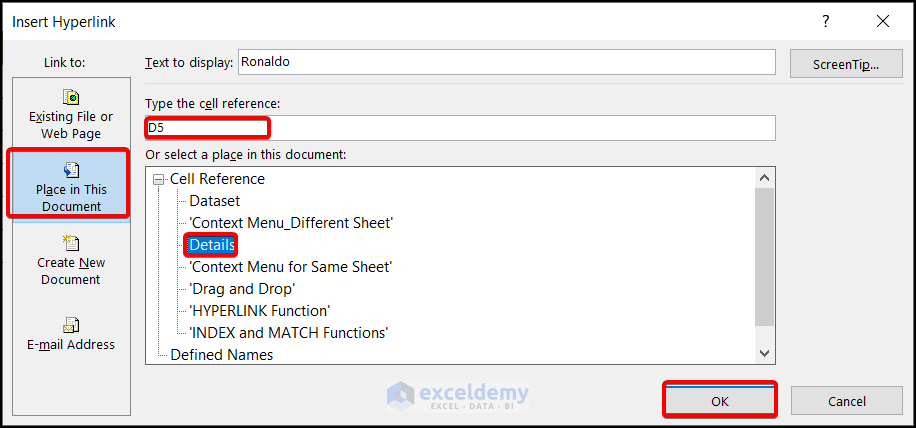
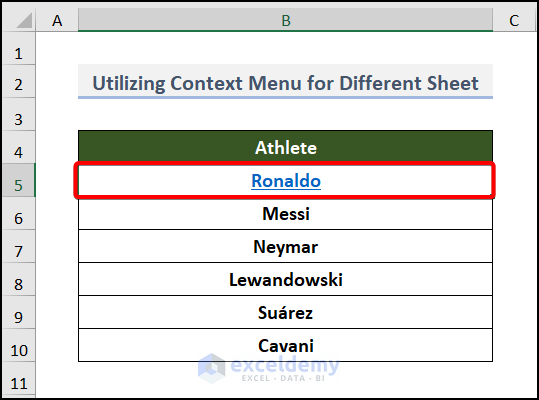
- When you click on the link, it will take you to the sheet that you hyperlinked (see the below gif).
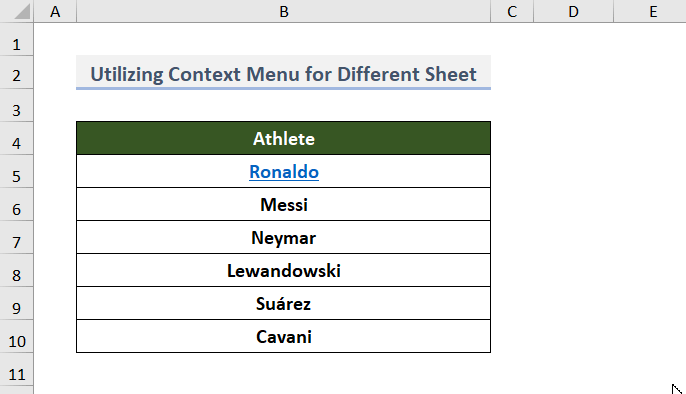
Read More: How to Hyperlink to Cell in Same Sheet in Excel
Method 2 – Utilizing Cell Dragging and Dropping
Steps:
- Right-click then hold and drag the source data cell to the cell where you want to create the hyperlink.
- Release the mouse and you will see the Context Menu.
- Choose the Create Hyperlink Here option.
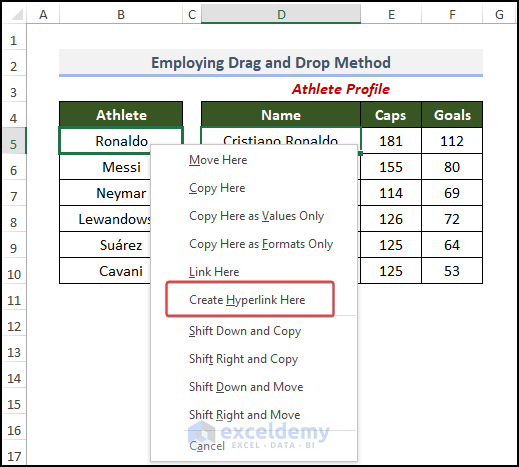
- See the below gif for better visualization.
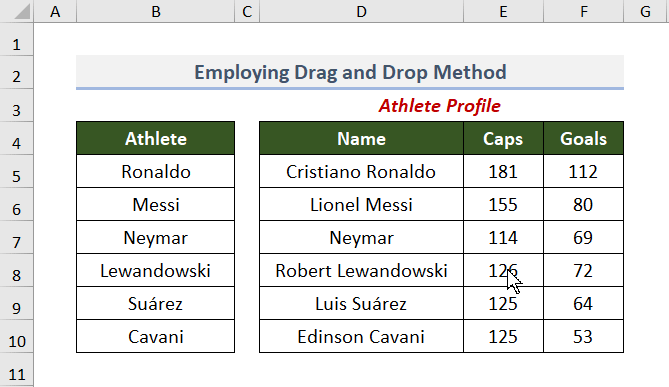
- You can repeat the same thing for other cells and get the result like the image below.
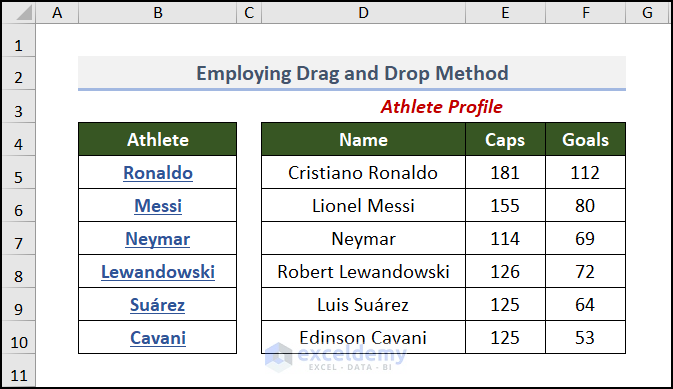
Read More: Excel Hyperlink to Cell in Another Sheet with VLOOKUP
Method 3 – Applying the HYPERLINK Function
Steps:
- Go to cell C5 where you want to create the hyperlinks.
- Insert the following formula.
=HYPERLINK("#Details!B5","Click here")The HYPERLINK function returns a clickable value. Here, we’ll get the link to cell B5. Furthermore, we’ve used a hash (“#”) to indicate the sheet “Details.” Then, we’ll display the second part in cell C5 of another sheet and make the text “Click here”. Whenever you click on the text “Click here”, it redirects you to the linked sheet (Details).
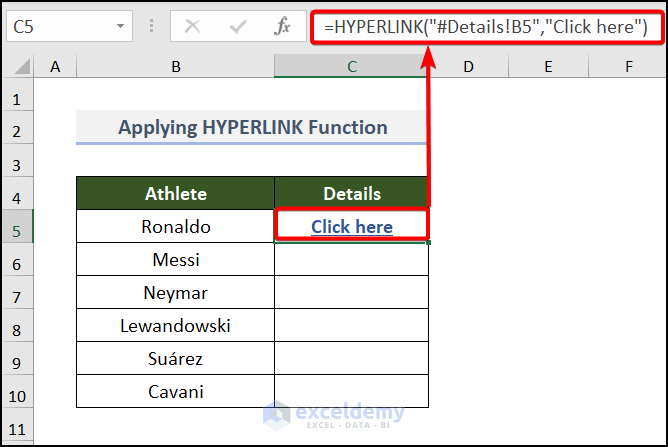
- Press Enter and drag down the Fill Handle tool for the other cells.
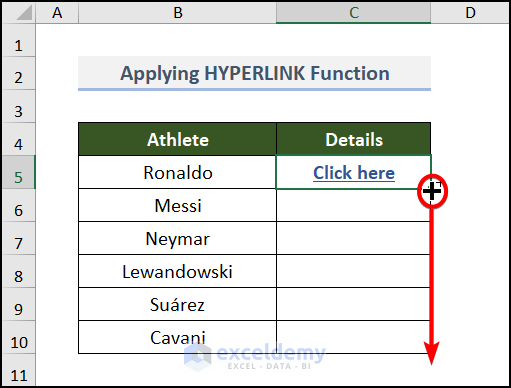
- All the cells are filled with the text Click here.
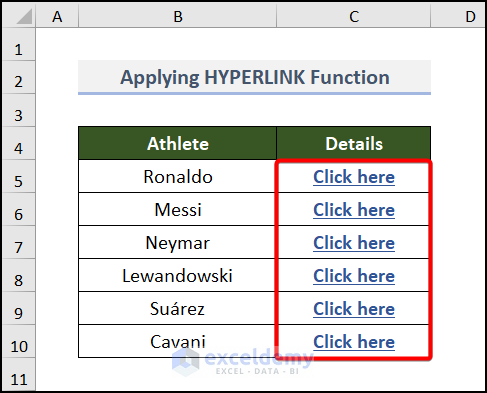
Read More: How to Hyperlink Multiple Cells in Excel
Method 4 – Adding a Dynamic Hyperlink
Steps:
- Move to cell C5 and insert the following formula.
=HYPERLINK("#"&CELL("address",INDEX(Details!B5,MATCH(B5,Details!B5:D5,0))),"Click here")Formula Breakdown
- MATCH(B5, Details!B5:D5,0)→The MATCH function is used to find the position of a value. Here, we’re looking for the value B5 (Cristiano Ronaldo) in the sheet and range Details!B5:D5. Moreover, we’ve put the 0 for exact matching.
- Output:
- INDEX(Details!B5,MATCH(B5,Details!B5:D5,0))→The INDEX function returns a value from a range. Here, we’re getting the value from the MATCH function and the data range is B5:D5.
- Output: “Cristiano Ronaldo”.
- Our formula in the CELL portion reduces to CELL(“address”,” Details!$B$5”)→The CELL function returns information about a cell. Here, we’ve set out info_type as “address”. This will return the first occurrence of the text “Cristiano Ronaldo” in our range which is in sheet Details!$B$5.
- HYPERLINK(“#”&CELL(“address”,INDEX(Details!B5,MATCH(B5,Details!B5:D5,0))),”Click here”)→The HYPERLINK function returns a clickable value. Here, we’ll get the link to cell B5. Moreover, we’ve put a hash (“#”) to indicate within the sheet named Details. Then, we’ll display the second part in cell C5 of another sheet and make the text “Click here”. Whenever you click on the text Click here, it redirects you to the linked sheet (Details).
- Output: “Click here”.
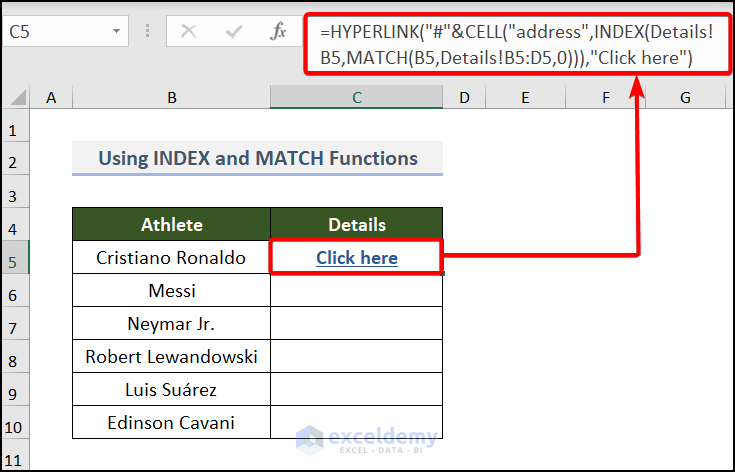
- Press Enter and drag the fill handle down for the other cells to get the results.
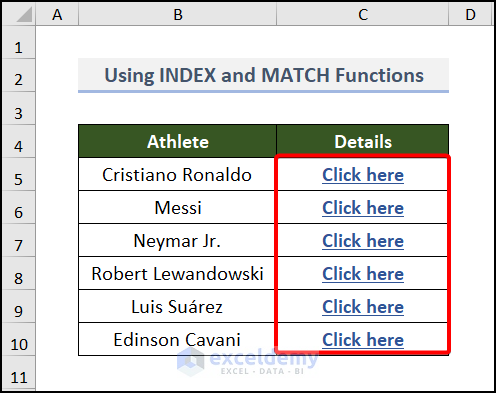
Practice Section
We have provided a practice section on each sheet on the right side so you can test the methods.
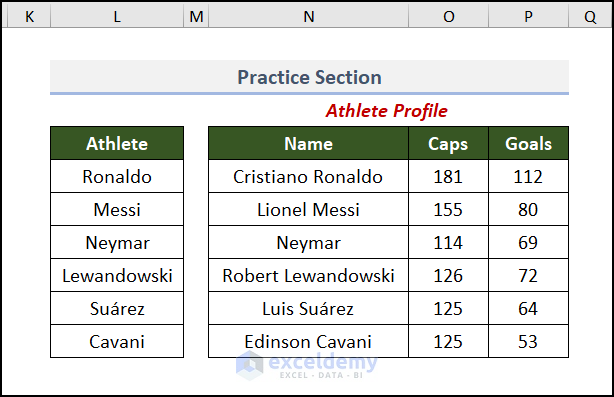
Download the Practice Workbook
Further Readings
- How to Create a Hyperlink in Excel
- How to Activate Multiple Hyperlinks in Excel
- Excel Hyperlink with Shortcut Key
- How to Fix Broken Hyperlinks in Excel
- How to Hyperlink Multiple PDF Files in Excel
- How to Link Files in Excel
- How to Create Button Without Macro in Excel
<< Go Back To Create Hyperlink in Excel | Hyperlink in Excel | Linking in Excel | Learn Excel
Get FREE Advanced Excel Exercises with Solutions!

