Method 1 – If Checkbox Is Checked, Set Cell Value
Steps:
- Go to the Developer tab. If you don’t have it, enable the Developer tab on ribbon from Excel Options.
- Click on the drop-down arrow of the Insert command and choose the Check Box (Form Controls) option.
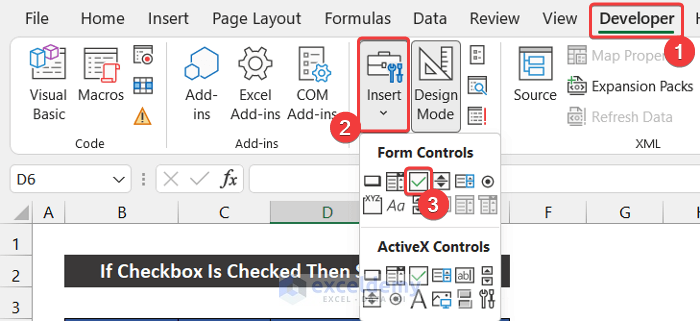
- Tthe mouse cursor will change. Drag the cursor in cell C5, and you will get the check box.
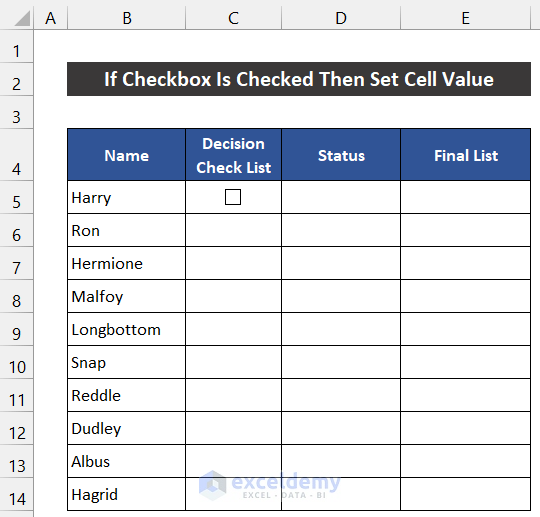
- Keep the mouse cursor on the Checkbox and right-click on your mouse.
- A context menu list will appear.
- Choose the Format Control option.
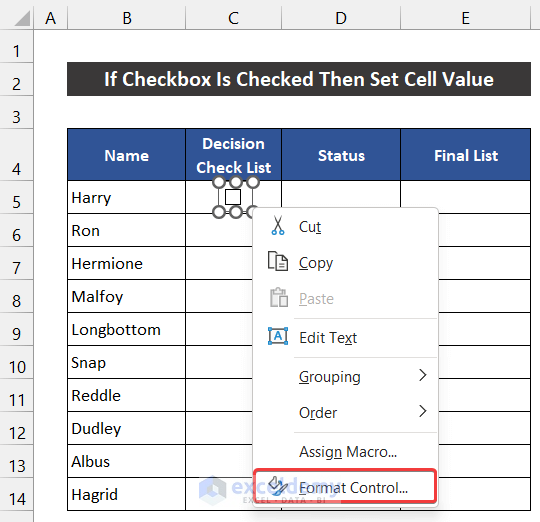
- A small dialog box called Format Control will appear.
- In the Control tab, change the option from Unchecked to Checked in the Value section.
- Set the Cell link. In our case, we chose cell D5.
- Click OK.
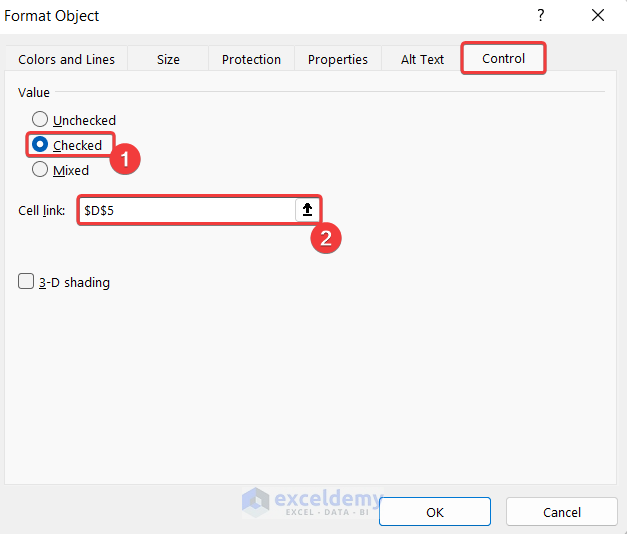
- The current status of the checkbox will show in that cell.
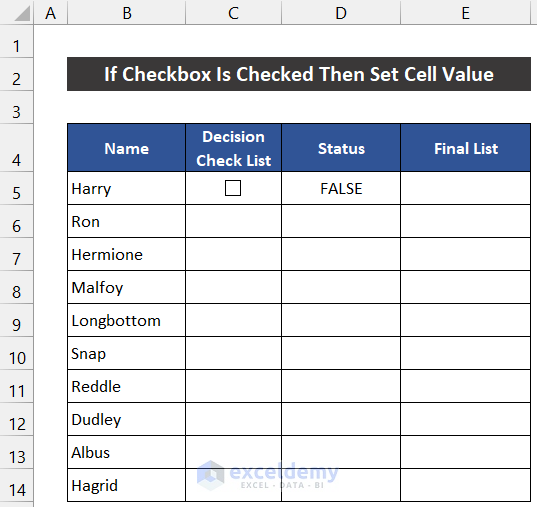
- Follow the same procedure for the rest of the entities.
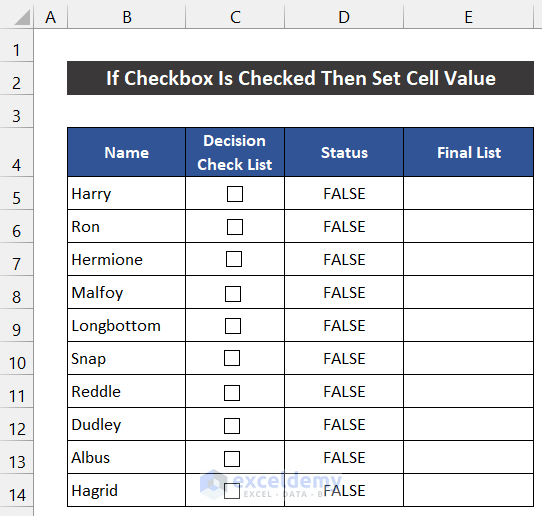
- Write the following formula in cell E5 using the IF function. This formula will check the checkbox status and show the corresponding result.
=IF(D5,B5,"")
- Press Enter.
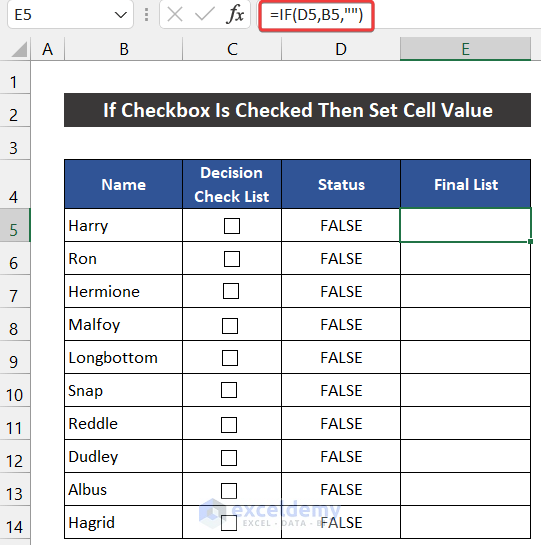
- Double-click the Fill Handle icon to copy the formula up to cell E14.
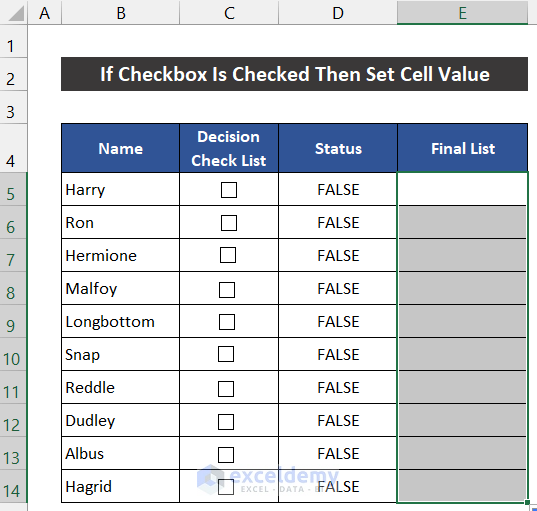
- If you check some boxes, you will see we are getting the final employee list in column E.
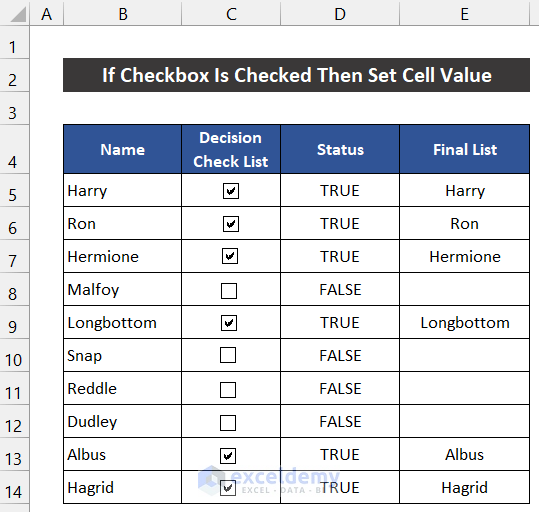
Method 2 – If Checkbox Is Checked, Change Cell Value
Steps:
- Go to the Developer tab. If you don’t have it, enable the Developer tab from Excel Options.
- Click on the drop-down arrow of the Insert command and choose the Check Box (Form Controls) option.
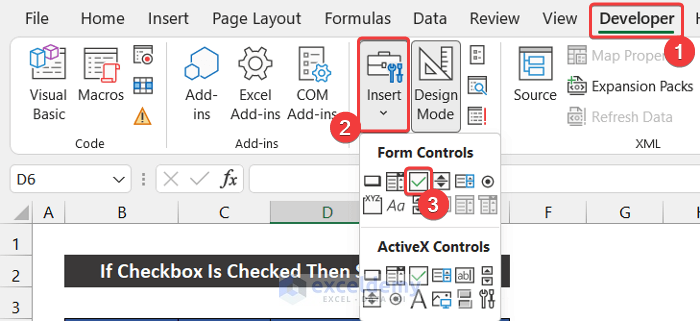
- The mouse cursor will change. Drag the cursor in cell C5, and you will get the check box.
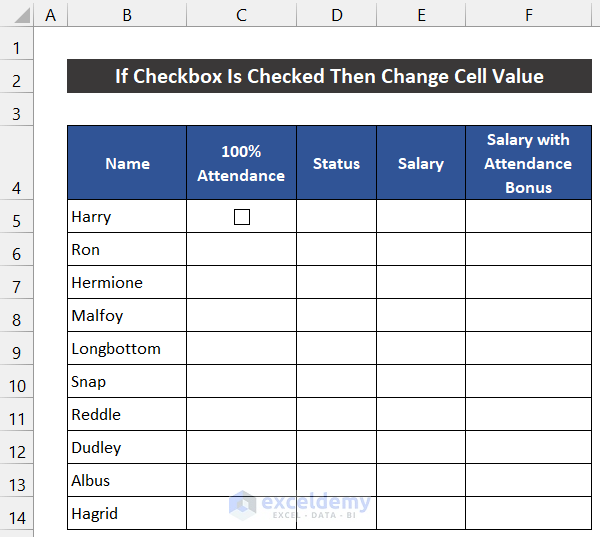
- Keep the mouse cursor on the Checkbox and right-click on your mouse.
- A context menu list will appear.
- Choose the Format Control option.
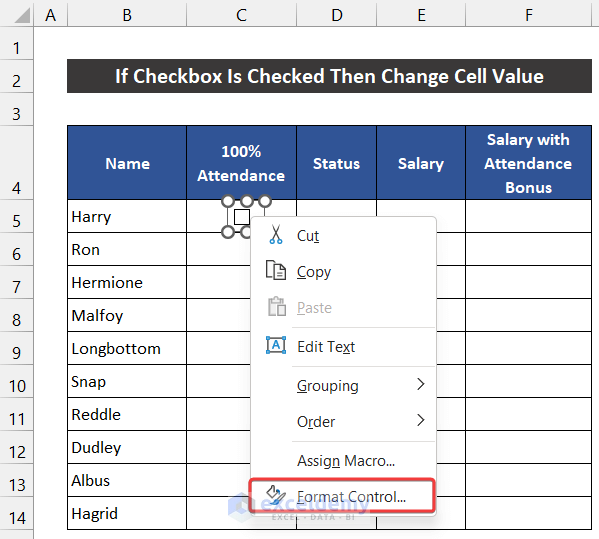
- A small dialog box called Format Control will appear.
- In the Control tab, change the option from Unchecked to Checked in the Value option
- Set the Cell link. We chose cell D5.
- Click OK.
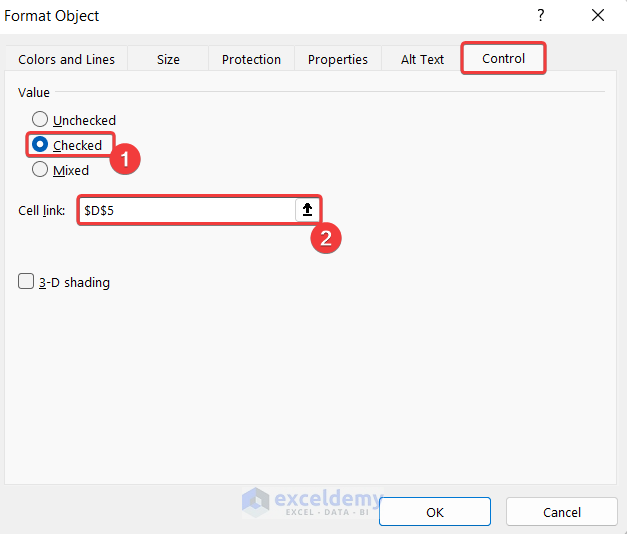
- The current status of the checkbox will show in that cell.
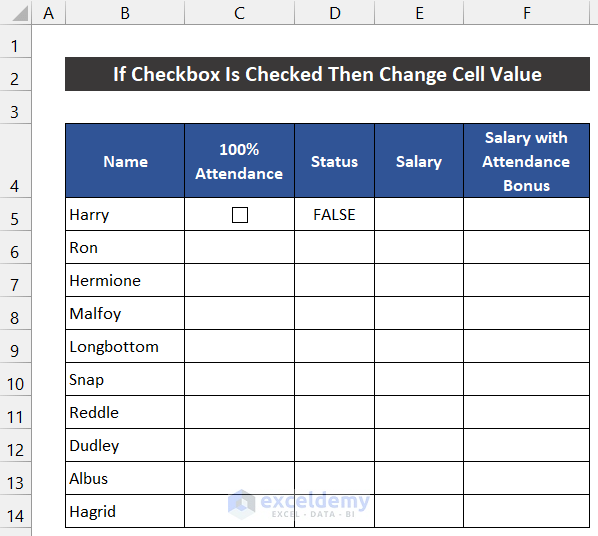
- Follow the same procedure for the rest of the entities.
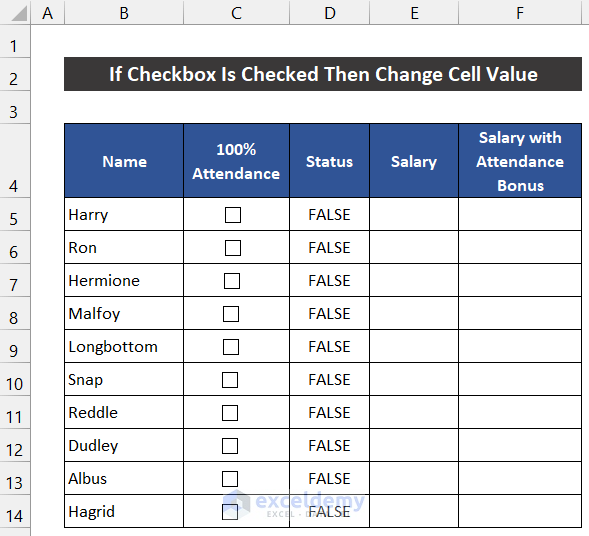
- Write the salary of the employees in the range of cells E5:E14.
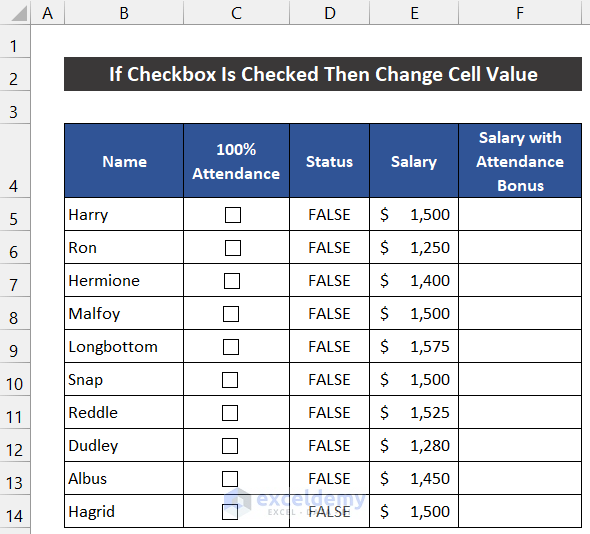
- Write the following formula in cell F5 using the IF function. This formula will check the checkbox status and show the corresponding result in this cell.
=IF(D5,E5*1.1,E5)
- Press Enter.
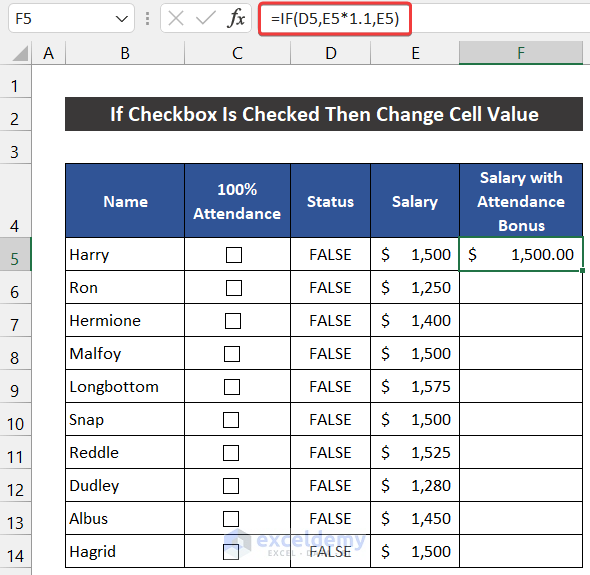
- Double-click the Fill Handle icon to copy the formula up to cell F14.
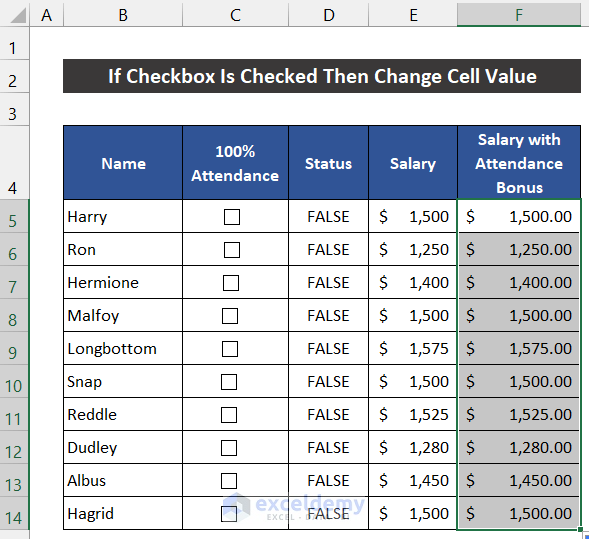
- If you check some boxes, you will see that the bonus has been added for the chosen employees.
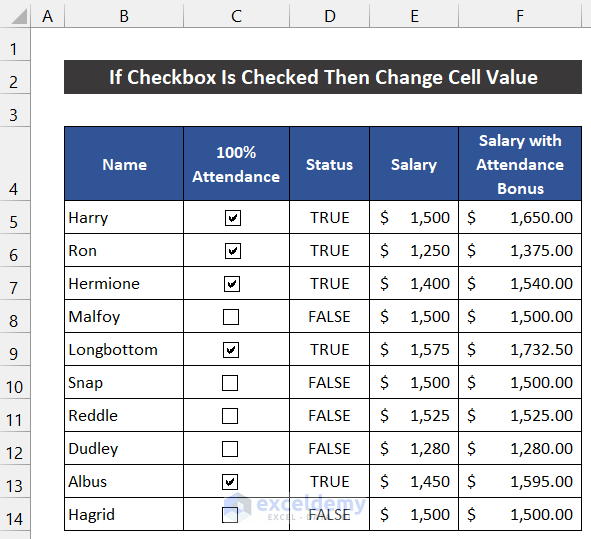
Method 3 – If Checkbox Is Checked, Remove Cell Value
Steps:
- Go to the Developer tab. If you don’t have it, enable the Developer tab from Excel Options.
- Click the drop-down arrow of the Insert command and choose the Check Box (Form Controls) option.
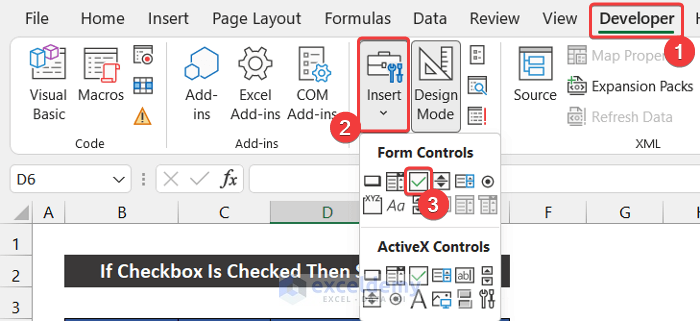
- Drag the cursor in cell C5, and you will get the check box.
- Keep the mouse cursor on the checkbox and right-click on your mouse.
- A context menu list will appear.
- Choose the Format Control option.
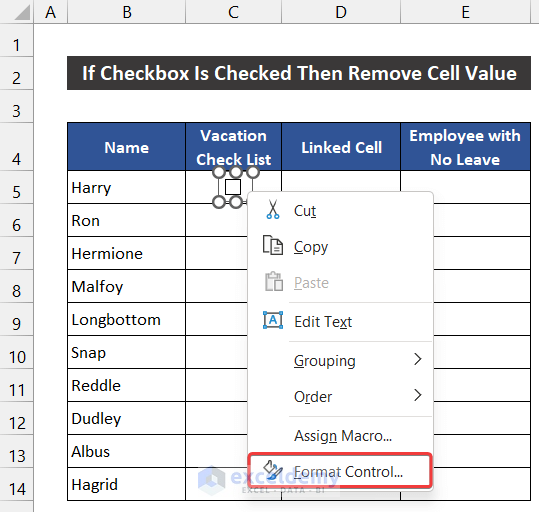
- A small dialog box called Format Control will appear.
- In the Control tab, change the option from Unchecked to Checked in the Value option.
- Set the Cell Link In our case, we chose cell D5.
- Click OK.
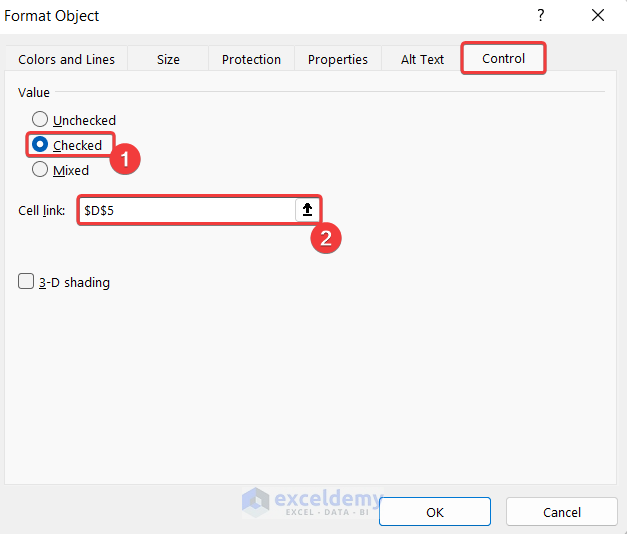
- The current status of the checkbox will show in that cell.
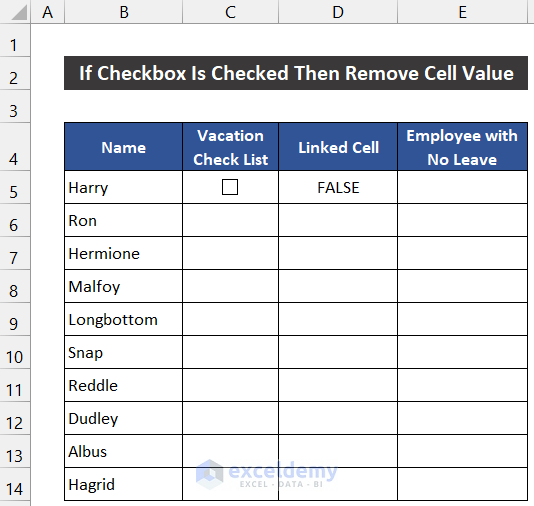
- Follow the same procedure for the rest of the entities.
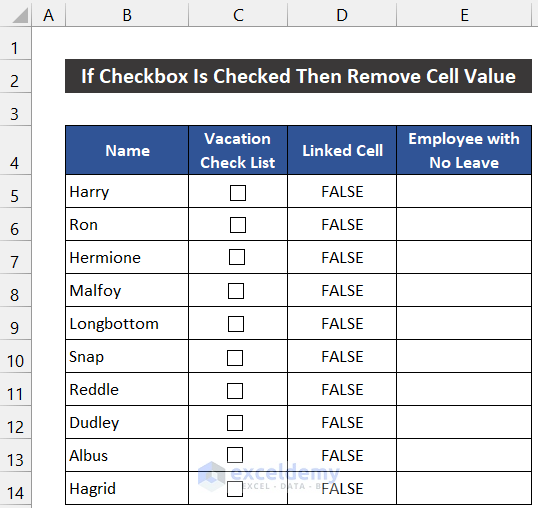
- Write the following formula in cell E5 using the IF function. This formula will check the checkbox status and show the corresponding result.
=IF(D5," ",B5)
- Press Enter.
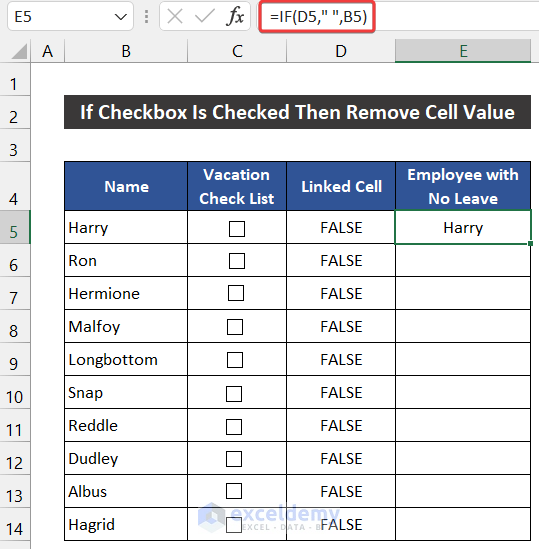
- Double-click the Fill Handle icon to copy the formula up to cell E14.
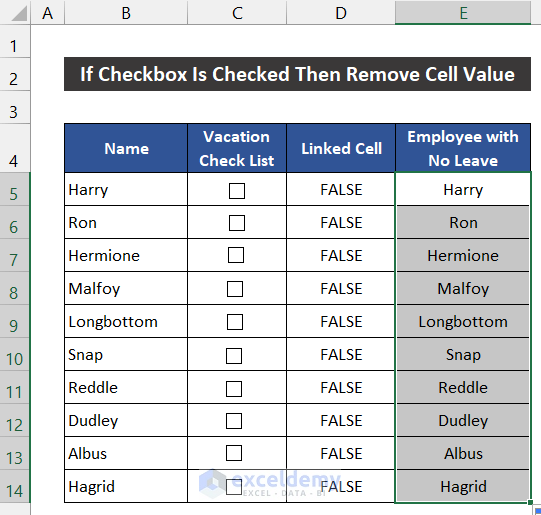
- Check some boxes, and you will see that the values have disappeared from the cells.
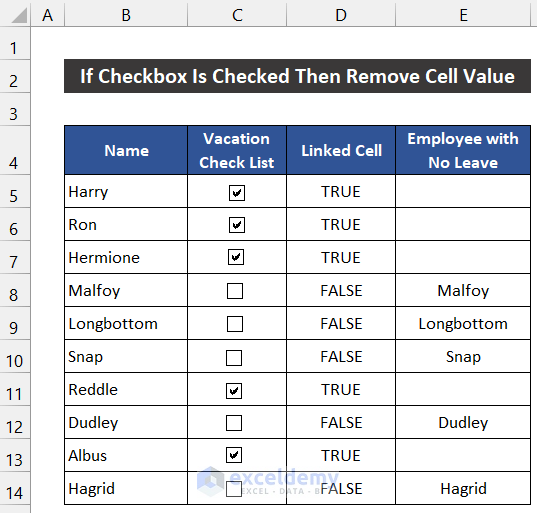
Download Practice Workbook
Download this practice workbook while you are reading this article.
Related Articles
- Excel Checkbox: If Checked then Change Cell Color
- VBA to Check If CheckBox Is Checked in Excel
- Excel VBA: Form Control Checkbox Value
<< Go Back to Excel CheckBox | Form Control in Excel | Learn Excel
Get FREE Advanced Excel Exercises with Solutions!

