This is an overview.
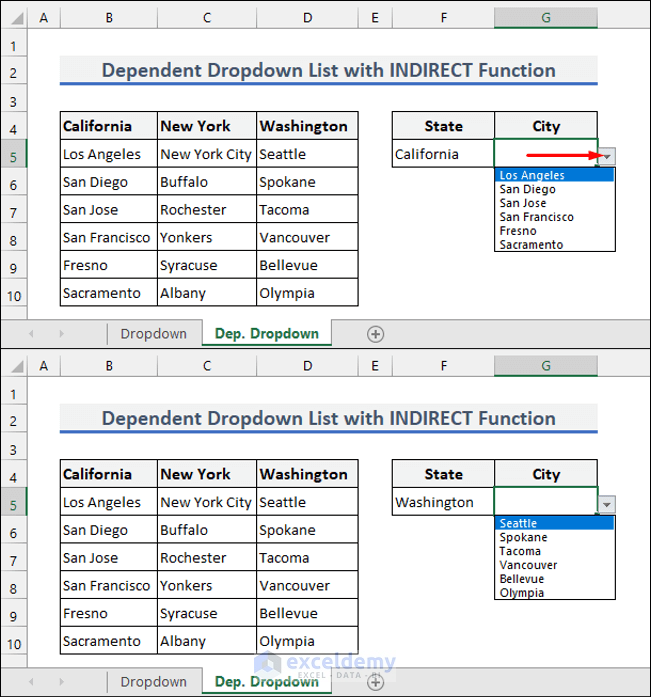
The Excel INDIRECT Function
Objective:
Create a reference from a text string. References created will not change if you insert rows or columns.
Syntax:
INDIRECT(ref_text,[a1])Arguments:
ref_text : Required. Returns the reference specified by this text string.
[a1] : Optional. If True or omitted, ref_text is considered an A1-style reference. If False, the ref_text is interpreted as an R1C1 (row1 column1)-style reference.
Read More: How to Use Indirect Address Functions in Excel
Method 1 – Create a drop-down List from an Excel Table Using the INDIRECT Function
The excel table contains a list of States in the USA.
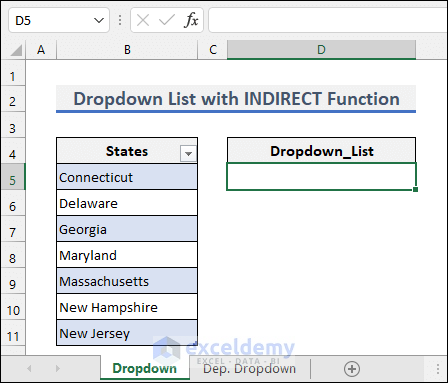
Steps
- Select D5.
- Select Data >> Data Validation.
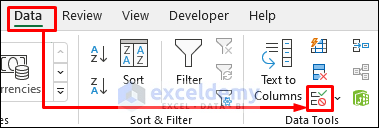
- In the Settings tab, choose List in Allow.
- Enter the following formula in Source:.
=INDIRECT("Table1[States]")Here Table1 is the name of the table and States refers to its header.
- Go to the Error Alert tab.
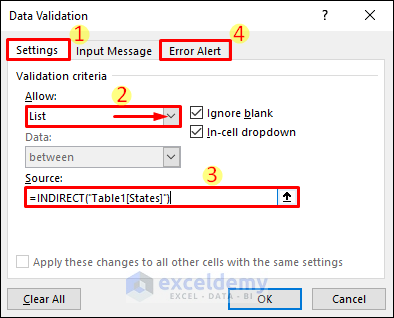
- Uncheck Show error alert after invalid data is entered.
- Click OK.
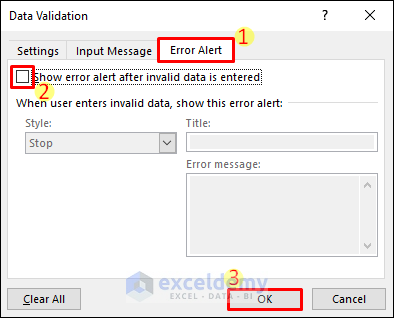
The drop-down list is created:
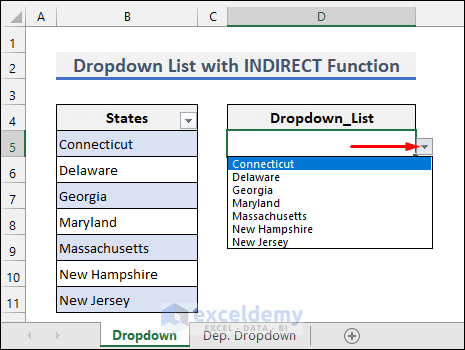
It is dynamic:
- Enter values in the cells below the table.
The drop-down list will update.
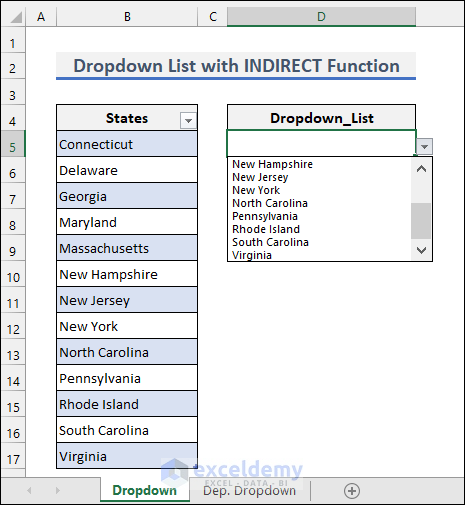
Read More: INDIRECT Function with Sheet Name in Excel
Method 2 – Create a Dependent drop-down List using the INDIRECT Function
Consider the following dataset. To select a state from the drop-down list in F5:
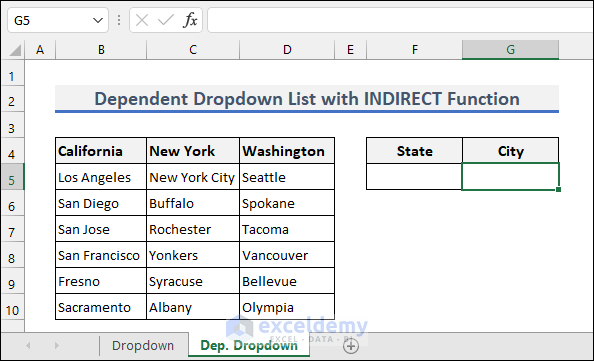
Steps
- Select the dataset with the headings.
- Press CTRL+SHIFT+F3 to create a named range for the cities of each of the states.
- Check Top Row.
- Click OK.
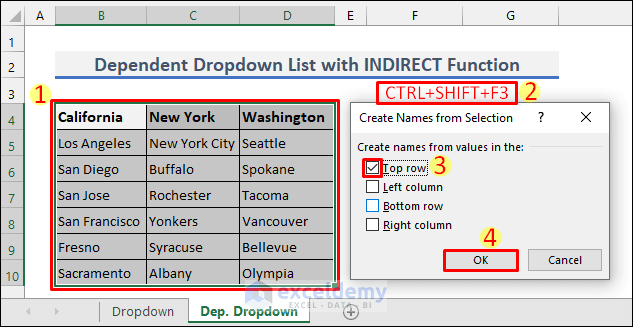
- Select F5.
- Select Data >> Data Validation.
- In the Settings tab, choose List in Allow.
- Enter the following formula in Source:.
- Click OK.
=$B$4:$D$4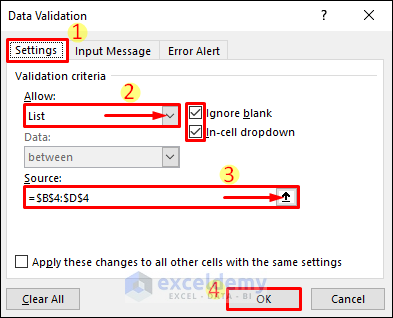
A drop-down list shows the names of the states.
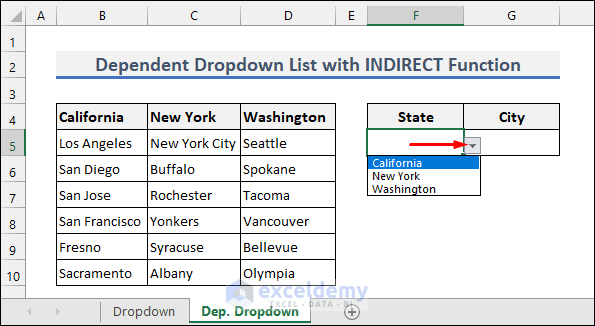
- Select G5.
- Select Data >> Data Validation.
- In the Settings tab, choose List in Allow.
- Enter the following formula in Source:.
- Click OK.
=INDIRECT(SUBSTITUTE(F5," ","_"))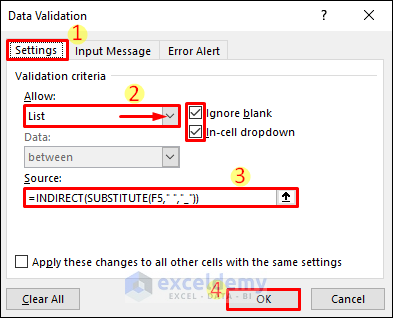
➤ (SUBSTITUTE(F5, ” “, “_”))
the SUBSTITUTE function replaces spaces (” “) in the text in F5 with an underscore (_).
Output: “New_York”
➤ INDIRECT(SUBSTITUTE(F5, ” “, “_”))
The INDIRECT function creates a reference using the text returned by the SUBSTITUTE function.
Output: {“New York City”;”Buffalo”;”Rochester”;”Yonkers”;”Syracuse”;”Albany”}
- Select Yes if you see the following error alert.
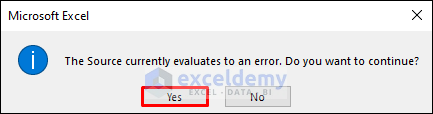
- Select a state in the drop-down list.
- Select G5.
- Click the drop-down arrow at the lower-right corner of the cell. You will see the list of cities.
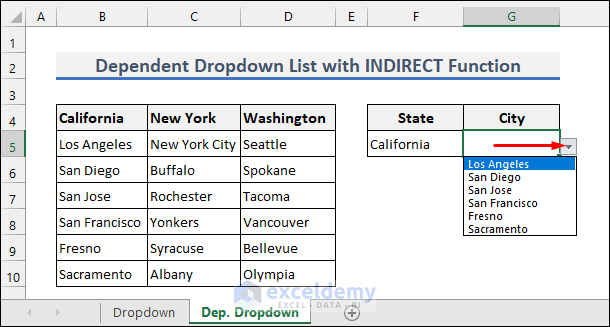
- Select another state in the drop-down list. The cities in G5 will also change:
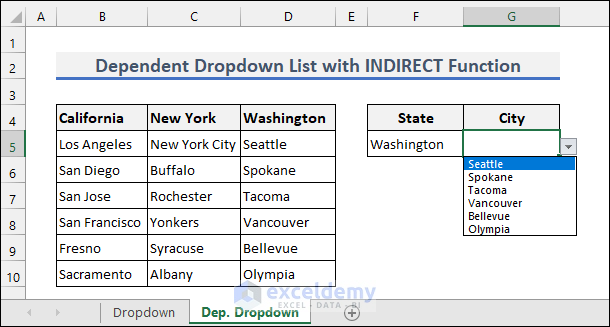
Read More: INDIRECT Function to Get Values from Different Sheet in Excel
Things to Remember
- The dynamic drop-down list works with an Excel table only.
- You can see the list of named ranges by clicking the drop-down arrow in the Name Box. You can also find them in Name Manager (Formulas tab).
Download Practice Workbook
Download the practice workbook.
Related Articles
<< Go Back to Excel INDIRECT Function | Excel Functions | Learn Excel
Get FREE Advanced Excel Exercises with Solutions!

