Method 1 – Link to a New File in Excel
Our sample dataset contains some product names in column B and their prices in column C, and we want to create and link a file with the details of the products in column D.
Steps:
- Select the cell where you want to create the new file to link with Excel.
- Go to the Insert tab from the ribbon.
- Click on the Link drop-down menu bar under the Table category.
- Click on the Insert Links.
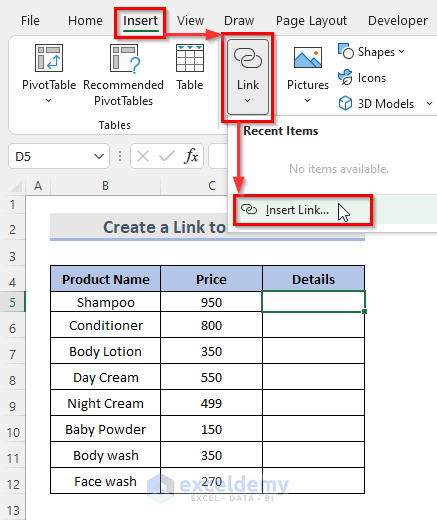
- Alternatively, right-click on the required cell and select Link.
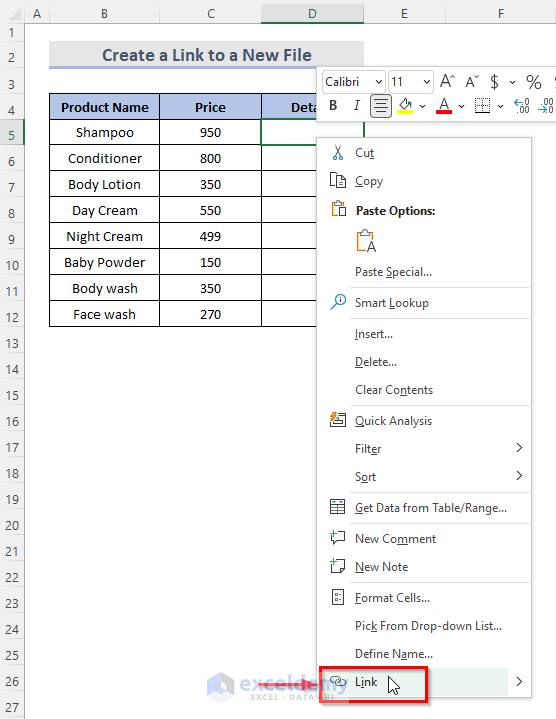
- This will open a dialog box named Insert Hyperlink.
- In the Link to section, click on Create New Document.
- Under Name of new document text box, write the name of the document you want to create. We wrote Product.
- Click on the OK button.
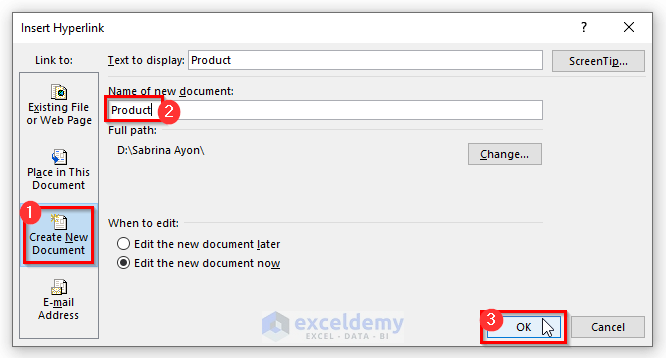
- If you wish to change the location of the document you just created, go to Change on the right of the Full path section.
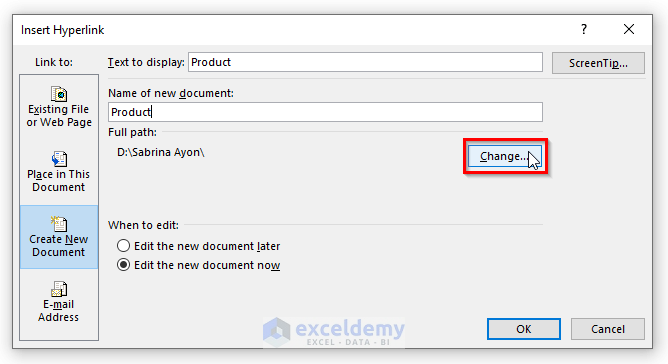
- This will make the new document as an HTML file.
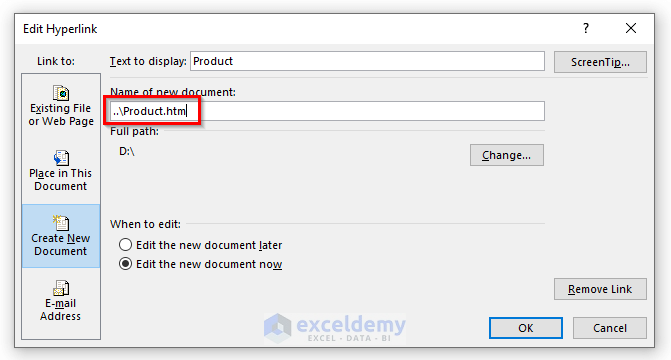
- In the When to edit section, choose when you want to edit the document.
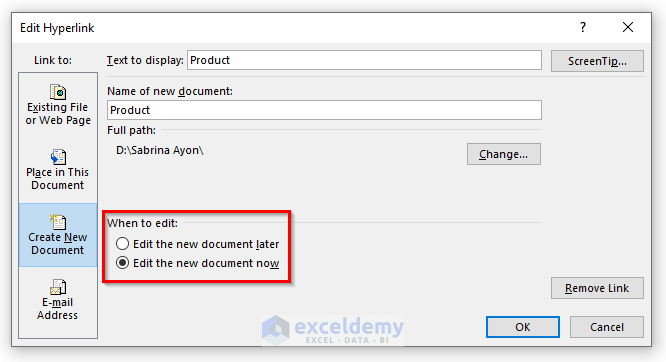
- In the Text to display box, put the text you want displayed in the cell.
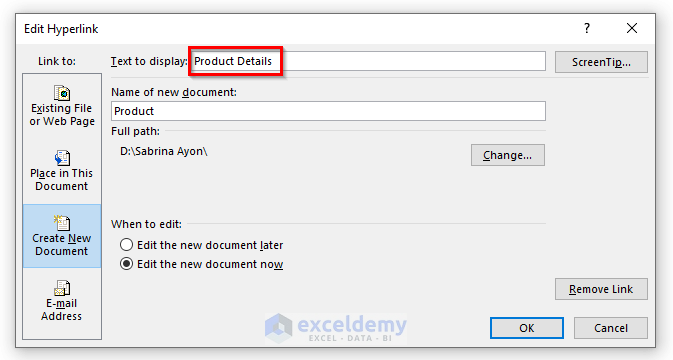
- And, this will create the link file in the cell.
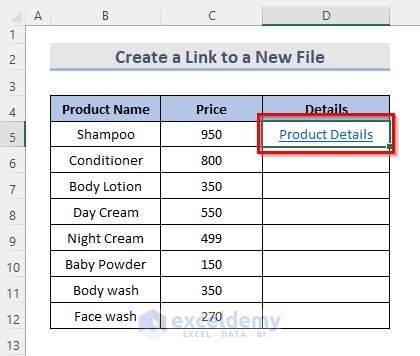
Read More: How to Hyperlink Multiple PDF Files in Excel
Method 2 – Link Other Files
We have a dataset that contains some article names in column C and we wish to link the destination of all those articles in column D.
Steps:
- Select the cell where you want to put the linked file.
- From the ribbon, select the Insert tab.
- Under the Table category, click the Link drop-down menu bar.
- Select Insert Links from the drop-down menu.
- Alternatively, right-click and select Link.
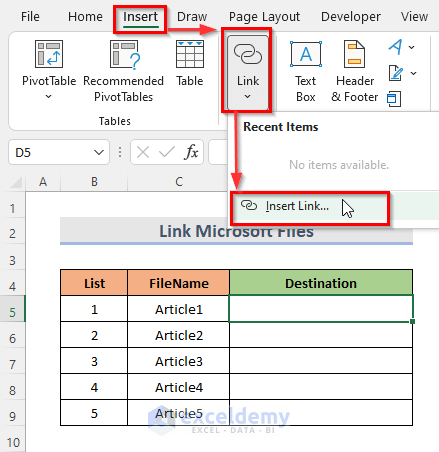
- This will bring up the Insert Hyperlink dialog box.
- Click on the Existing File or Web Page under the Link to section.
- Click on Current Folder. If your file is in a different folder, use the browser in Look in.
- Select the file you want to link up with your Excel sheet. The file location will be shown in the Address text box.
- In the Text to display box, type the text that you want in the cell.
- Click OK.
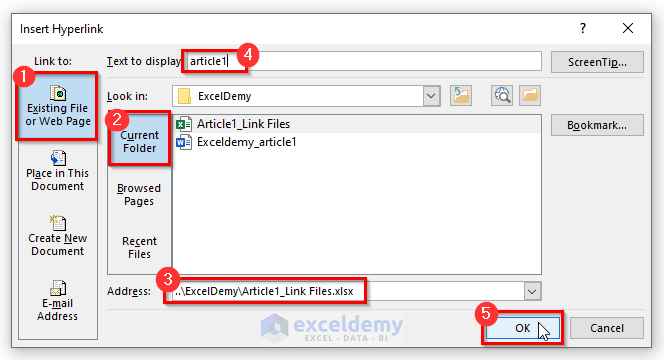
- Repeat for all other cells you need.
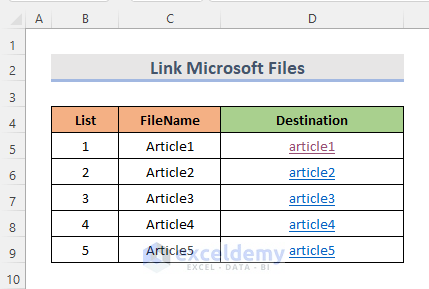
Read More: How to Add Hyperlink to Another Sheet in Excel
Method 3 – Link to Other Worksheets with the HYPERLINK FUNCTION
The syntax for the HYPERLINK function is:
HYPERLINK(link_location,[friendly_name])
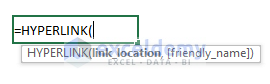
➧ Arguments
link _location: [required] This is the location of the file, page, or document to be opened.
friendly_name: [optional] This is the text string or numerical value that appears in the cell as a link.
We’ll use the following example dataset.
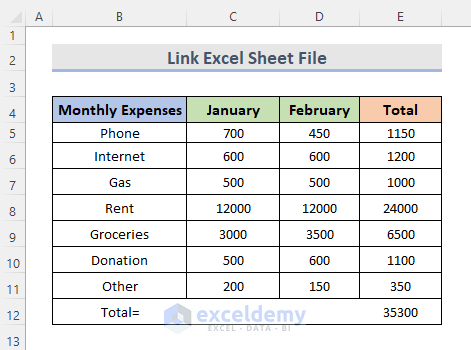
Steps:
- Select the cell where you want to link the other sheet file. We selected cell C3.
- Insert the formula below.
=HYPERLINK("#Sheet1!A1", "Sheet1")- Press Enter.
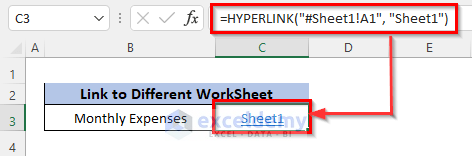
#Sheet1!A1 indicates the link location.
Method 4 – Link Web Pages via HYPERLINK
Steps:
- Select a cell. We have a list of websites starting in B5 and their URLs in C5, so we selected D5 to put links to those websites.
- Use the formula below.
=HYPERLINK(C5,B5)- Press Enter.
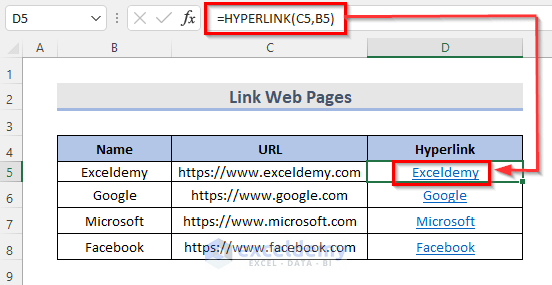
- Repeat for other cells or use AutoFill.
Method 5 – Image File Linking in Excel
Steps:
- Pick the cell where you want to link a new file to Excel.
- Select the Insert tab on the ribbon.
- Under the Table category, select the Link drop-down menu bar.
- Select Insert Links from the drop-down menu.
- Additionally, right-click and select Link.
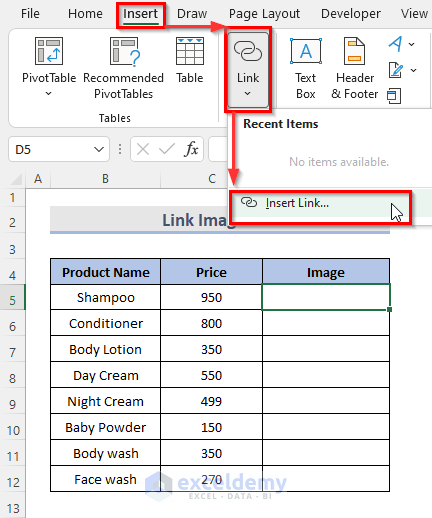
- You’ll get an Insert Hyperlink dialog box.
- Go to the Link to section and choose Existing File or Web Page.
- Select Current Folder.
- Select the image file you wish to link to your excel sheet. In the Address text field, the image file path will be displayed.
- Type the cell text you want to use in the Text to display box.
- Click on OK.
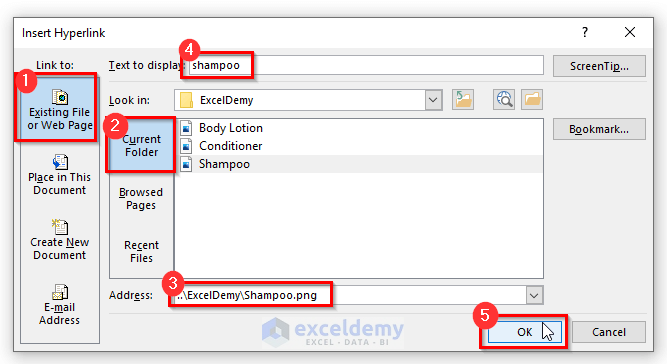
Read More: Excel Hyperlink to Cell in Another Sheet with VLOOKUP
Download the Practice Workbook
Related Articles
- How to Create a Hyperlink in Excel
- How to Hyperlink Multiple Cells in Excel
- How to Activate Multiple Hyperlinks in Excel
- Excel Hyperlink with Shortcut Key
- How to Fix Broken Hyperlinks in Excel
- How to Hyperlink to Cell in Excel
- How to Create Button Without Macro in Excel
<< Go Back To Hyperlink in Excel | Linking in Excel | Learn Excel
Get FREE Advanced Excel Exercises with Solutions!

