Suppose you have the following two datasets.
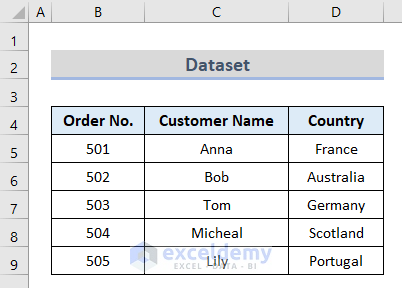
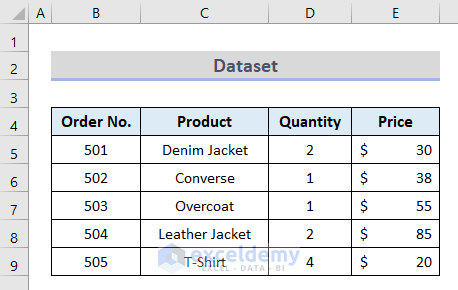
Method 1 – Link Cells for Mapping Data from Another Sheet in Excel
Steps:
- Insert an Equal (=) sign in an appropriate cell (F5 in this example).
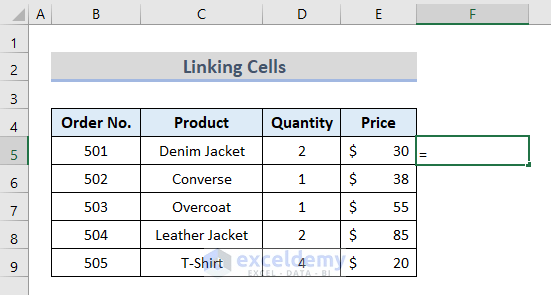
- On the source dataset worksheet, click the appropriate cell (D5).
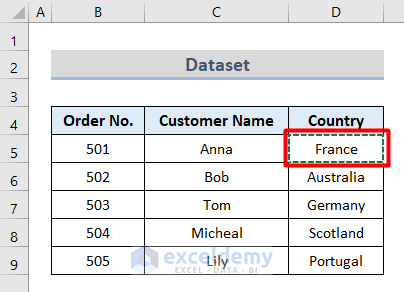
- Return to the previous worksheet. It should now show information about the cell it’s linked to.
- Press Enter.
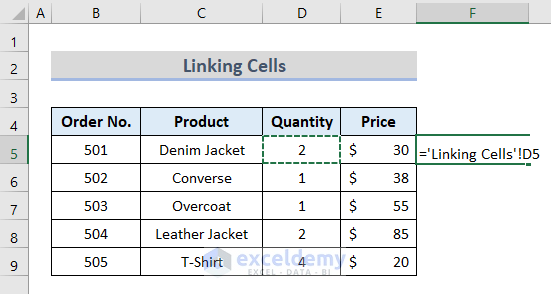
The cell should show the information from the source cell.
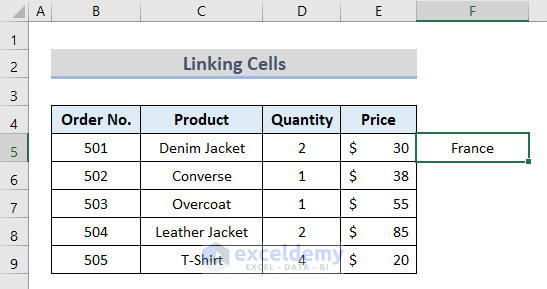
- Use the AutoFill tool to copy the link to the rest of the column.
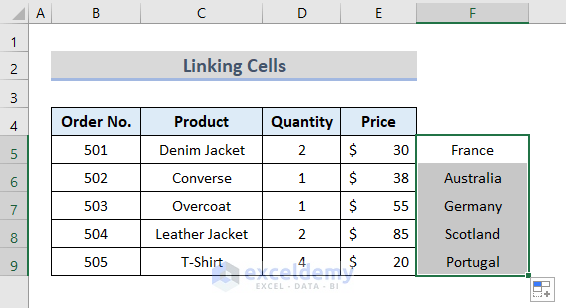
- Follow the same process to link the header title.
- Format the linked column to match the rest of the sheet if necessary.
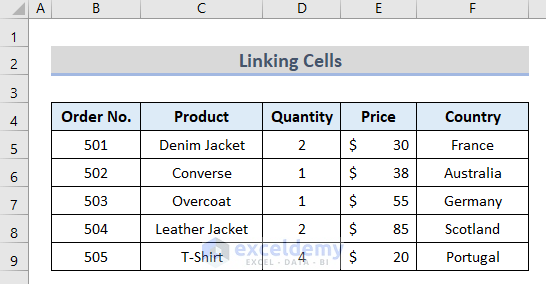
Read More: How to Create Mind Map from Data in Excel
Method 2 – Use the VLOOKUP Function to Map Data in Excel
Steps:
- Insert the following formula in the appropriate cell (F5 in our example).
=VLOOKUP(B5,'Dataset 1'!B4:D9,3,FALSE)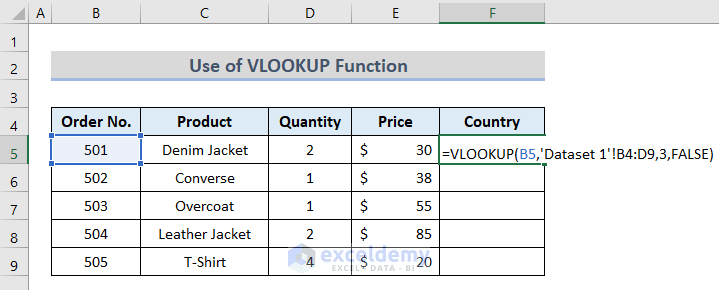
The Lookup Value is the cell that both worksheets have in common (B5).
The Table Array is the source data (‘Dataset 1’!B4:D9).
The Column_Index_Num is how many columns Excel has to count over to find the required information (3).
Exact match is False in this example.
- Press Enter.
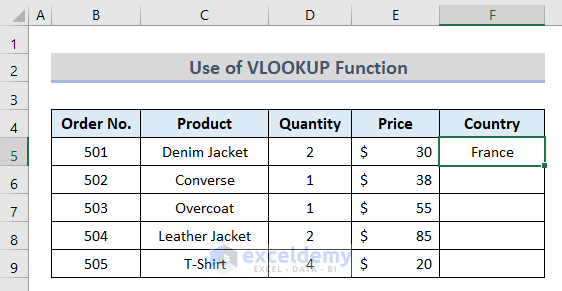
- Use the AutoFill tool to copy the formula to the rest of the column.
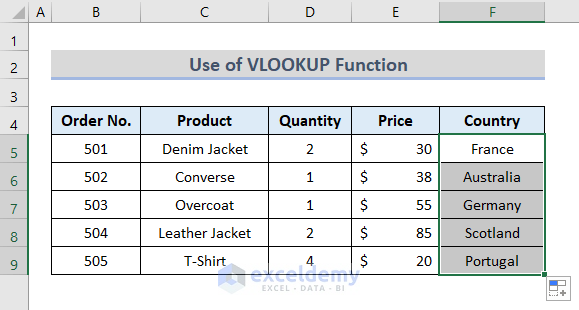
Method 3 – Pull Data from Another Sheet with INDEX-MATCH Function
Steps:
- Insert the following formula in the appropriate cell (G14).
=INDEX('Dataset 1'!B5:D5,MATCH($F$4,'Dataset 1'!$B$4:$D$4,0))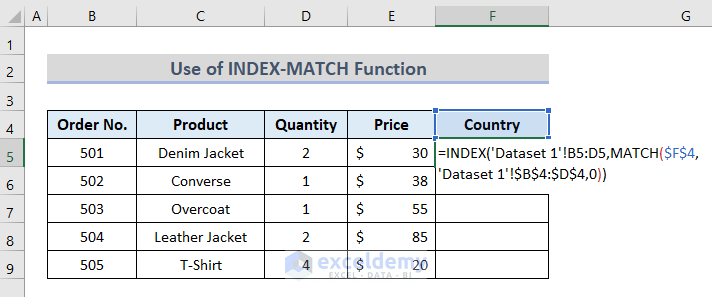
The INDEX function returns the value, and the MATCH function helps to find the exact match from the source.
- Press Enter.
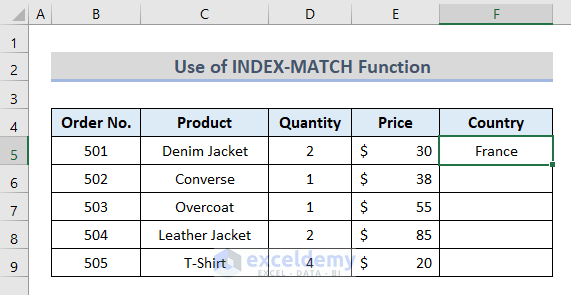
- Use the AutoFill tool to copy the formula to the rest of the column.
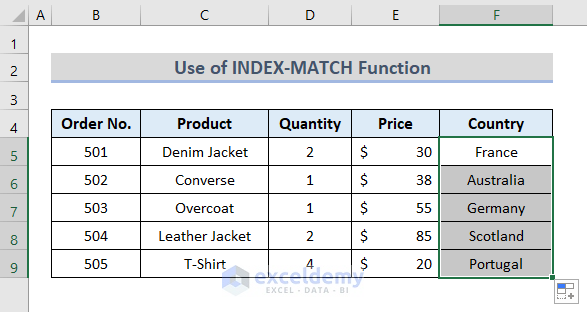
Method 4 – Use the Advanced Filter to Map Data from a Different Sheet
Steps:
- Select the destination worksheet.
- Go to the Data tab and choose Advanced under the Sort & Filter group.
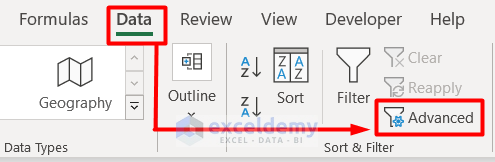
- An Advanced Filter window pops up.
- Choose the Copy to another location option.
- Input the appropriate range from the Dataset 1 worksheet into the List range box.
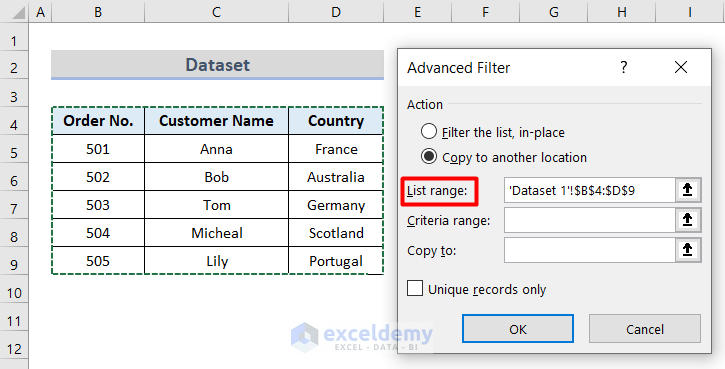
- Choose the Criteria range from the second sheet.
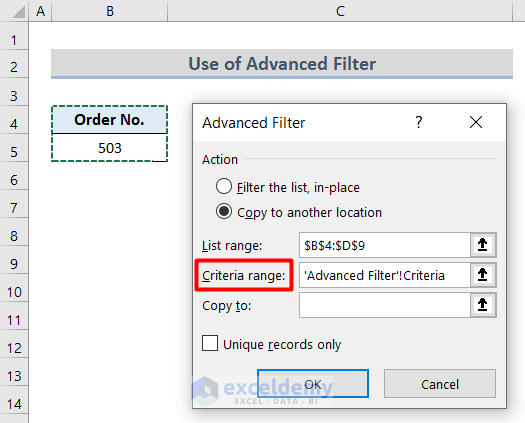
- Add the destination cell information in the Copy to box.
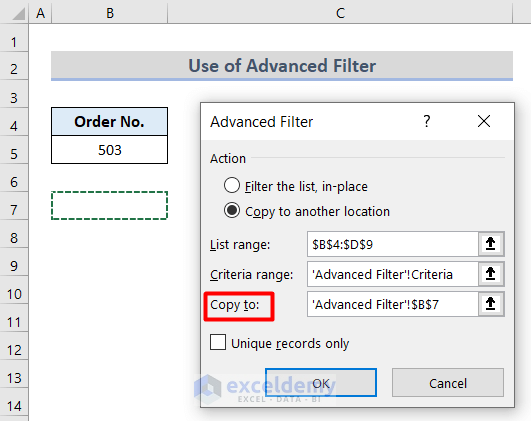
- Press OK.
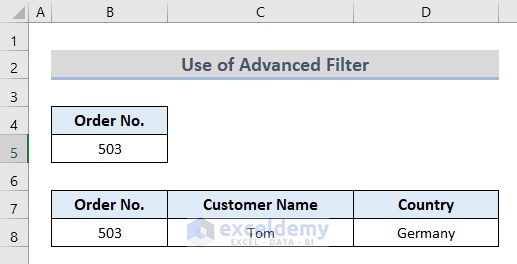
Method 5 – Use Excel VLOOKUP & INDIRECT Functions for Mapping Data
Suppose you have the following two datasets:
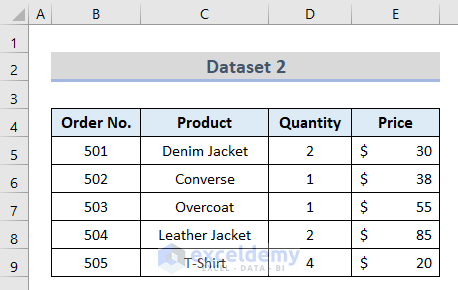
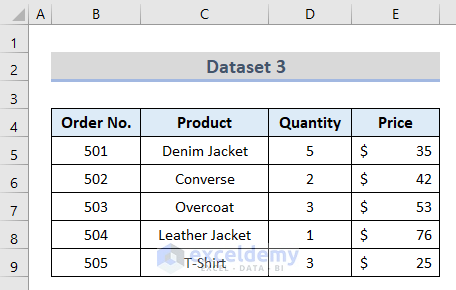
Steps:
- Open a new worksheet and put this formula in a blank cell (C5 in this example).
=VLOOKUP($B5,INDIRECT("'"&C$4&"'!$B$4:$E$9"),3,FALSE)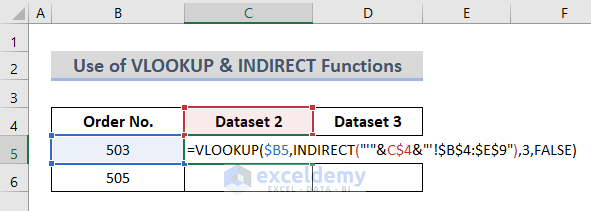
The INDIRECT function transforms the string into a name that Excel can understand and puts it in the table_array argument of VLOOKUP.
- Press Enter.
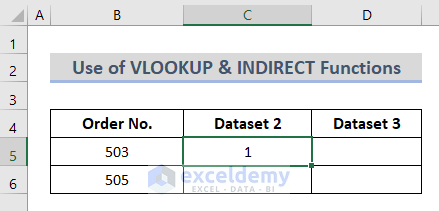
- Use the AutoFill tool to copy the formula to the rest of the column.
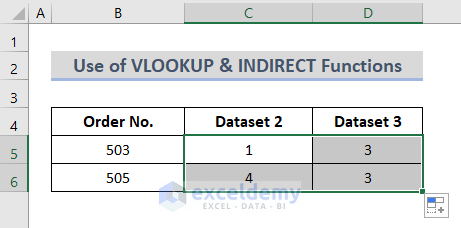
Method 6 – Map Data from Another Sheet with the HLOOKUP Function in Excel
Steps:
- Add the proper order to an empty cell beside the destination cells (F5:F9 in this example).
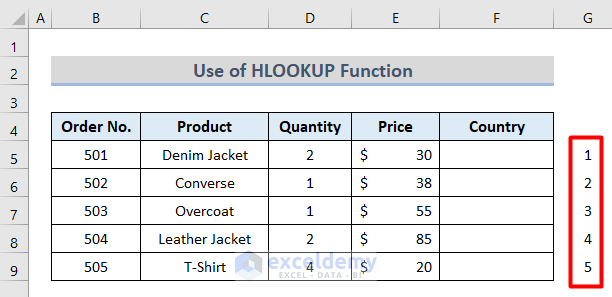
- Use this formula in the destination cell (F5).
=HLOOKUP($F$4,'Dataset 1'!$B$4:$D$9,HLOOKUP!U5+1,0)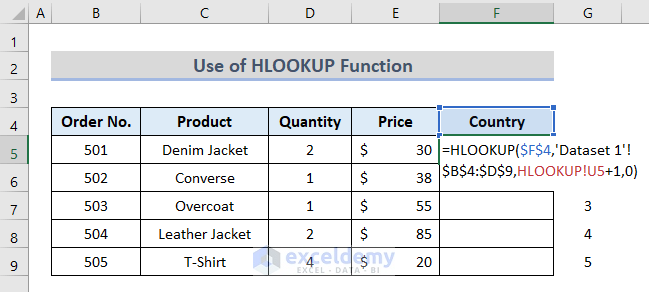
- Press Enter.
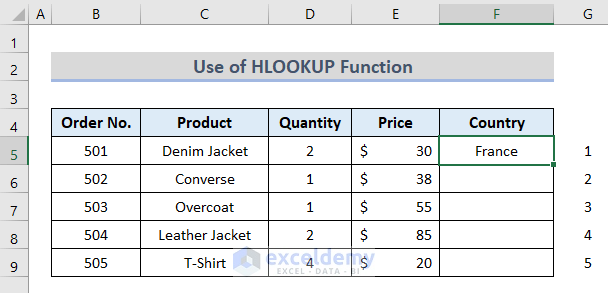
- Use the AutoFill tool to copy the formula to the rest of the column.
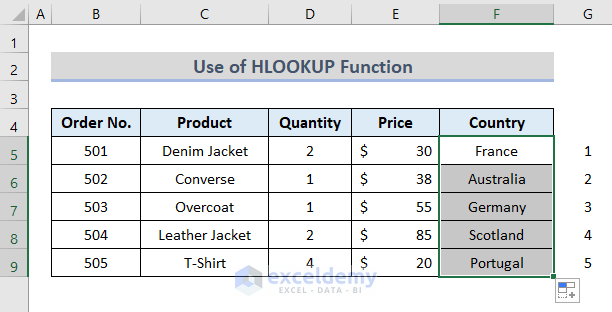
- Delete the order cells.
Download Workbook
Get the sample file here and practice it by yourself.
Related Articles
<< Go Back To Data Mapping in Excel | Importing Data in Excel | Learn Excel
Get FREE Advanced Excel Exercises with Solutions!

