The Excel MINUTE Function
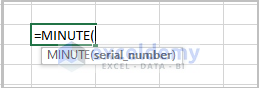
- Summary
The MINUTE function returns the number of minutes in a given time value. For example, if the time value is “10:30 AM”, the function extracts 30 minutes.
- Return Values
0 to 59 (in number format).
- Syntax
=MINUTE (serial_number)- Arguments
| Argument | Required/Optional | Explanation |
|---|---|---|
| serial_number | Required | A valid time value |
Example 1 – Extracting Minutes from Time Values Using the MINUTE Function
This is the sample dataset.
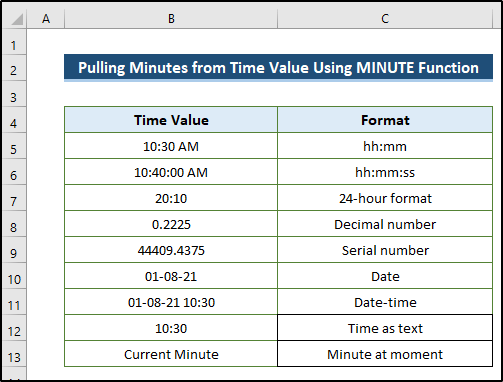
Steps:
- Select D5.
- Enter the following formula.
=MINUTE(B5)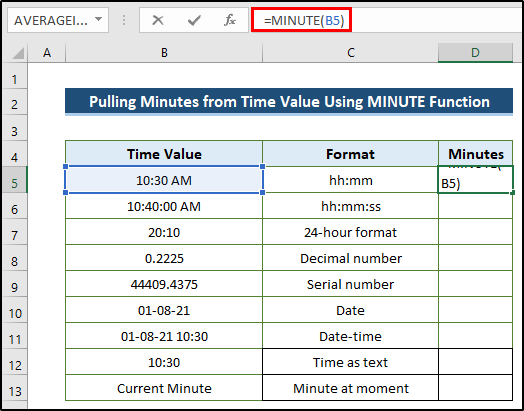
- Press Enter.
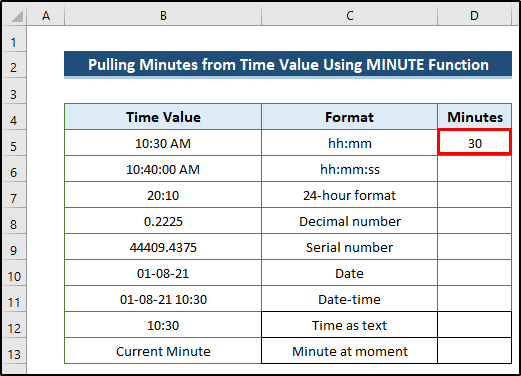
- Drag down the Fill Handle to see the result in the rest of the cells.
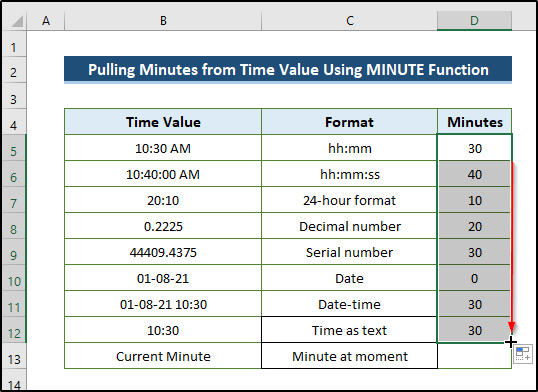
- To find the current minutes in D13, enter the following formula.
=MINUTE(NOW())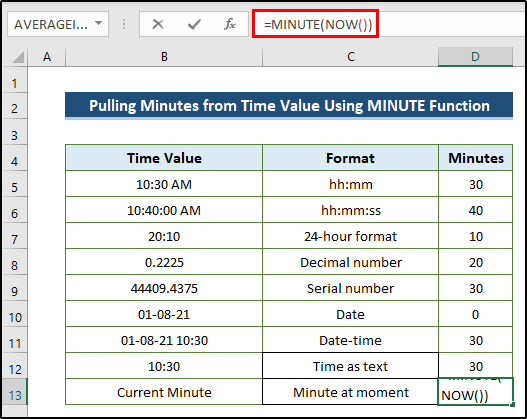
- Press Enter.
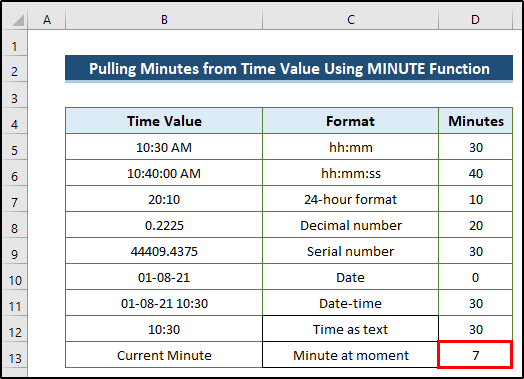
Example 2 – Combine the TIME and MINUTE Functions in Excel
Steps:
- Select C5.
- Enter the following formula.
=TIME(7,MINUTE(B5),0)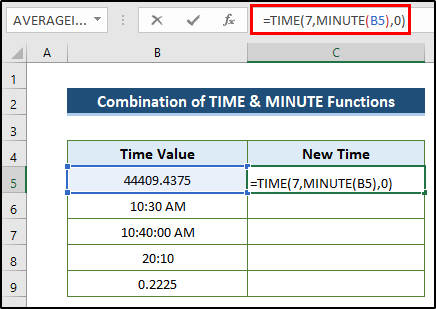
- Press Enter.
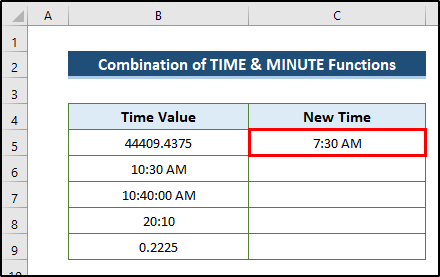
- Drag down the Fill Handle to see the result in the rest of the cells.
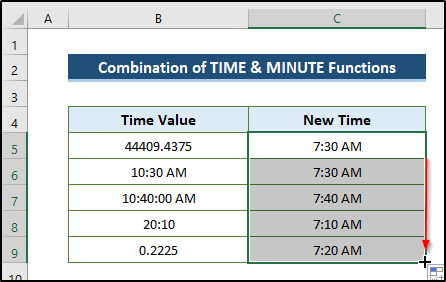
Example 3 – Using the Excel MINUTE Function with IF Statements
Steps:
- Select C5.
- Enter the following formula.
=IF(MINUTE(B5)<30,B5,0)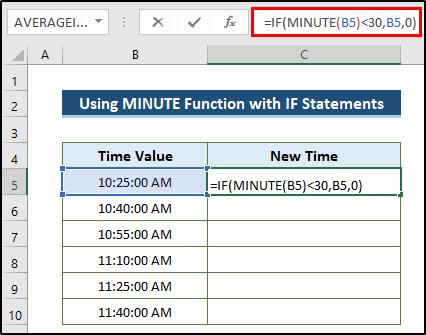
- Press Enter.
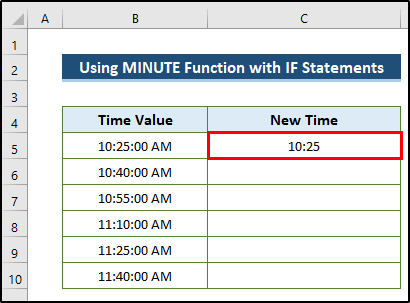
- Drag down the Fill Handle to see the result in the rest of the cells.
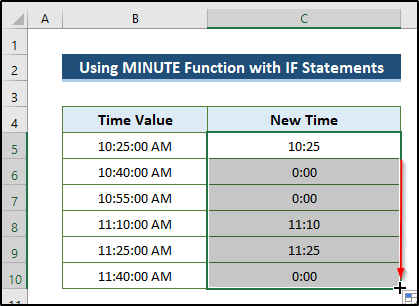
Formula Breakdown
IF(MINUTE(B5)<30,B5,0): if the minute value in B5 is less than 30, it will return the time value in B5. Otherwise, It will return zero. The output is 25.
Example 4 – Calculate Time in Excel using the MINUTE Function
To find the end time of a session, knowing its starting time and duration in minutes:
Steps:
- Select C5.
- Enter the following formula.
=TIME(HOUR(B5),MINUTE(B5)+C5,SECOND(B5))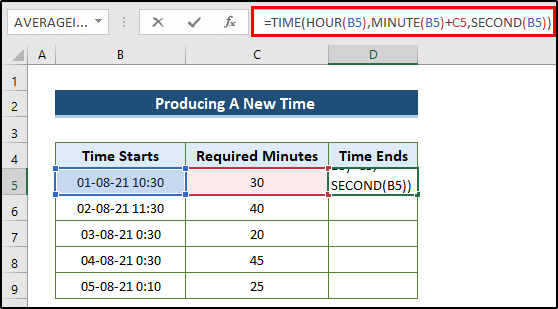
- Press Enter.
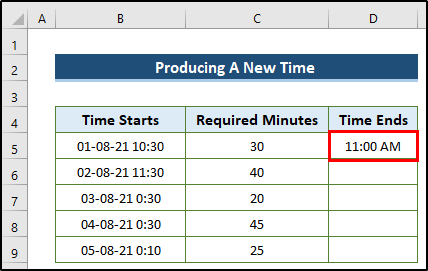
- Drag down the Fill Handle to see the result in the rest of the cells.
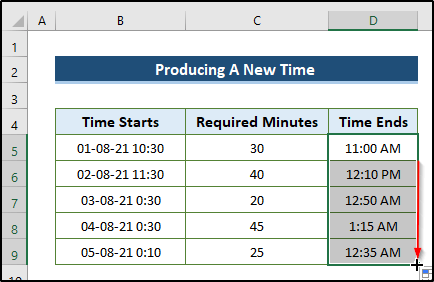
Example 5 – Use the MINUTE Function to Compute Difference in Minutes
The dataset showcases starting and ending times.
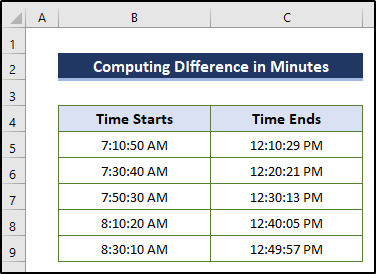
Steps:
- Select C5.
- Enter the following formula.
=TIME(HOUR(B5),MINUTE(B5)+C5,SECOND(B5))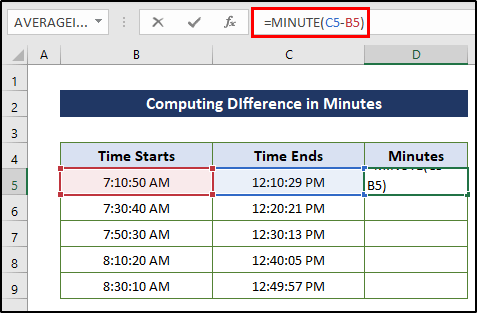
- Press Enter.
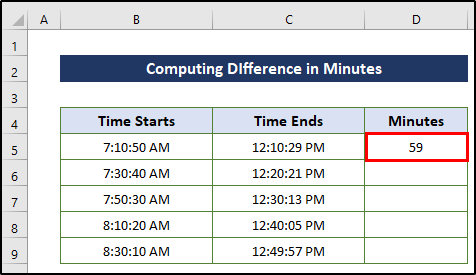
- Drag down the Fill Handle to see the result in the rest of the cells.
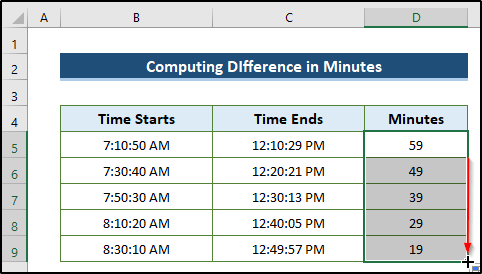
Example 6 – Using a VBA Code to calculate Minutes in Excel
Steps:
- Go to the Developer tab.
- Select Visual Basic.
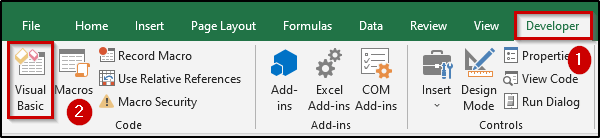
- In Insert, select Module.
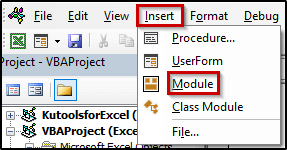
- Enter the following code.
Sub Minute_Function()
Dim i As Integer
For i = 5 To 12
Cells(i, 4).Value = Minute(Cells(i, 2))
Next i
End Sub- Close the Visual Basic window.
- Go to the Developer tab.
- Select Macros.
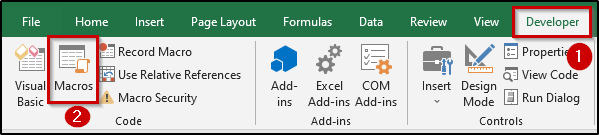
- In the Macro dialog box, select Minute_Function in Macro name.
- Click Run.
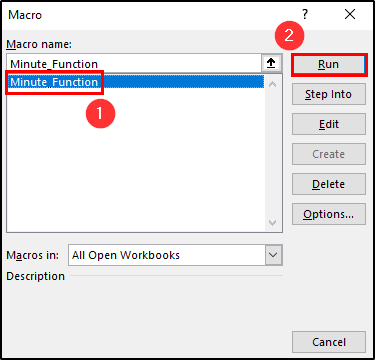
This is the output.
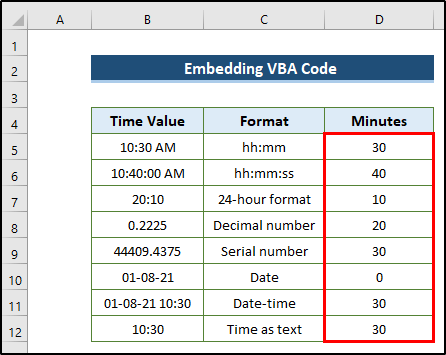
VBA Code Breakdown
Sub Minute_Function()names the sub-procedure.
Dim i As Integerdeclares the variable.
For i = 5 To 12performs a for loop and defines the variable: from 5 to 12.
Cells(i, 4).Value = Minute(Cells(i, 2))defines the cell to extract the number of minutes. Define the cell from which the number of minutes is extracted.
Next idenotes the next variable so that the loop starts from the beginning in the next cell.
End Subends the sub-procedure.
Common Errors While Using MINUTE Function
| Common Errors | When They Show |
|---|---|
| #VALUE! | an invalid time format is inserted as a serial number |
Download Practice Workbook
Download the practice workbook.
<< Go Back to Excel Functions | Learn Excel
Get FREE Advanced Excel Exercises with Solutions!

