This is an overview.
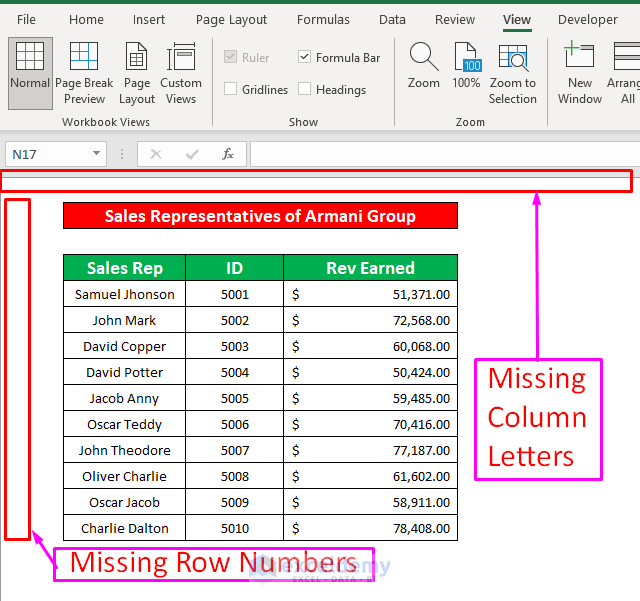
Solution 1 – Use the View Command to Re-Enable Missing Row Numbers and Column Letters in Excel
Steps:
- Go to View.
- In Show, check Headings.
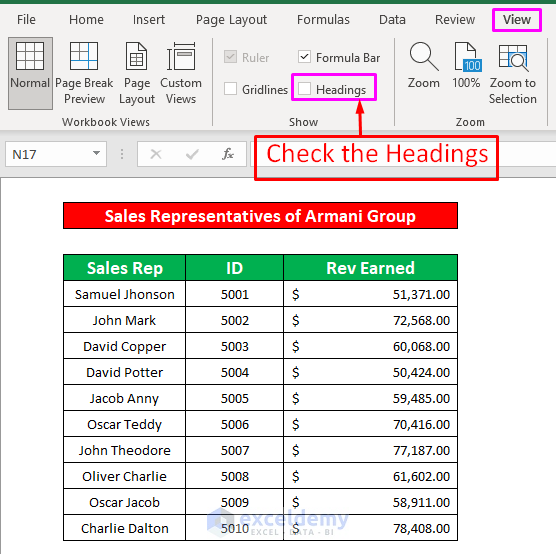
The invisible row numbers and column letters will be displayed.
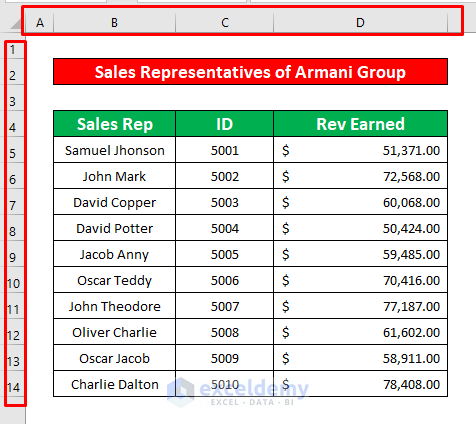
Read More: [Fixed!] Rows and Columns Are Both Numbers in Excel
Solution 2 – Apply the Page Layout Ribbon to Re-Enable Missing Row Numbers and Column Letters in Excel
Steps:
- In Page Layout on the ribbon, go to,
Page Layout → Sheet Options → Headings → View
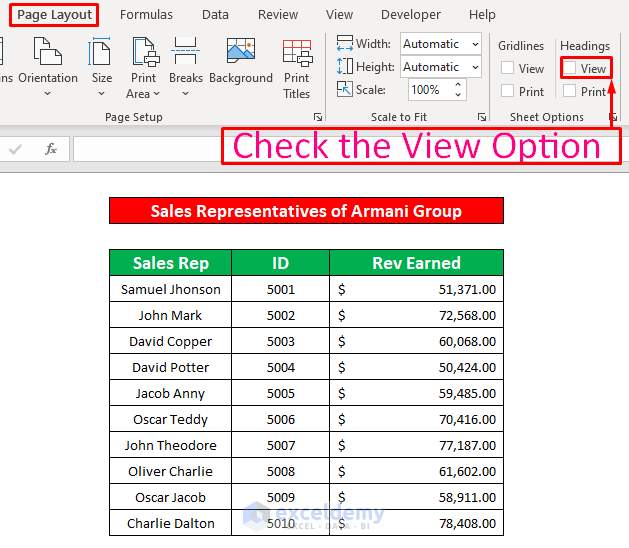
The missing row numbers and column letters will be displayed.
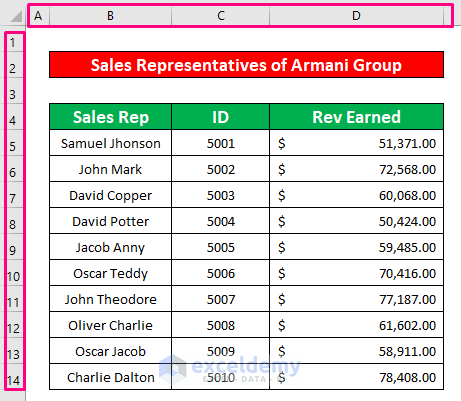
Read More: How to Add Rows and Columns in Excel
Solution 3 – Use the Excel Options Command to Re-enable Missing Row Numbers and Column Letters in Excel
Step 1:
- Go to the File tab.
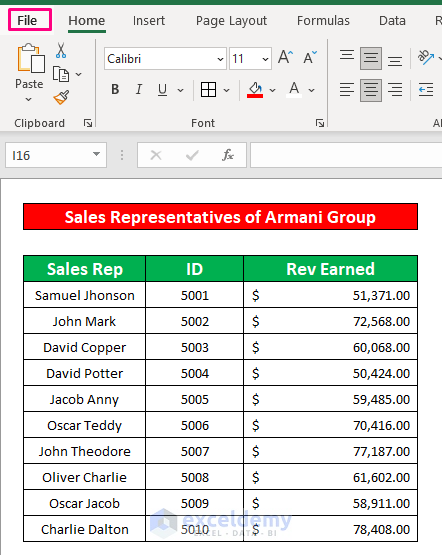
- A new window will open. Go to:
More → Options
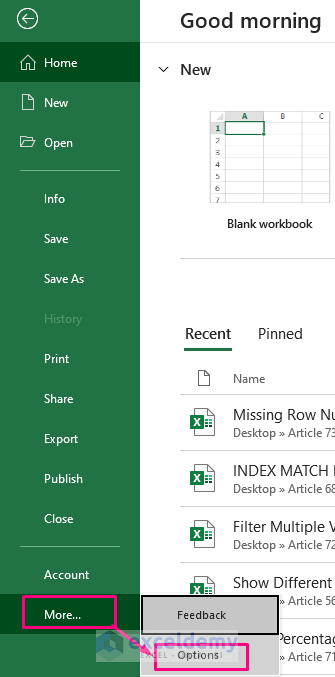
Step 2:
- In the Excel Options dialog box, select Advanced.
- In Display options for this workbook, check Show row and column headers.
- Click OK.
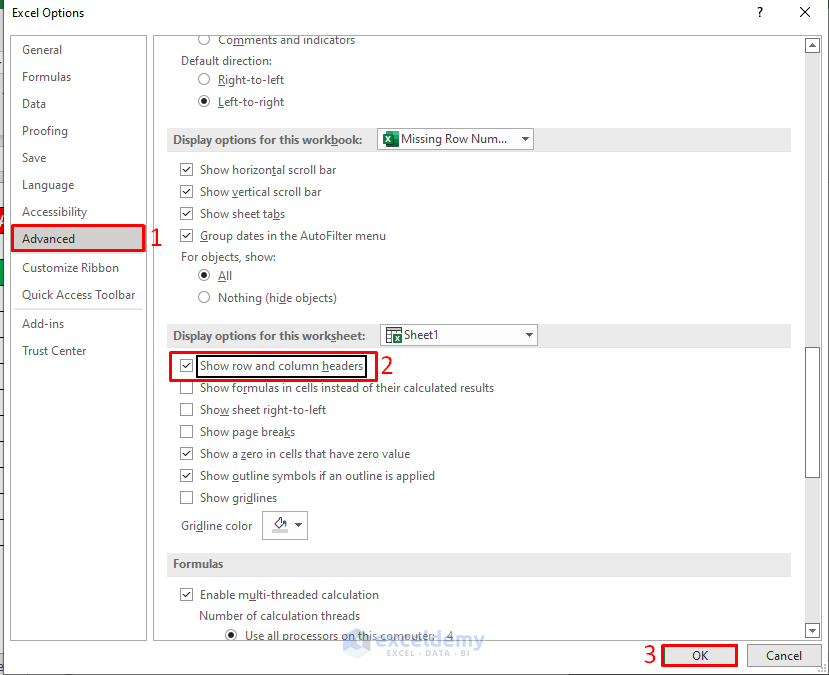
The missing row numbers and column letters will be displayed.
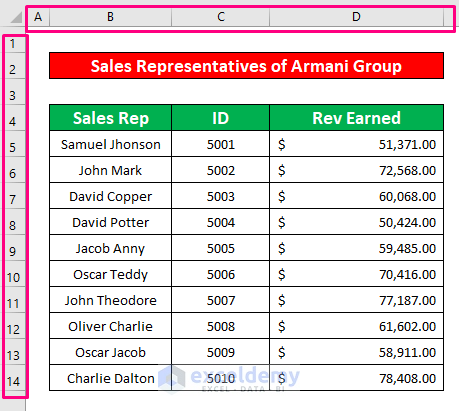
Re-Enable Missing Row Numbers and Column Letters in Multiple Worksheets
Steps:
- Select all worksheets.
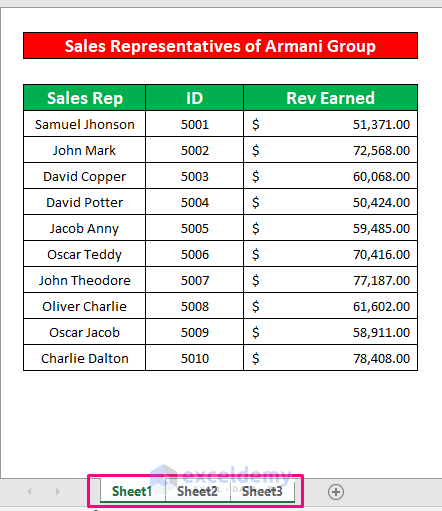
- In the View tab, go to,
View → Show → Headings
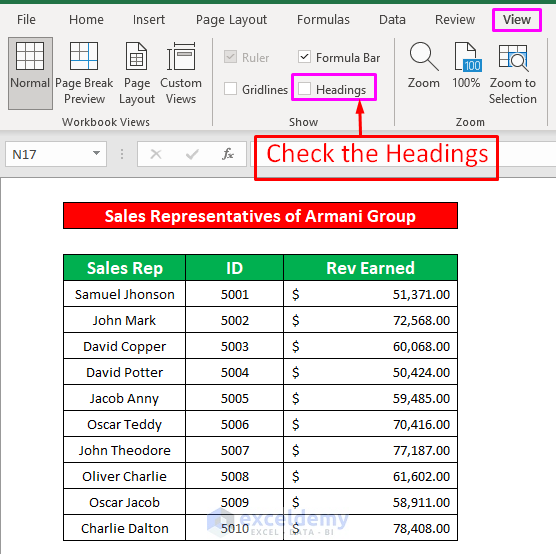
- Check Headings.
The invisible row numbers and column letters will be displayed.
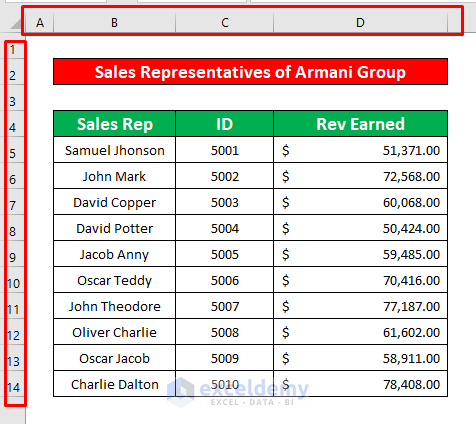
Download Practice Workbook
Download this practice workbook to exercise.
Related Articles
- How to Find Difference Between Rows and Columns in Excel
- Excel VBA to Set Range Using Row and Column Numbers
- How to Switch Rows and Columns in Excel Chart
- How to Lock Column Width and Row Height in Excel
- Excel VBA: Get Row and Column Number from Cell Address
<< Go Back to Rows and Columns in Excel | Learn Excel
Get FREE Advanced Excel Exercises with Solutions!

