Step 1 – Making the Outline
- We need the following values for the calculator. Each value will be entered in a row.
Annual Interest Rate → the yearly interest rate on your loan (Input Value)
Term Length (in Years) → the total time remains for paying off your loan (Input Value)
Number of Payments Per Year → total number of payments you will make per year (Input Value)
Total Number of Payment → the estimated total number of payments you will make in the term length
Monthly Payment → the amount you will pay each month for your loan
Total Payment → the sum total of the money you will pay off
Total Interest → the difference between your taken loan and the total payment you will make
Yearly Taxes → the amount of tax that will be imposed upon your loan in a year
Yearly Insurance → the amount of insurance will be imposed upon your loan in a year
PITI Payment → payment including Principal, Interest, Taxes, and Insurance
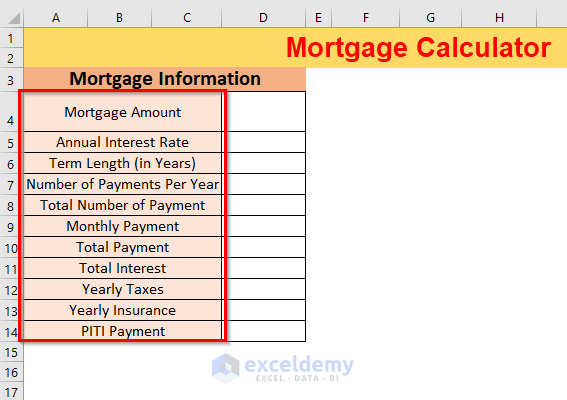
- We also need the following column headers for the 7 columns.
Payment No. → the serial number of the payments you are making
Payment Amount → the total amount of money you are paying
Interest Amount → the interest amount on your payment
Principal Value → the difference between the Payment Amount and the Interest Amount
Extra Amount → if you want to pay any extra money
Balance → the balance of your loan
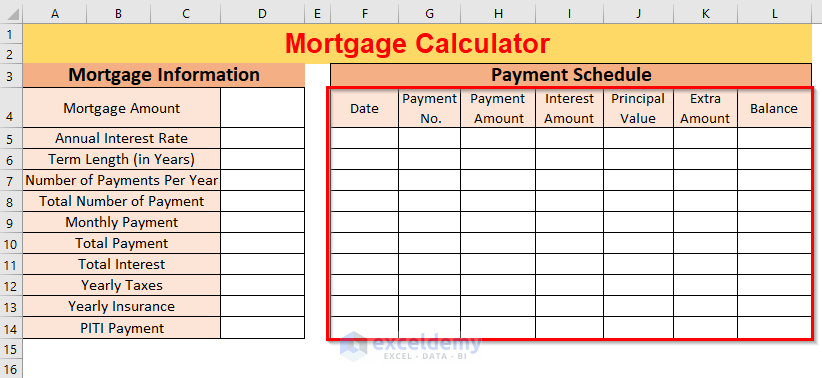
Step 2 – Calculation of the Monthly Payment
- Provide the basic inputs for Mortgage Amount, Annual Interest Rate, Term Length (in Years), and the Number of Payments Per Year like the following figure.
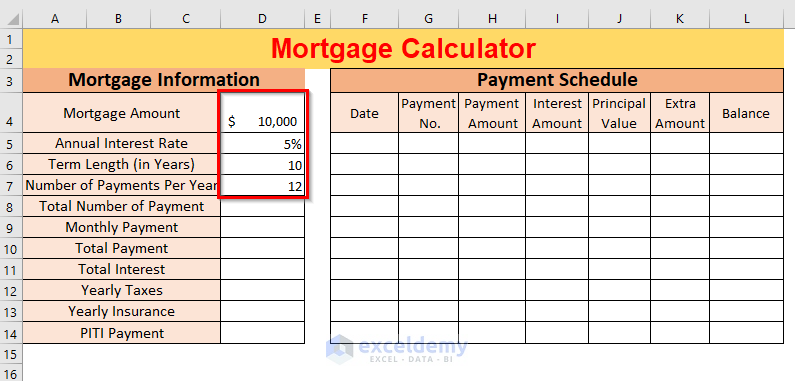
- Calculate the Total Number of Payment by multiplying the Term Length (in Years) and the Number of Payments Per Year.
=D6*D7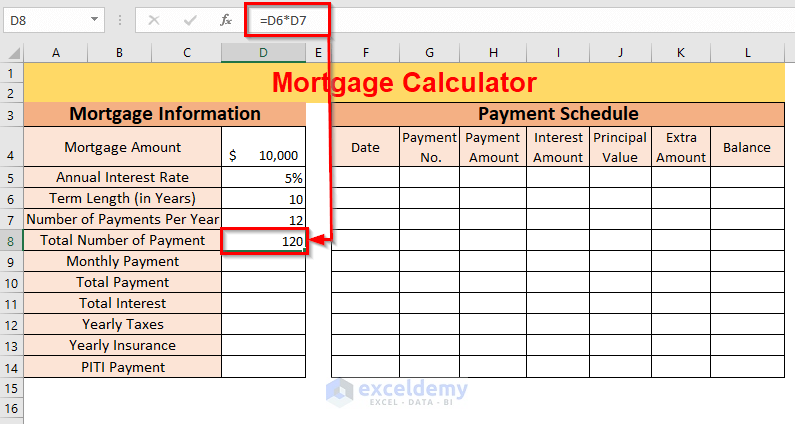
- For calculating the Monthly Payment, we will use the PMT function here
=-PMT(D5/D7,D8,D4,0,0)D5 is the Annual Interest Rate, D7 is the Number of Payments Per Year, D8 is the Total Number of Payment, D4 is the Mortgage Amount, the first 0 is for future value and the second 0 is for making the payment at the end of each period.
We have divided D5 by D7 to convert the annual interest rate into a monthly interest rate for calculating monthly payments and added a negative sign prior to the function because this function will return a negative value due to the payment of money.
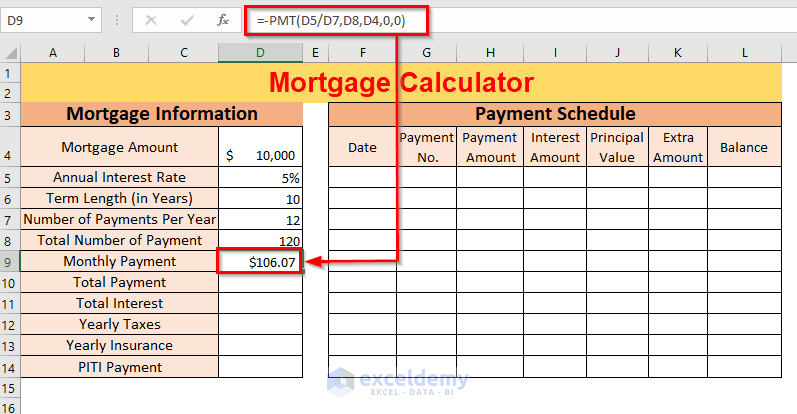
- Apply the following formula for the Total Payment:
=D9*D8D9 is the Monthly Payment and D8 is the Total Number of Payment.
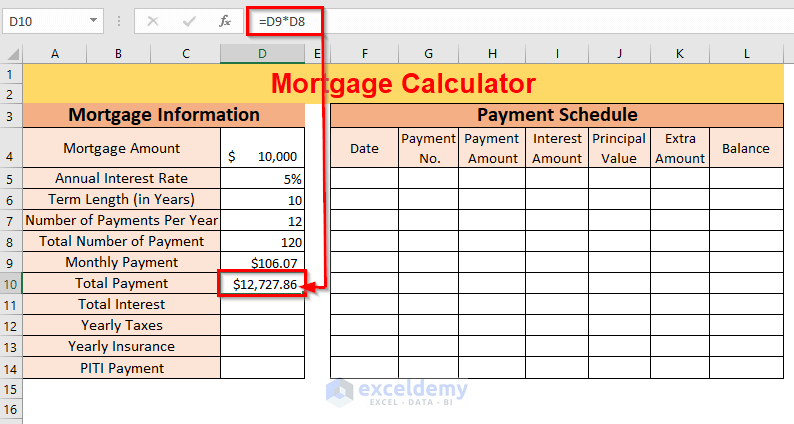
- For calculating the Total Interest, subtract the Total Payment from the Mortgage Amount.
=D10-D4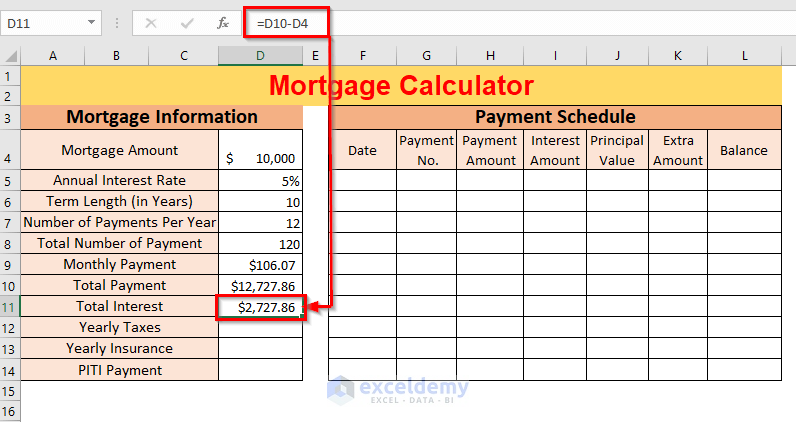
Step 3 – Calculating the PITI Payment
Suppose we have a 3% of tax on the Mortgage Amount yearly.
- The Yearly Taxes can be calculated by using the following formula:
=D4*(3/100)D4 is the Mortgage Amount.
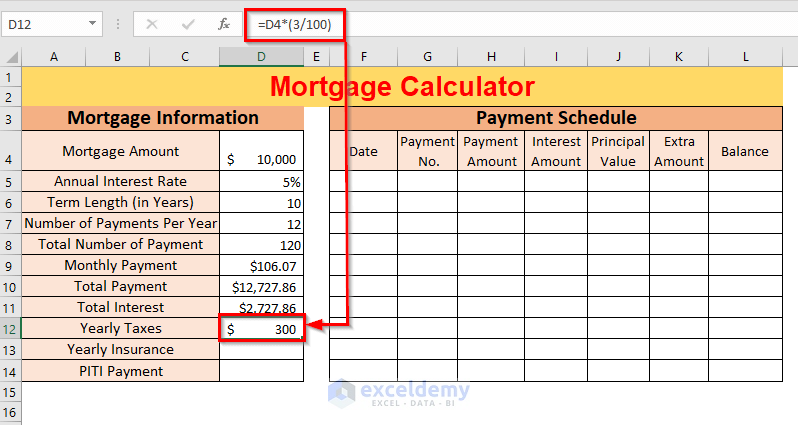
- For a 2% Insurance rate on the Mortgage Amount yearly, use the following formula to calculate the Yearly Insurance value:
=D4*(2/100)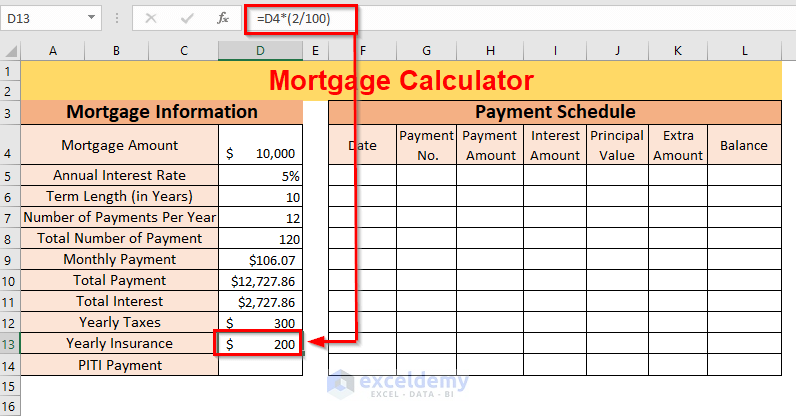
- For the PITI Payment which means the payment includes the main amount, interest amount, tax amount and insurance amount, apply the following formula
=D9+(D12/12)+(D13/12)D9 is the Monthly Payment, D12 is the Yearly Taxes and D13 is the Yearly Insurance. We have divided the yearly taxes and insurance value by 12 to get the monthly values.
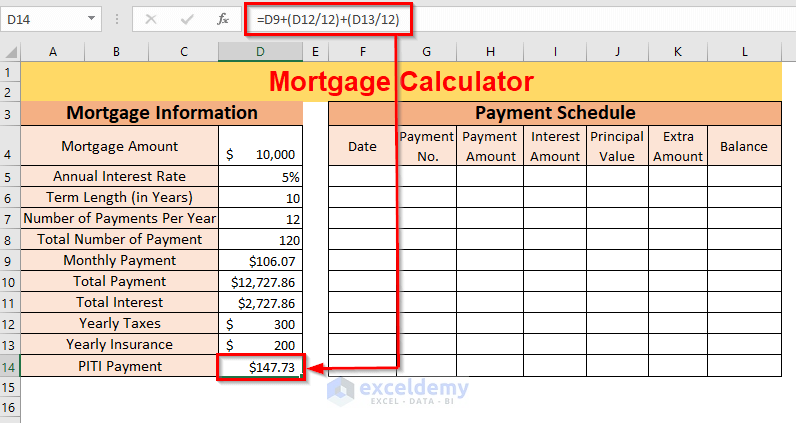
Step 4 – Entering Basic Inputs in the Payment Schedule
- Enter the first date as the date on which you took the loan.
- The second date will be the date after one month of the previous date on which you will make your first payment.
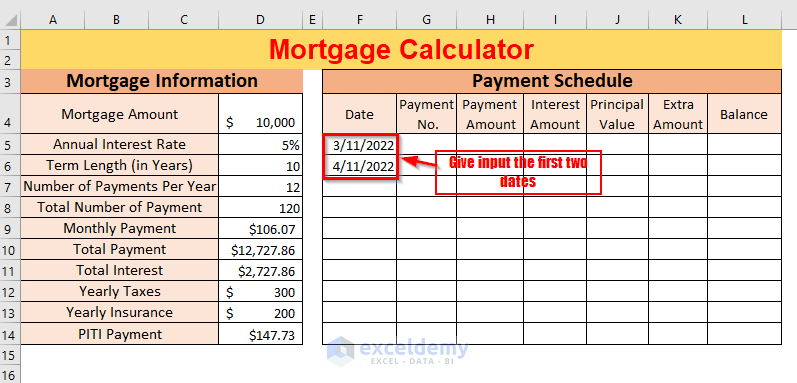
- Select the two dates and drag down the Fill Handle tool.
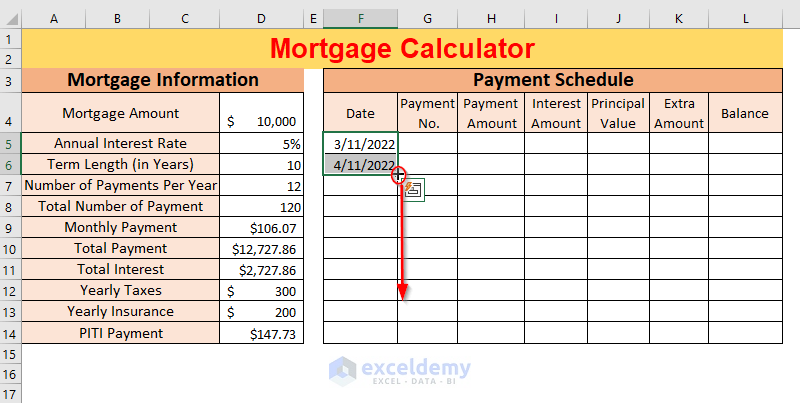
We will get the dates for the subsequent months.
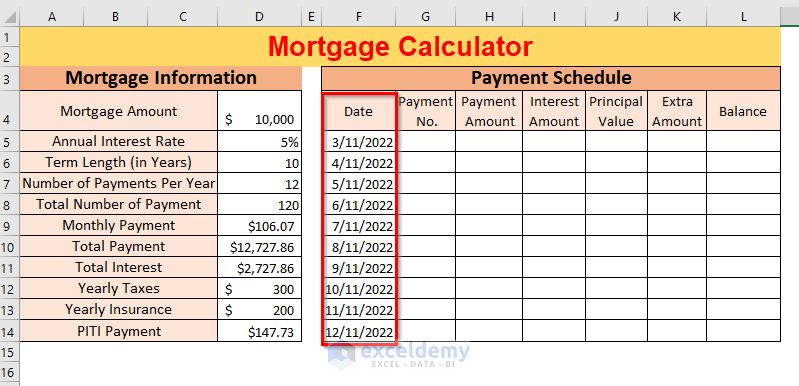
- In the Payment No. column, enter the serial numbers starting from zero.
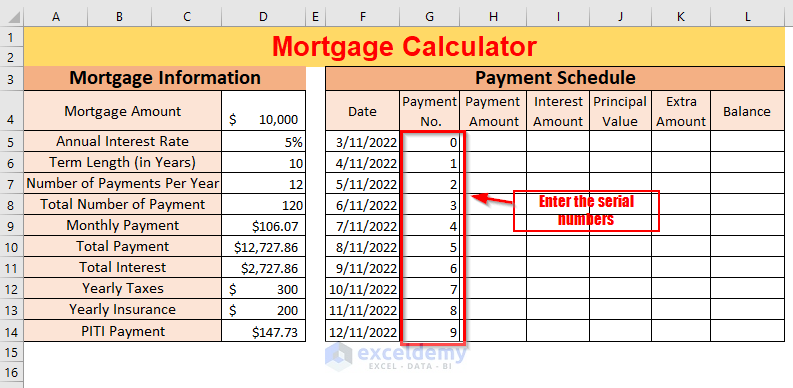
- Link up the value of cell L5 with the Mortgage Amount in cell D4.
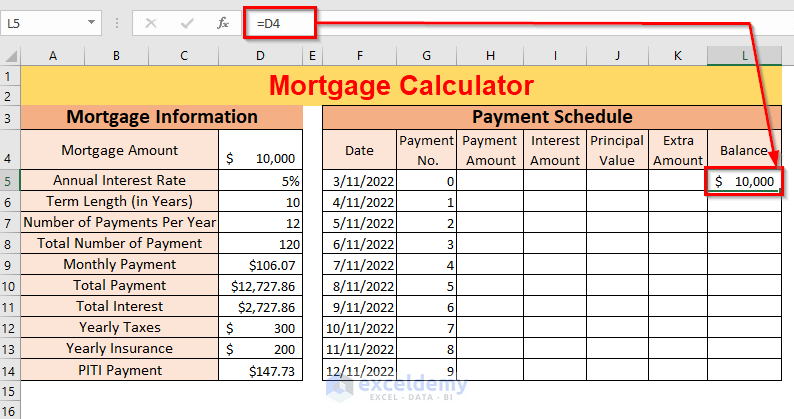
- Enter different extra amounts you want to pay on some fixed dates like below.
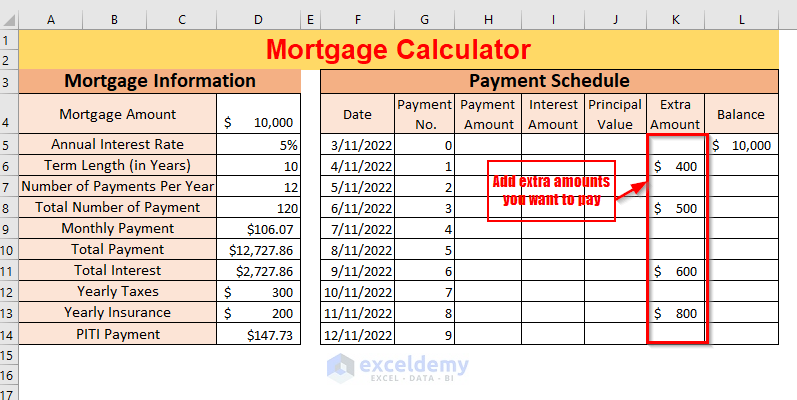
Step 5 – Calculating the Payment Schedule
- We will get the amount of payment for the first payment using the following formula:
=IF($D$9<(L5+L5*($D$5/$D$7)),$D$9,(L5+L5*($D$5/$D$7)))- L5+L5*($D$5/$D$7) becomes
10000+10000*(0.05/12) → 10041.67
- IF($D$9<(L5+L5*($D$5/$D$7)),$D$9,(L5+L5*($D$5/$D$7))) becomes
IF(106.07<10041.67),106.07,10041.67) → when the monthly payment of 106.07 is lower than the loan amount of 10041.67 then IF will return the monthly payment value of 106.07 otherwise the amount 10041.67
Output → $106.07
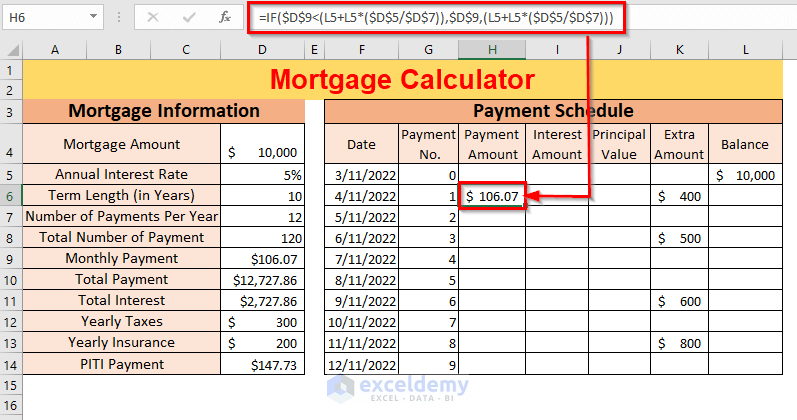
- Apply the following formula for the Interest Amount:
=L5*($D$5/$D$7)L5 is the Balance, $D$5 is the Annual Interest Rate and $D$7 is the Number of Payments Per Year.
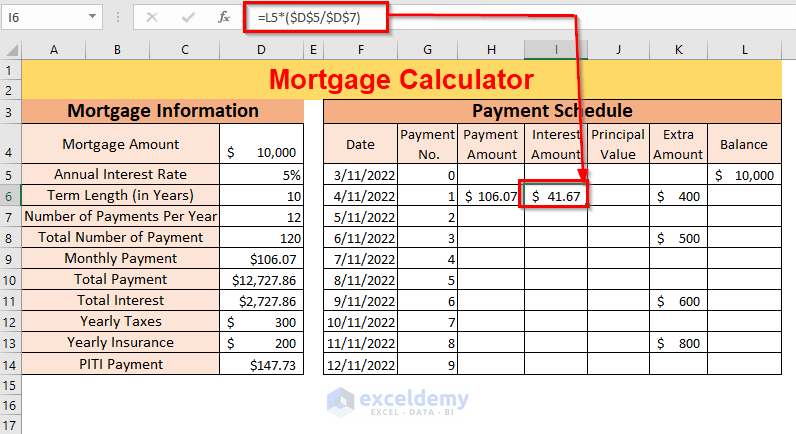
- The Principal Value can be calculated by subtracting the Payment Amount from the Interest Amount.
=H6-I6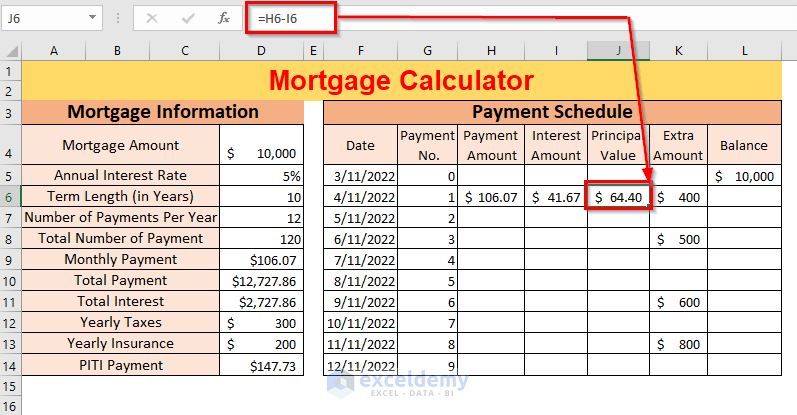
- For determining the current balance, use the given formula:
=L5-J6-K6L5 is the Balance for the previous payment, J6 is the Principal Value and K6 is the Extra Amount.
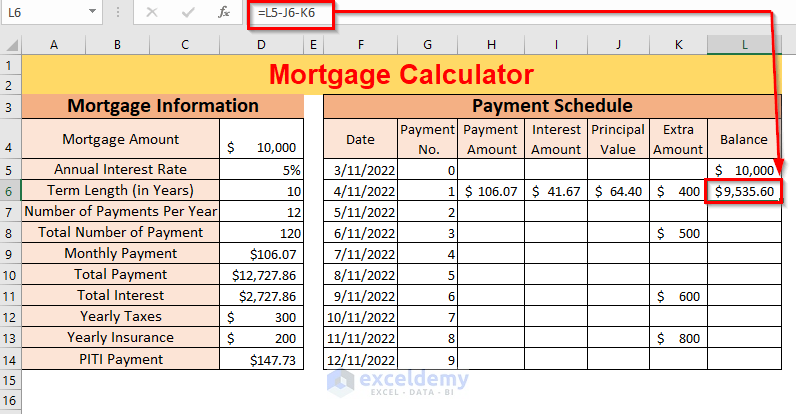
We have attained all of the values for Payment No. 1.
- Use the AutoFill feature of Excel for the rest of the cells.
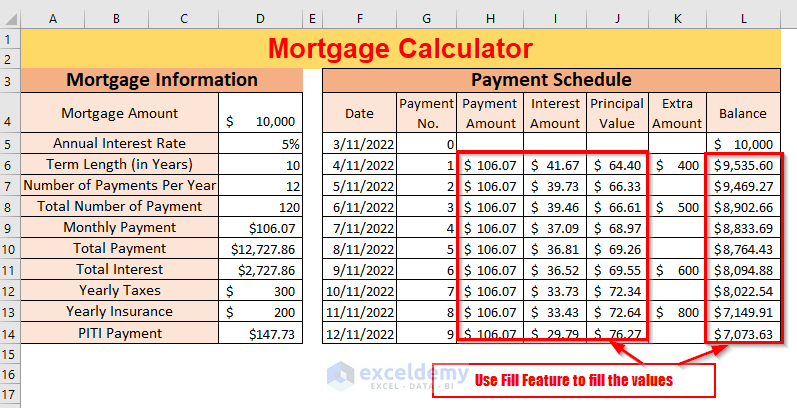
Here is the outlook for our mortgage calculator where we are getting the payments up to serial number 9.
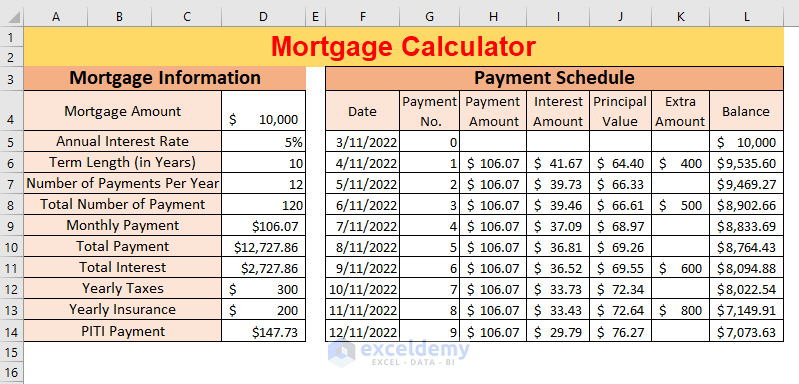
- You can use the AutoFill feature to continue he calculations up to the cell where the Balance goes to zero.
The last payment date in the sample will be 7/11/2029 (we used Freeze Panes to show the top of the table).
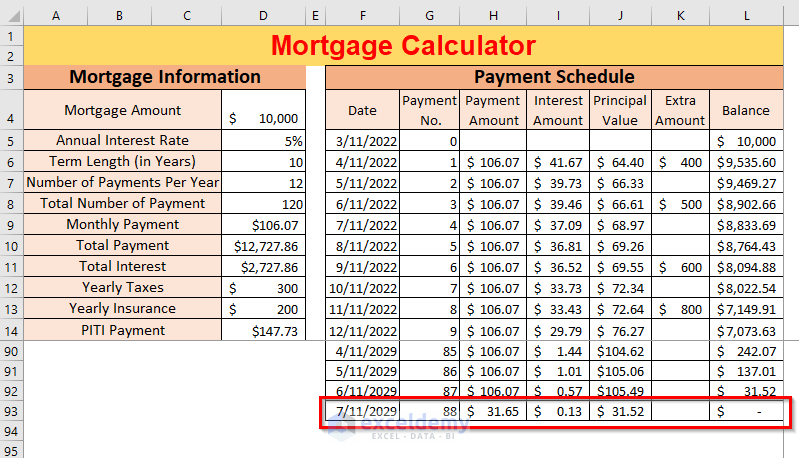
Download the Template
Further Readings
- Mortgage Repayment Calculator with Offset Account and Extra Payments in Excel
- How to Make Chattel Mortgage Calculator in Excel
- How to Create Reverse Mortgage Calculator in Excel
- Interest Only Mortgage Calculator with Excel Formula
- How to Create Fixed Rate Mortgage Calculator in Excel
- How to Create Offset Mortgage Calculator in Excel
- Early Mortgage Payoff Calculator in Excel
- Mortgage Calculator with Extra Payments and Lump Sum in Excel
- Calculator for Effective Interest Method of Amortization
- Biweekly Mortgage Calculator with Extra Payments in Excel
<< Go Back to Mortgage Calculator | Finance Template | Excel Templates
Get FREE Advanced Excel Exercises with Solutions!


Can be possible client wise auto update loan amotozation table?
Also if possible interest rate change so auto update automatic in excel
Extra Payments means (Start at Payment No,Extra Payment,Payment Interval,Extra Annual Payment,Payment,Total Extra Payments) Additional Payment already showing in your video ,Variable or Fixed Rate ,Impact of interest rate HIKE on your loan EMI & repayment schedule & Impact of interest rate CUT on your loan EMI & repayment schedule ? how to create in excel & Suppose provide only interest
add also penalty
Hi BHAVNESH,
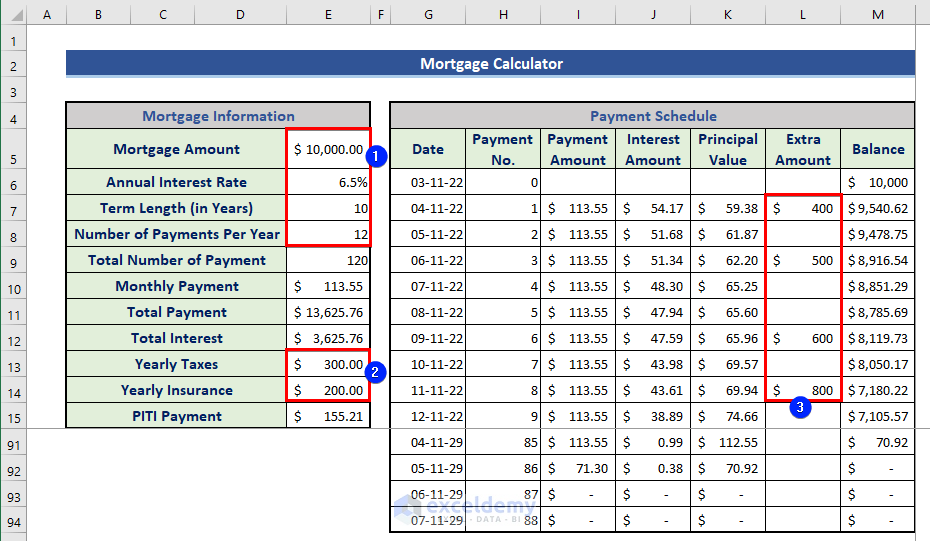
Thank you very much for reading our article. For different clients, you can create separate sheets using our Excel template. Yes, it is possible to change the interest rate. Also, that will change all the values accordingly. You can see in the below image, we changed the interest rate from 5% to 6.5%. Due to auto-update, all the values changed automatically.
You can also change other input values marked by 1. You can change the yearly insurance and taxes rate if changes. There is also the option to change the extra payment in Excel. You can use the IPMT function to calculate the interest part only. For penalty, please describe the situation or share your wordbook. After that, we try to solve that problem. You can mail us at [email protected].