How to Understand If Excel Is Not Responding
While using Microsoft Excel, the software may hang or freeze. If this occurs, wait for a bit. If any dialog box appears saying any of these following messages, then Excel is not responding.
“Microsoft Excel is not responding”:
If this dialog box appears, you may select ‘Wait for the program to respond’ and wait. But most of the time, it will not respond. After that, it will close the program.
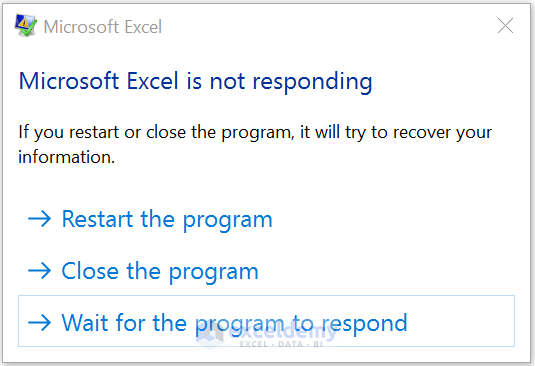
“Microsoft Excel has stopped working”:
This dialog box is saying that Windows is checking for a solution to the problem but in most cases, it will not find any solution. If it takes a long time, you can cancel it.
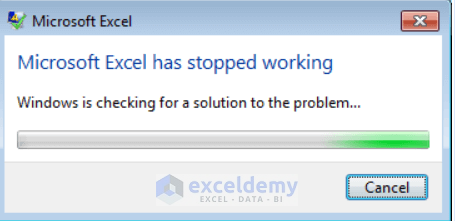
Reasons behind Excel Not Responding Issue:
- Excel does not have the latest update.
- There may be other processes running behind which are using Excel.
- The file may contain any content which can create problems or is not compatible.
- There can be any added tools, services, or add-ins that can create problems.
- The Antivirus software may stop the Excel program from working.
How to Close an Excel File When It Is Not Responding
- Option 1: Use the keyboard shortcut Alt + F4 or Alt + Fn + F4
- Option 2: Use the Task Manager to close any program. Press Ctrl + Alt + Del. In the Task Manager, select Excel and hit End Task.
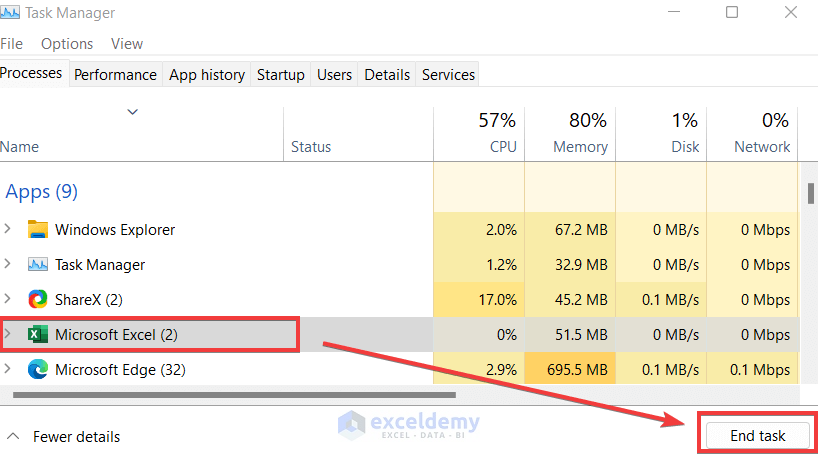
8 Possible Approaches to Fix Excel Not Responding
Method 1 – Open Excel in Safe Mode
The safe mode disables add-ins which might be stopping Excel from working properly, especially if crashes persist.
Case 1.1 – Press and Hold the Ctrl Key and Open Excel
STEPS:
- Go to Start and search for Excel.
- Press and hold Ctrl, then double-click on Excel.
- A window will appear. Select the Yes option.
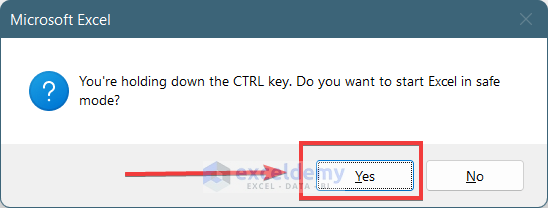
Case 1.2 – Use the Run Command
STEPS:
- In the Start option in Windows, write Run and press Enter. Alternatively, press Windows + R to start the Run command.
- In the Run command, write excel /safe and press Enter.
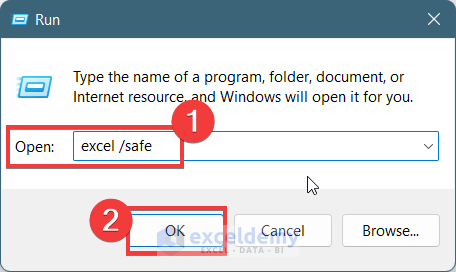
Notes: You must put a blank space before ‘/’ in the command.
Method 2 – Disable the Excel Add-Ins
STEPS:
- Open Excel in Safe Mode.
- Go to File, then to Options, and select Add-ins
- Press on the manage box and open the drop-down menu.
- Select COM Add-ins and press Go.
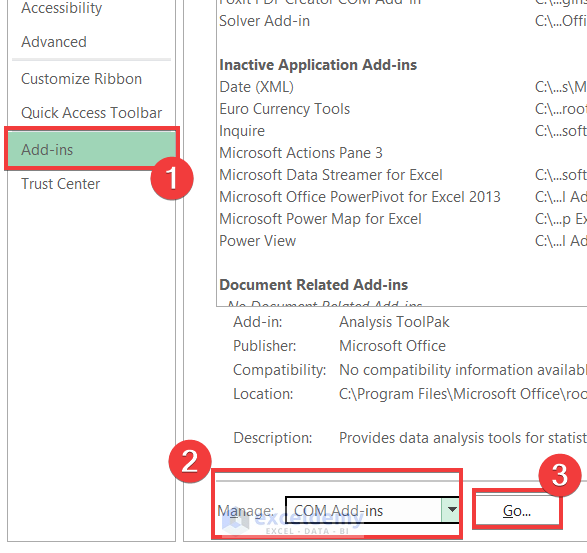
- A new window will appear. Uncheck all the boxes and press OK.
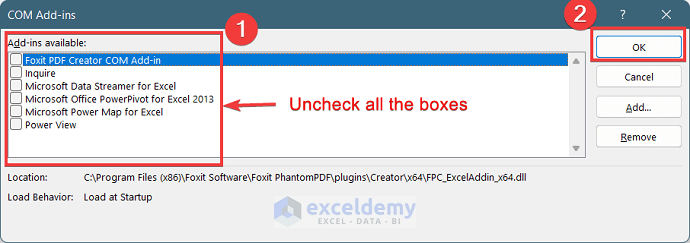
- If you can open the Excel file normally, recheck the add-in boxes one by one. It can help you determine which add-on is problematic.
Method 3 – Close Other Programs Which Are Using Excel
You may have some programs running which are using the Excel software. While running the process, the Excel software may get out of memory and will not respond anymore. Remove excess background processes while working with large tables.
Method 4 – Check the Details and Contents of the Excel File
Here are the most common ways Excel might use a lot of memory, which could lead to a loss of RAM and freezing:
- Referencing an entire column or row in a formula.
- Many objects which are either hidden or with zero height and width.
- An array formula that is not evenly referenced to cells as per the argument.
- Excessive styles between workbooks.
- Excessive invalid and undefined cells.
Method 5 – Download the Latest Version of Microsoft Office
STEPS:
- Turn on the automatic download and update feature. Go to Control Panel, select System and Security, and go to Security and Maintenance
- Press on Start Maintenance.
- Your PC will automatically update all the Windows drivers and Microsoft Office software and keep them up to date.
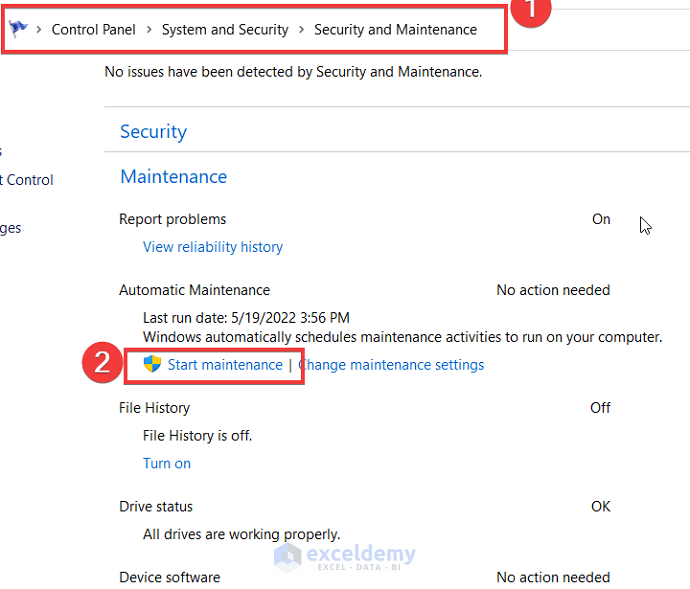
Update Only Excel:
- Open Excel and go to File and select Account
- Press the Update Options button and select the Update Now option.
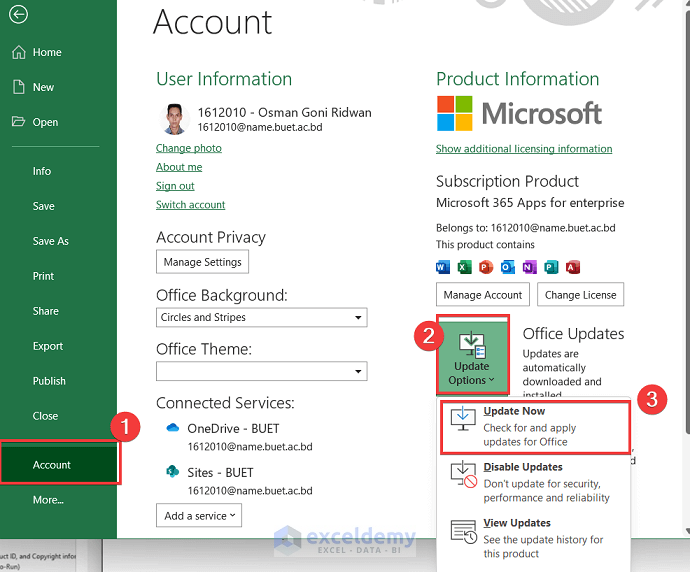
Method 6 – Repair Microsoft Office
STEPS:
- Go to the Control Panel, select Programs, and choose Programs and Features.
- Right-click on the Microsoft Office option.
- Select the Change option.
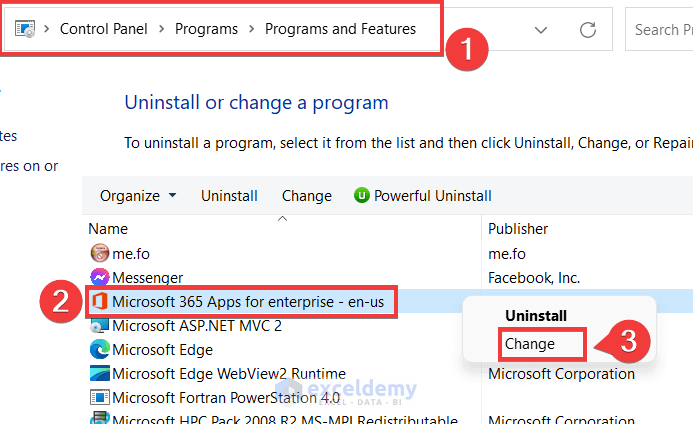
- A new window will appear. Select the Quick Repair button and press the Repair option.
- If this can’t solve the problem, select Online Repair. It will take more time but will solve the Excel not responding problem successfully.
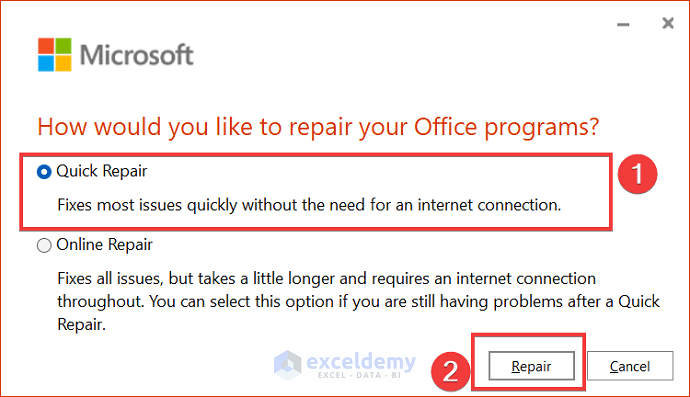
Method 7 – Perform a Clean Boot
STEPS:
- Go to Search and write msconfig.
- Select a suggestion named System Configuration.
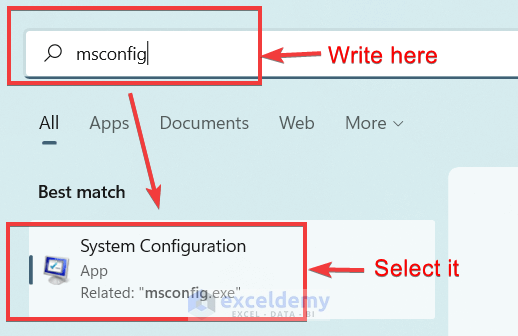
- In the General tab, select Selective startup and check only the Load System Services and Load System Services options.
- Leave the Load startup items option unchecked.
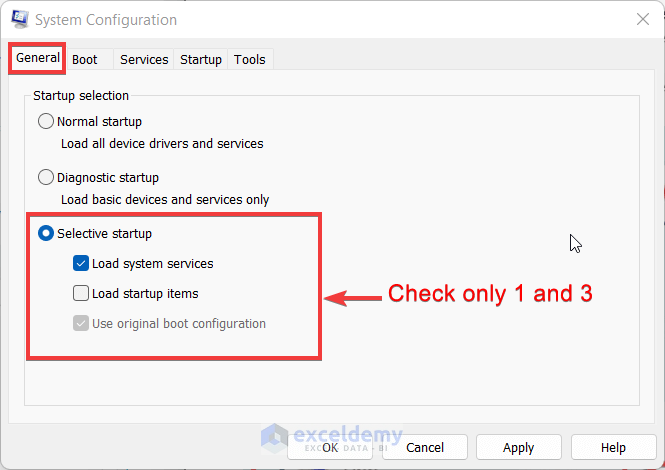
- Go to the Services tab.
- Check the box named Hide all Microsoft services.
- Press on the Disable All button and press Apply.
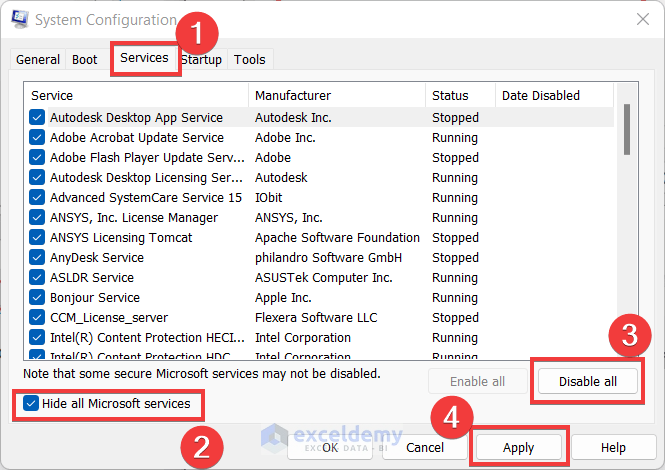
- Restart the PC and check if Excel is responding.
Method 8 – Check the Antivirus Software
Check your Antivirus software to see if it might be blocking some Excel properties. If possible, temporarily disable the Antivirus and see if that solves the issue. For most users, the stock Windows Defender software should provide enough virus protection in the meantime.
Excel Not Responding: How to Save Your Files – 2 Effective Ways
Method 1 – Use the Document Recovery Feature to Recover and Save Your Work
STEPS:
- Open a new file in Excel.
- You will see an option on the left side named Document Recovery.
- You will see the suggestions containing the unsaved files that were closed accidentally.
- Select a file and open it, then save the file manually.
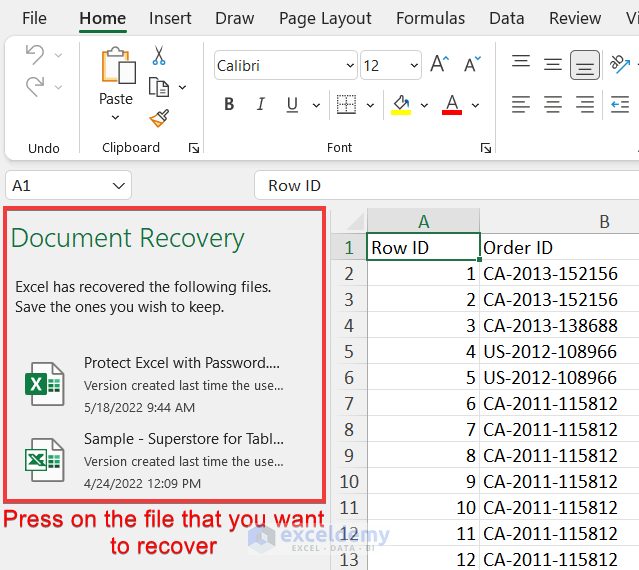
Note:
This option is available in Microsoft 365 and the latest version of Microsoft Office. If you are using an older version, you may not find this option after opening Excel again.
Read More: How to Fix Excel Not Responding Without Closing
Method 2 – Recover from a Temporary File and Save Your Work
Excel also saves unsaved files as backup files in Windows 10. You can open this temporary file to recover the unsaved file.
- Go to the following path:
OR
Note:
- Input the username of your own and don’t use the brackets [ ].
- In the folder, you may find unsaved files. Open a file and save it manually.
Alternatively:
- Open a new blank book in Excel.
- Go to File and Info.
- Press on the Manage Workbook option.
- Select the Recover Unsaved Workbook option.
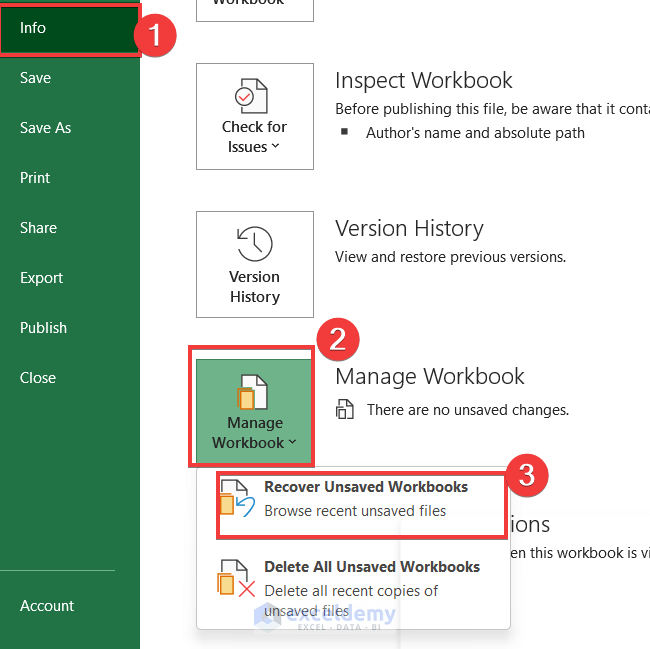
- This will take you to the Unsaved Files folder.
- Select a file you want to recover and open it.
- Save the file manually.
Related Articles
- [Fixed!] Excel Not Responding When Deleting Rows
- [Fixed!] Excel Freezes When Copying and Pasting
- [Fixed!] Excel Not Responding When Running Macro
- [Fixed!] Excel Keeps Crashing When Opening File
- How to Fix When Excel Not Responding Without Losing Data
<< Go Back to Excel Not Responding | Excel Files | Learn Excel
Get FREE Advanced Excel Exercises with Solutions!

