Overview
Getting the following pop-up when running macros? Large files, internal code issues, and complicated macros are just a few things that can cause this error. Here are nine ways to fix it.
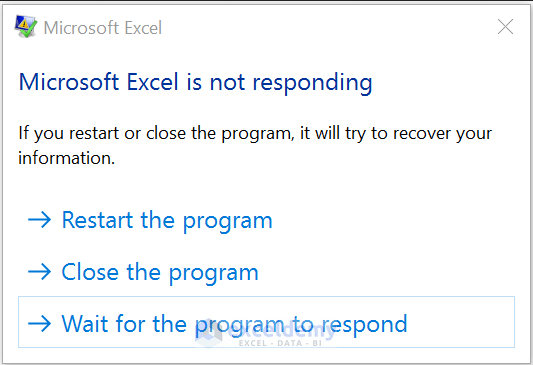
Solution 1 – Recompile Macros
Steps:
- From the Developer tab, go to Visual Basic.
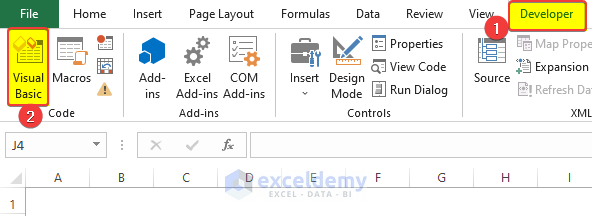
- A new window will open. From that window click Tools.
- Click Options.
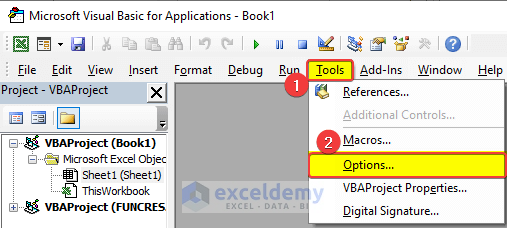
- The Options window will open. Click the General tab.
- In the Compile group, tick the box on Compile On Demand.
- Click OK.
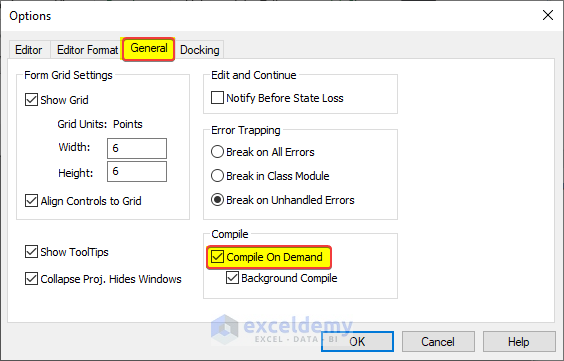
- Close the window, then add a new module.
- Exit the Visual Basic Editor and restart the program.
Read More: How to Fix Excel Not Responding Without Closing
Solution 2 – Repair Microsoft Office
Steps:
- Go to Settings from the Start menu.
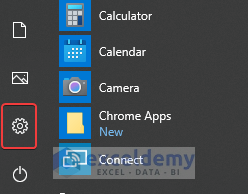
- Choose Apps.
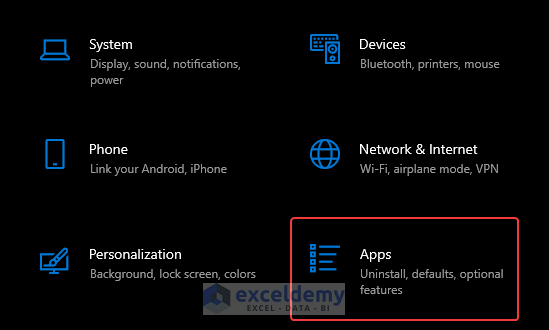
- Search for Microsoft Office.
- Click on the Office icon and Modify.
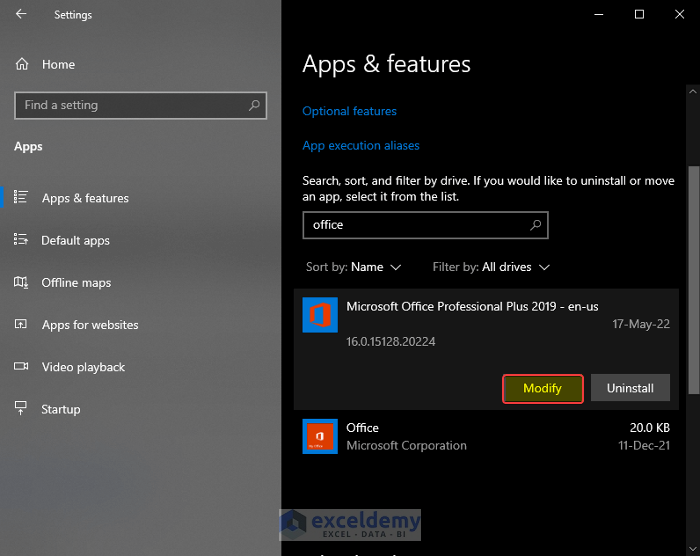
It will repair any issues with Office—including Excel.
Solution 3 – Install the Latest Windows Updates on Your Computer
By keeping Excel up-to-date, you will take advantage of upgrades and bug fixes.
Steps:
- From the start menu, search and select Control Panel.
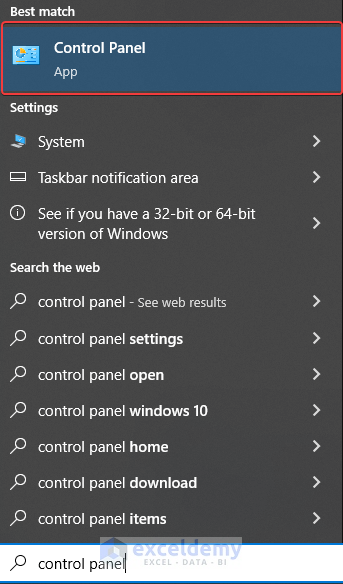
- Click on System and Security in the Control Panel.
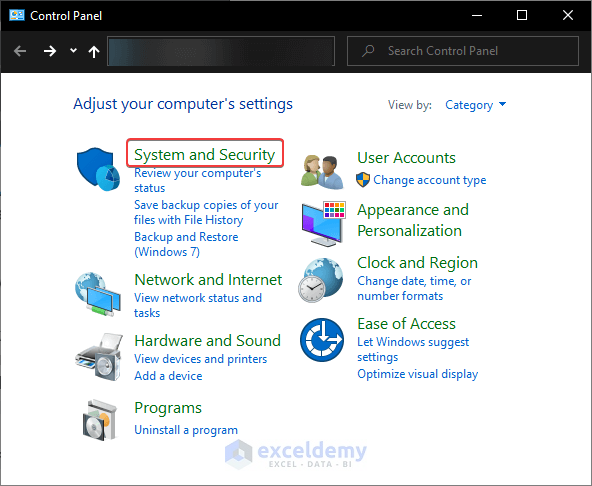
- Choose Start maintenance.
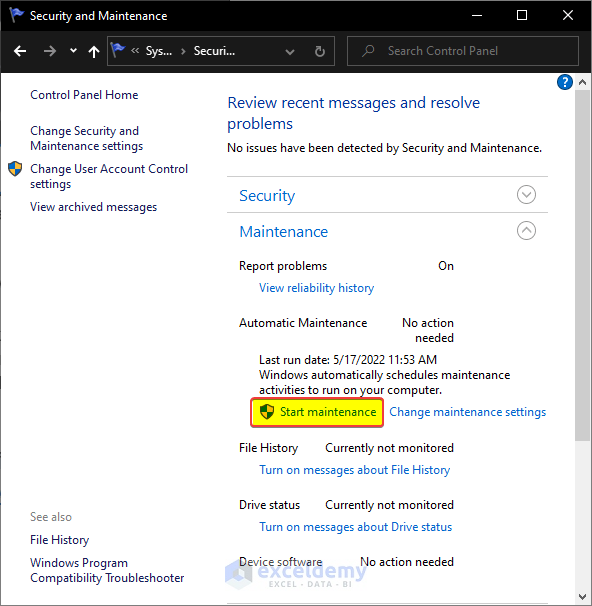
Windows updates will be installed automatically.
Solution 4 – Clean Boot or Different Startup Options
Clean booting is a common way to free up space and clean up junk files. If there are programs that interfere with Excel, clean booting will also reset or prevent those processes from running.
Steps:
- In the Windows Start menu, search for System Configuration.
- As the System Configuration window spawns, go to the General tab.
- Select Selective Startup.
- Check all the boxes under the Selective Startup.
- Click OK.
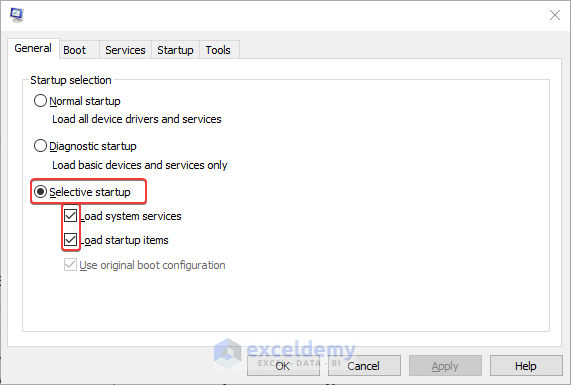
- Click the Services tab.
- At the bottom of the window, tick the box to Hide all Microsoft services.
- Click Disable all.
- Click OK.
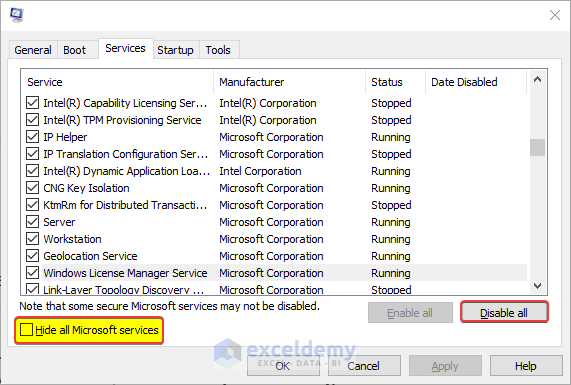
- Do the same in the Startup tab.
- Restart your system.
Solution 5 – Disable Add-ins
Steps:
- From the Excel start menu, click on Options.

- In the options window, click Add-ins.
- From the Manage drop-down menu select COM Add-ins.
- Click Go.
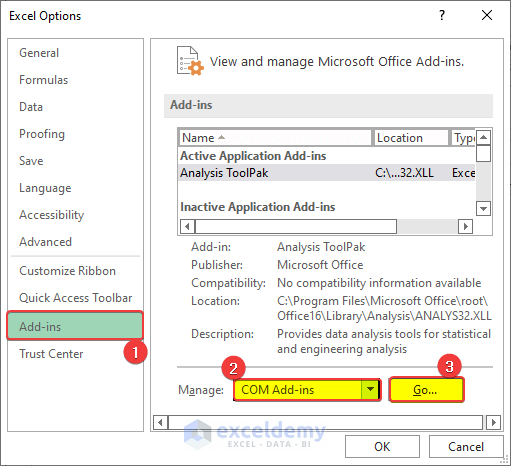
- The COM Add-ins window will open.
- Uncheck all of the add-ins in that window.
- Click OK.
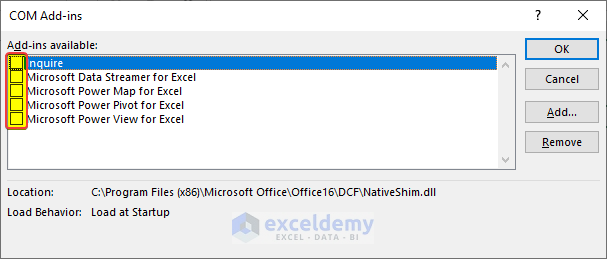
- Restart Excel.
Solution 6 – Start Excel in Safe Mode
Steps:
- Press the ‘Windows+R‘ buttons on your keyboard to open the Run application.
- Then type excel.exe/safe and press Enter or click OK.
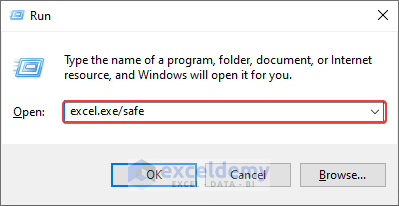
Excel will open in safe mode.
Solution 7 – Look for Third-Party Apps that Can are Causing the Issue
A third-party application may make Excel not respond properly.
- Check any apps you added right before the problem started, or to see if any are known to conflict with any of the Office programs.
- Make sure all your software is updated and safe.
- Remove recent apps and add them back one at a time to see if they are causing the issue with Excel running macros properly.
Solution 8 – Resolve Antivirus Software Issues
- Make sure your Antivirus software is up to date.
- Run your software and address any adware or viruses it may find.
- If your software integrates with Excel, remove those integrations either through your anti-virus software or in Excel’s add-ins window directly. See Solution 5 for instructions.
Solution 9 – Check If There Are Any System Constraints
As new versions of Excel are released, the requirements they need to run on your system will likely increase.
- Visit the Excel website to see the system requirements for the latest version.
- Verify your system meets all of the requirements.
Download Practice Workbook
Download this practice workbook below.
Related Articles
- [Fixed!] Excel Keeps Crashing When Opening File
- [Fixed!] Excel Not Responding When Deleting Rows
- Fix Excel Not Responding and Save Your Work
- [Fixed!] Excel Freezes When Copying and Pasting
- How to Fix When Excel Not Responding Without Losing Data
<< Go Back to Excel Not Responding | Excel Files | Learn Excel
Get FREE Advanced Excel Exercises with Solutions!

