1 – When the Enabled Scroll Lock Feature in Excel Prevents Scrolling with Arrow Keys
1.1 Turning Off Scroll Lock from External Keyboard
We can turn off the Scroll Lock from the keyboard. You will find a button named the Scroll Lock beside the function keys at the top side of the keyboard.
Since Scroll Lock is enabled, a notification light has been turned on. Now, press the Scroll Lock button and notice that the light is turned off. It means scrolling with arrow keys is enabled again, and you can scroll through them.
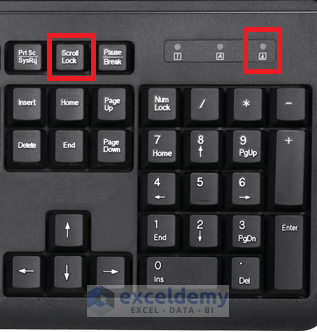
1.2 Using the On-Screen Keyboard to Disable Scroll Lock
Steps:
- Go to the Windows Search bar at the bottom left of the screen. If you can’t find it, press Win+S.
- The search box window will appear.
- Enter On Screen in the Search bar.
- The On-Screen Keyboard app will appear. Click on that app icon.
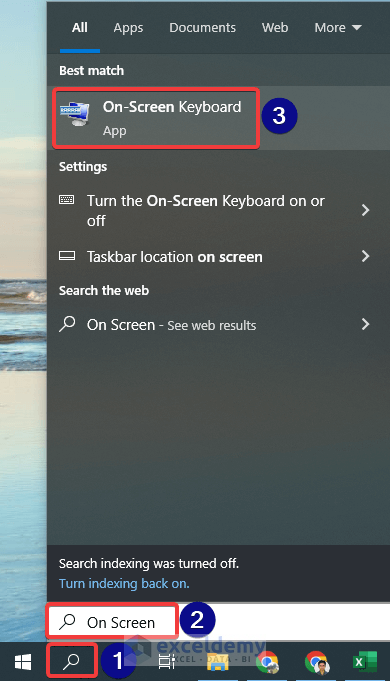
- The On-Screen Keyboard appears.
- ScrLk is marked/highlighted. That means the Scroll Lock is turned on.
- Click on that button to disable the Scroll Lock feature.
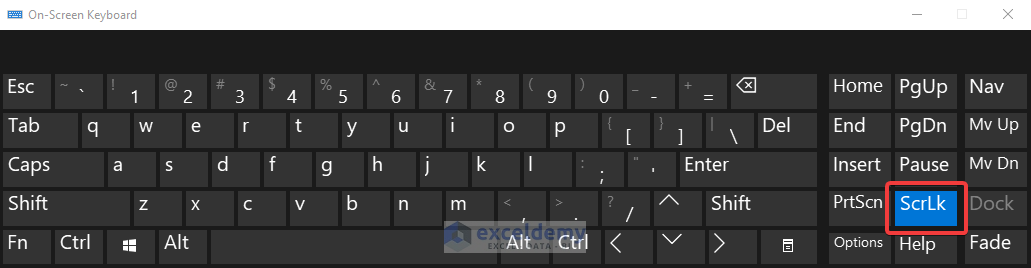
Now, we will be able to scroll with the arrow keys.
2 – When Excel is Not Scrolling with Arrow Keys Due to Deactivated Sticky Keys
Steps:
- Enter Control Panel in the Search box at the bottom left corner of the screen.
- Click on the control panel icon.
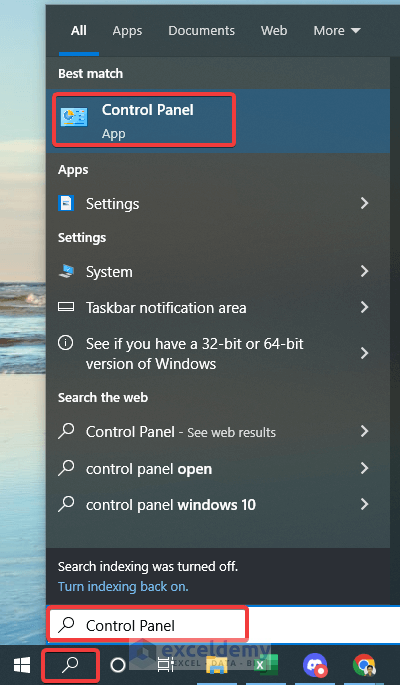
- Select the Ease of Access option from the Control Panel window.
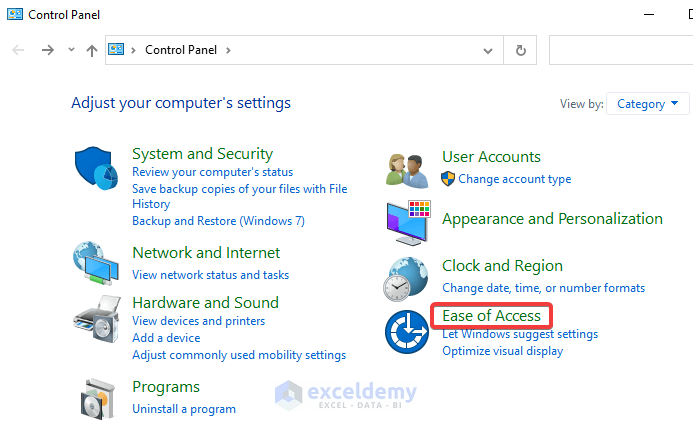
- Choose Change how your keyboard works from the Ease of Access modifier window.
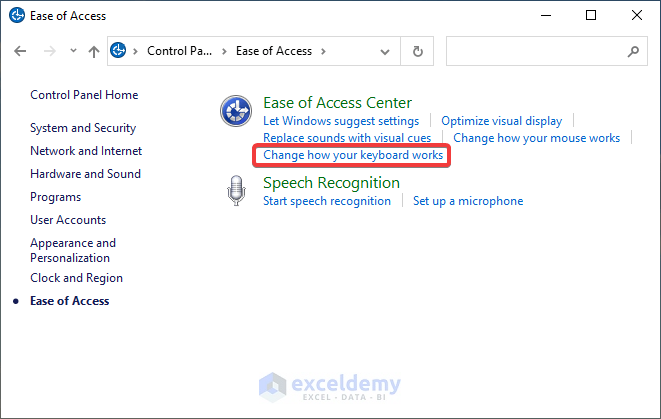
- We get a new window. Find the Make it easier to type option from that window.
- Check on the Turn on Sticky Keys option.
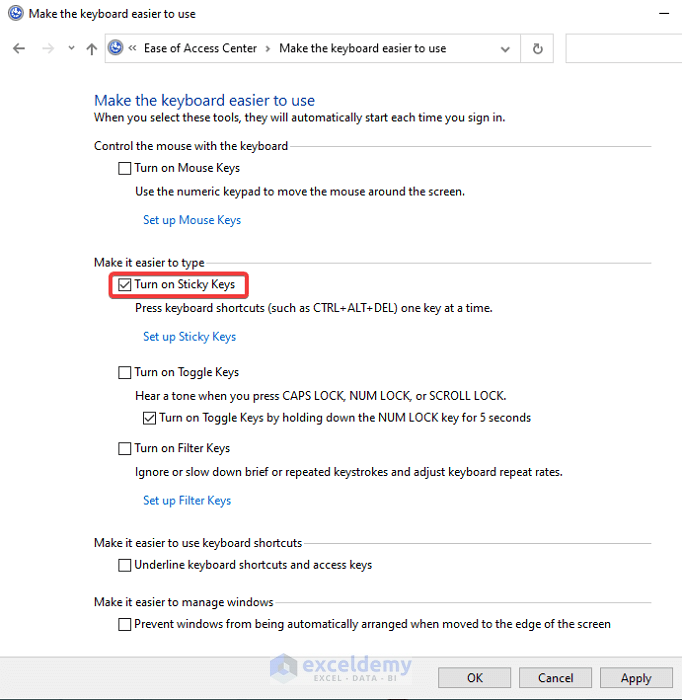
Another alternative way to enable Sticky Keys is to press Shift key 5 and then click Yes in the pop-up box.
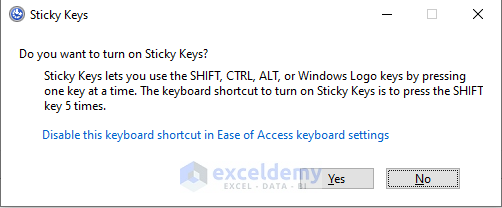
3 – When Some Excel Add-Ins Block Scrolling with Arrow Keys
Steps:
- Go to File >> Options from the worksheet file.
- Click Add-ins from the right side of the Excel Options window.
- We get the navigation panel on the left side.
- Check Manage has been selected as the Excel Add-ins option.
- Click on Go.
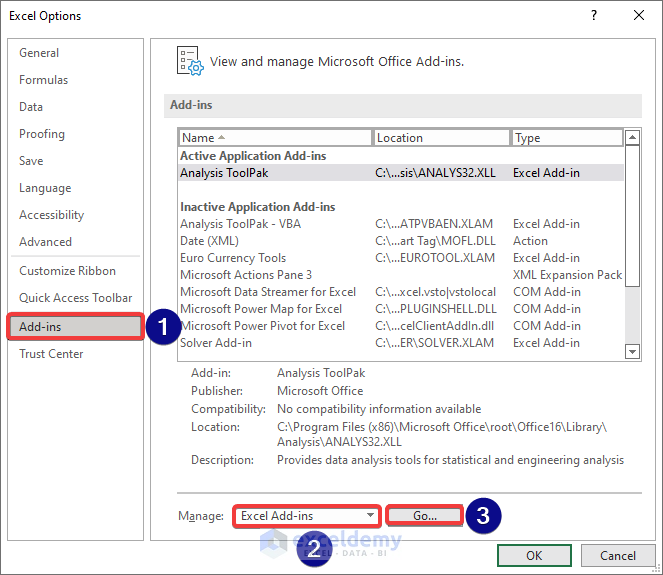
- Unmark all the Add-ins and then press OK.
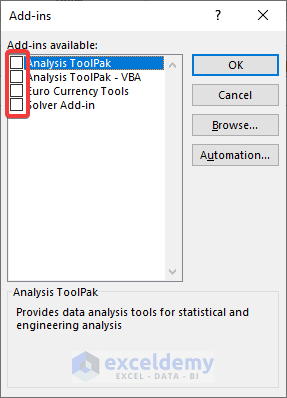
- If scrolling starts working with the arrow keys, check each Add-in one by one and identify the problematic Add-in.
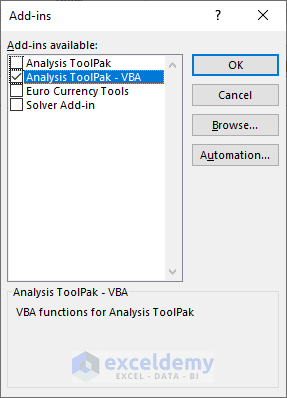
- Ddisable that Add-in.
4 – When Freezed Columns or Rows in the Worksheet Results in Excel Not Scrolling with Arrow Keys
If we freeze a group of columns or rows, it looks like scrolling is not working. Our cursor moves through those frozen rows or columns as we freeze those cells. It looks like that arrow key is unable to scroll. So first, we need to unfreeze those columns or rows, and then we can scroll throughout the whole worksheet.
Read More: How to Stop Excel from Scrolling to Infinity
Related Articles
- Horizontal Scroll Not Working in Excel
- [Fixed!]: Arrow Keys Not Moving Between Cells in Excel
- [Solved!] Vertical Scroll Not Working in Excel
- How to Stop Excel from Jumping Cells When Scrolling
- How to Stop Arrow Keys from Scrolling in Excel
- [Fixed!] Up and Down Arrows Not Working in Excel
<< Go Back to Scrolling in Excel | Navigation in Excel | Learn Excel
Get FREE Advanced Excel Exercises with Solutions!


Thank you for this helpful post! I was struggling with the arrow keys not working in Excel, and your solutions made it easy to fix the issue. I especially found the toggle for the Scroll Lock key useful—didn’t realize it was the culprit! Looking forward to trying out more tips from your blog.
Hello,
You are most welcome. Glad to hear that solution worked for you to fix the issue. Keep learning Excel with ExcelDemy!
Regards
ExcelDemy