We are using the dataset which contains some Product ID in column B, the total number of products in column C, and the budget of all the products in column E. We want to format the budget column into millions in column E.
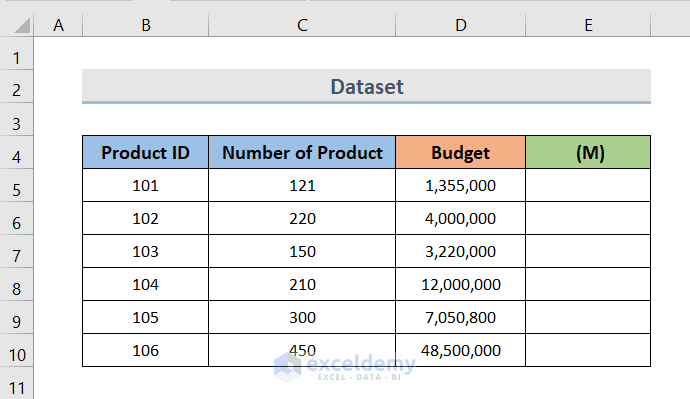
Method 1 – Format Numbers to Millions Using a Simple Formula
STEPS:
- Enter the following formula in E5.
=D5/1000000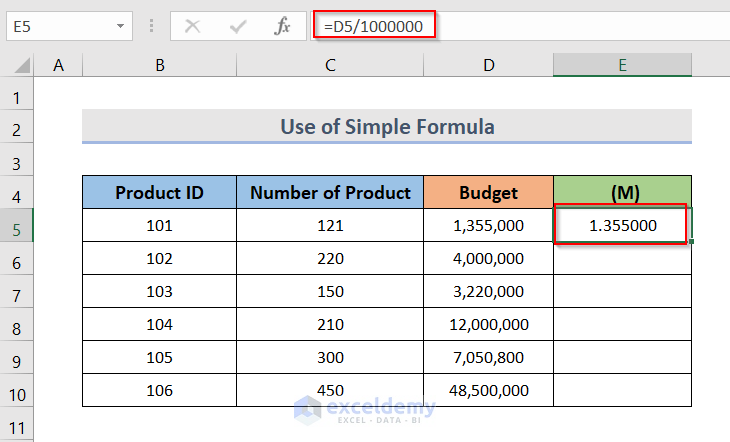
- Drag the Fill Handle over the column.
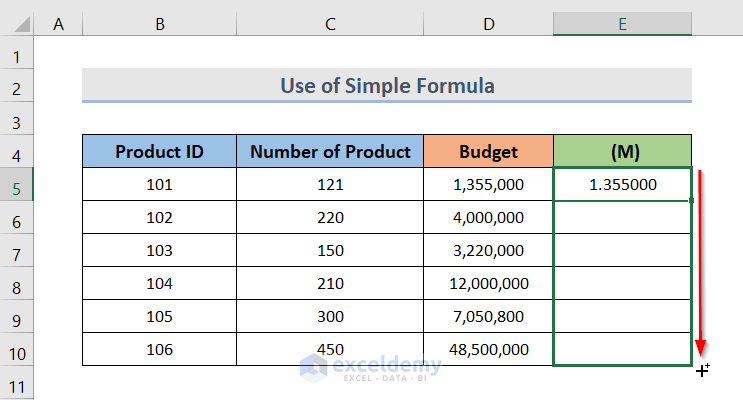
- We can see the result in column E.
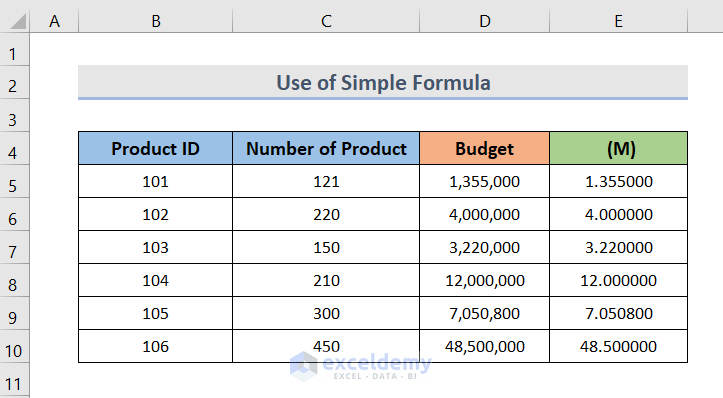
Read More: How to Format a Number in Thousands K and Millions M in Excel
Method 2 – Insert the ROUND Function to Format Numbers to Millions
STEPS:
- Select cell E5.
- Insert the following formula and hit Enter.
=ROUND(D5/10^6,1)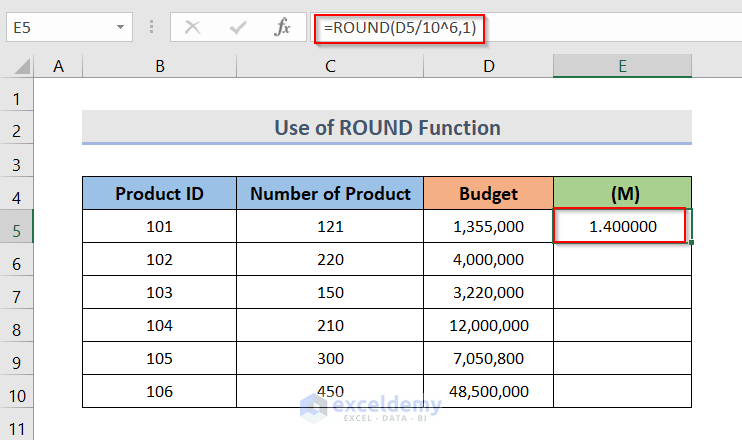
- Drag the Fill Handle down.
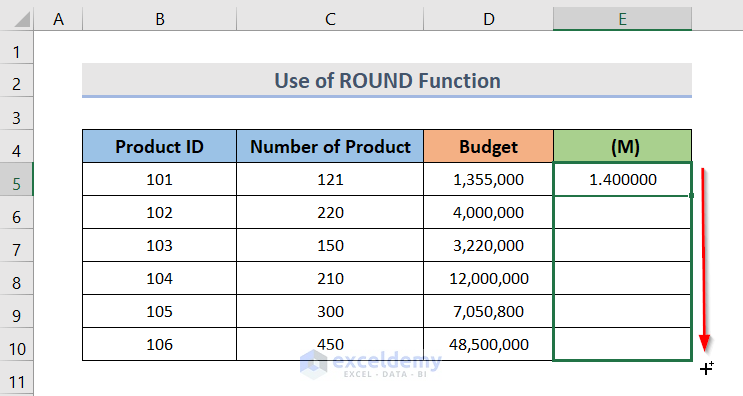
- We can see the formatted number.
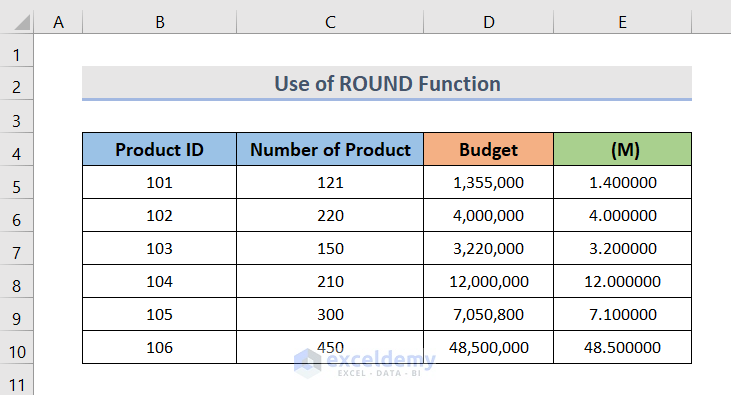
Method 3 – Use the Paste Special Feature to Format Number to Millions
STEPS:
- Insert 1 million anywhere in our workbook. We put it on cell F7.
- Copy the cell by pressing Ctrl + C.
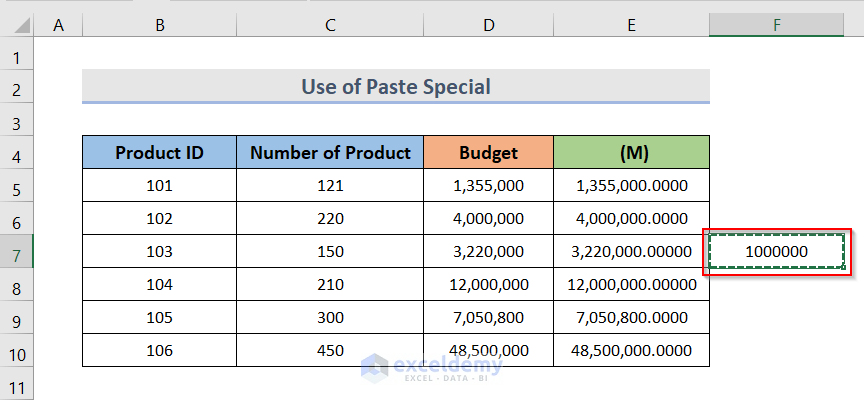
- Select the cells where we want to use the paste special feature. We selected cell E5:E10.
- Right-click over the selection and click on Paste Special.
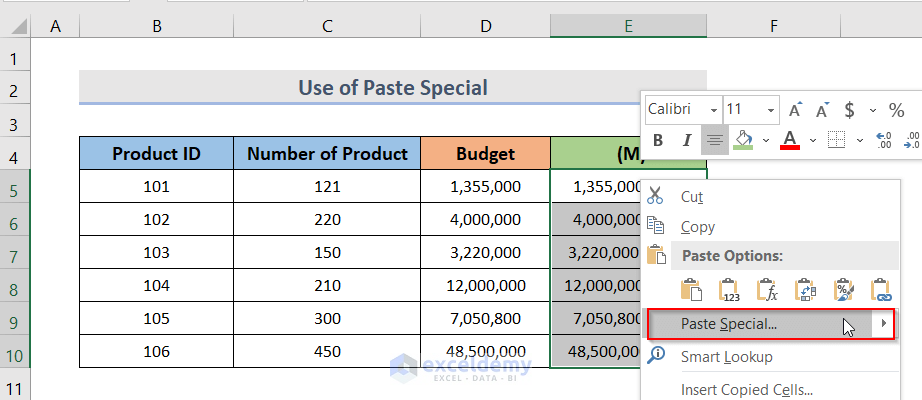
- The Paste Special dialog box will appear. Choose the Divide operation.
- Click on the OK button.
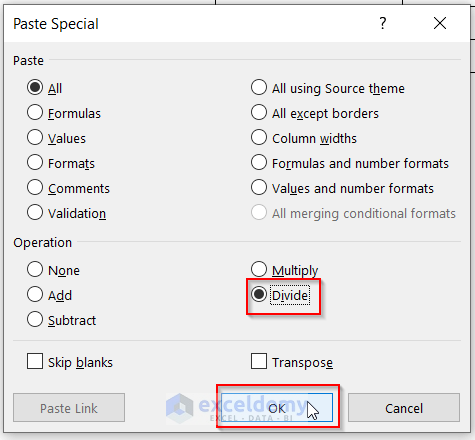
- Here’s the result.
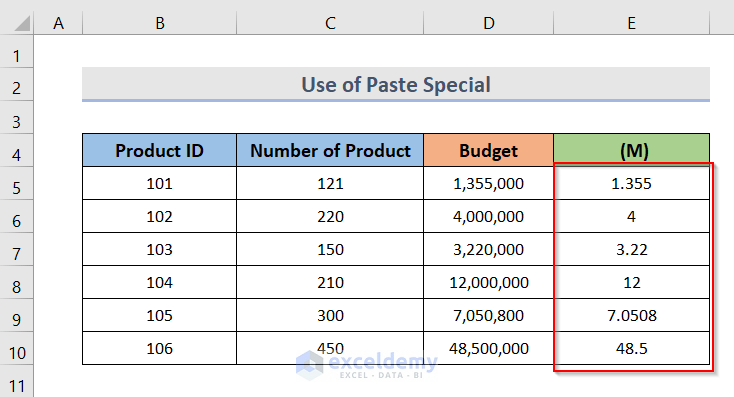
Method 4 – Using the TEXT Function for Formatting into Millions
STEPS:
- Select cell E5.
- Insert the formula below and press Enter.
=TEXT(D5,"#,##0,,")&"M"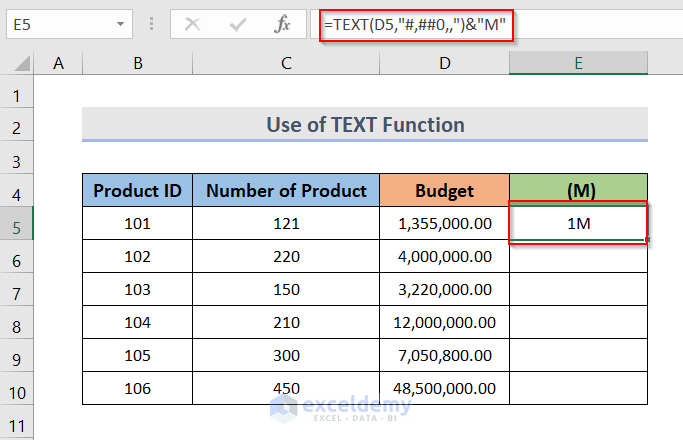
- Drag the Fill Handle down.
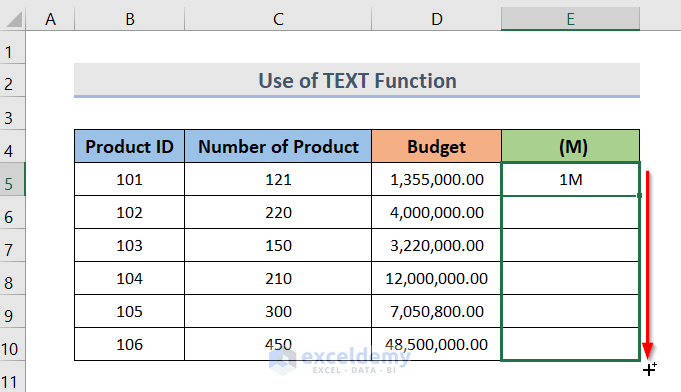
- Here’s the result.
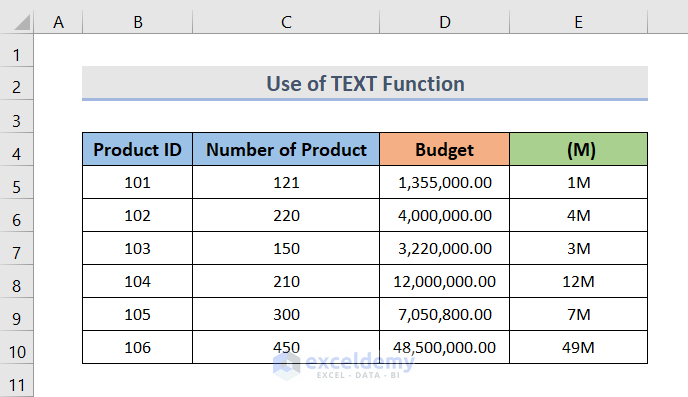
Read More: How to Add Number with Text in Excel Cell with a Custom Format
Method 5 – Format Numbers to Millions with the Format Cells Feature
STEPS:
- Choose the cells to which you want to apply custom formatting.
- Right-click on the selection and choose Format Cells. This will open the Format Cells dialog box.
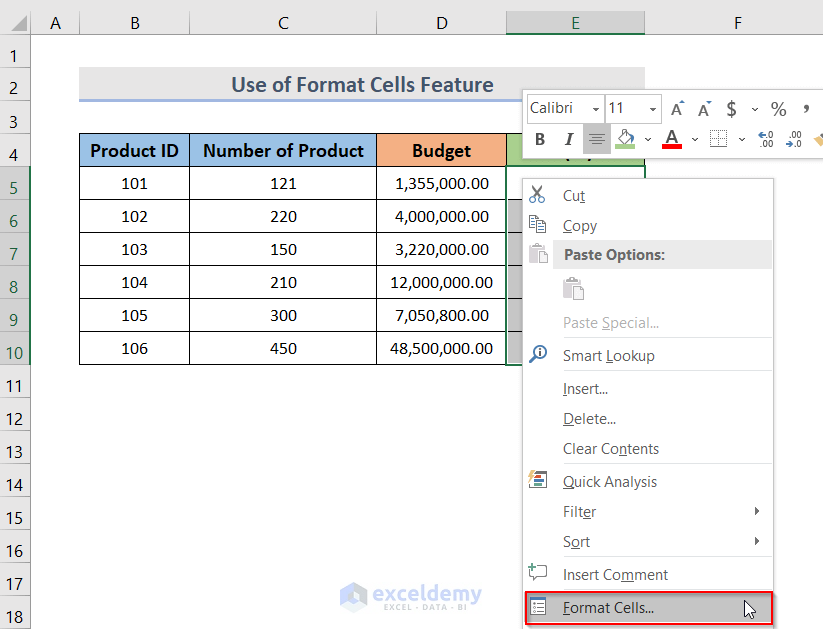
- From the Number tab, go to Custom.
- In the Type field, type #,##0,,”M”.
- Hit OK.
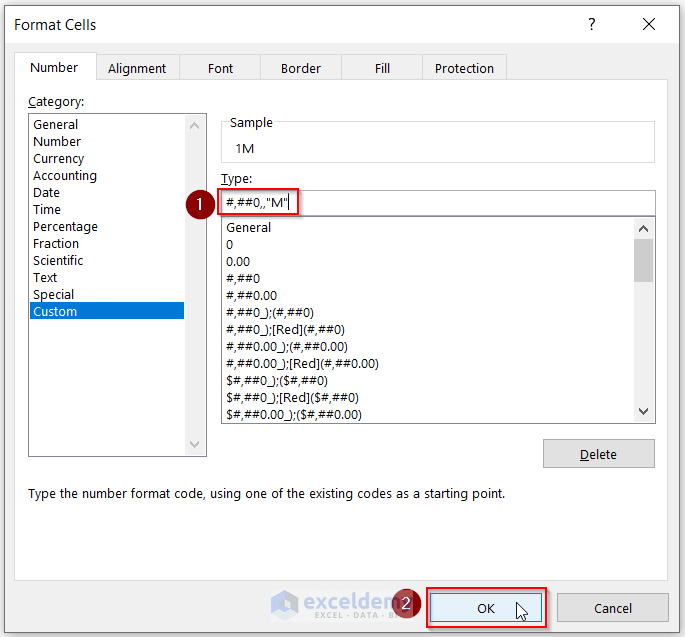
- Here’s the result.
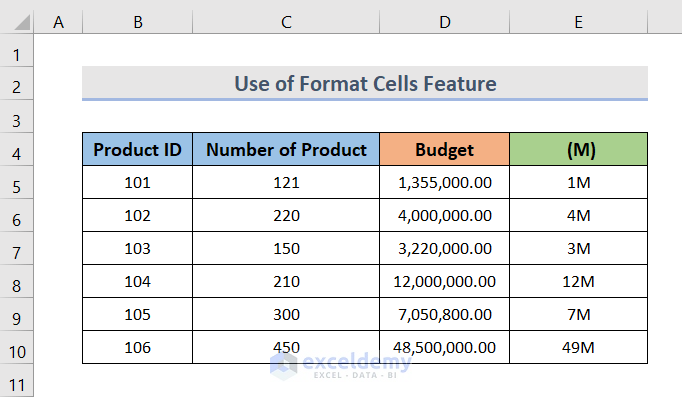
Read More: How to Apply Custom Format Cells in Excel
Method 6 – Applying Conditional Formatting for the Number Format
STEPS:
- Select the range of cells that you want to format.
- Go to the Home tab in the ribbon.
- Click on Conditional Formatting.
- From the drop-down menu, select the New Rules option.
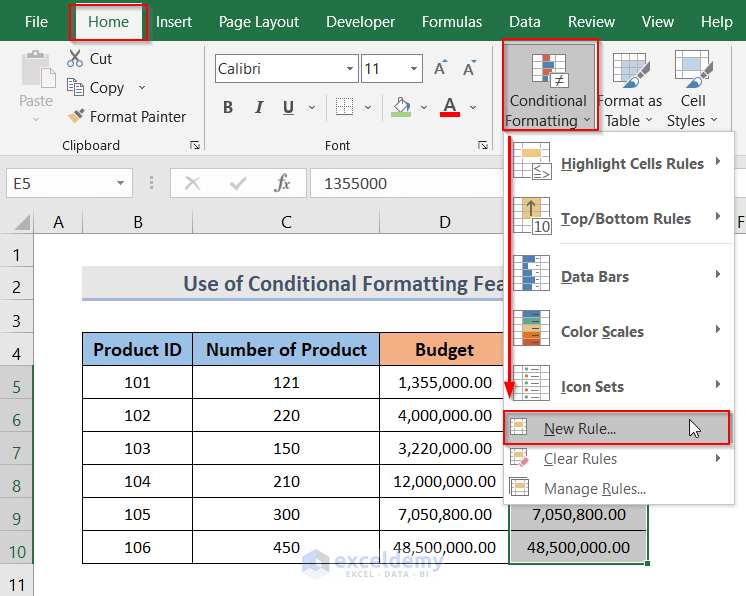
- A New Formatting Rule window will appear. Select Format only cells that contain in the Select a Rule Type list.
- Select greater than or equal to and type 1000000 for the Format only cells with preferences.
- Click on Format.
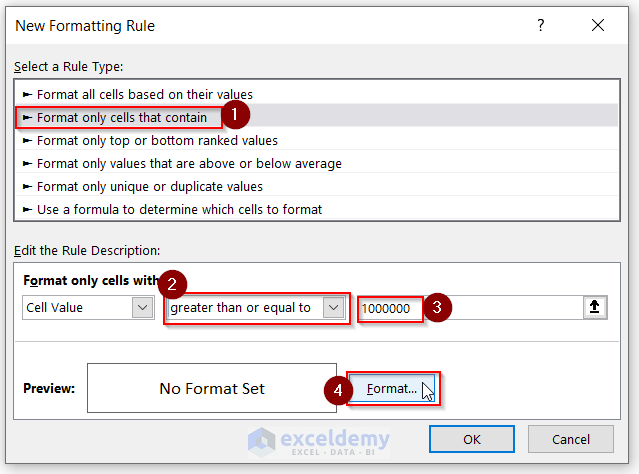
- The format cells window will open. Go to Custom and type #,##0,,”M”.
- Hit OK.
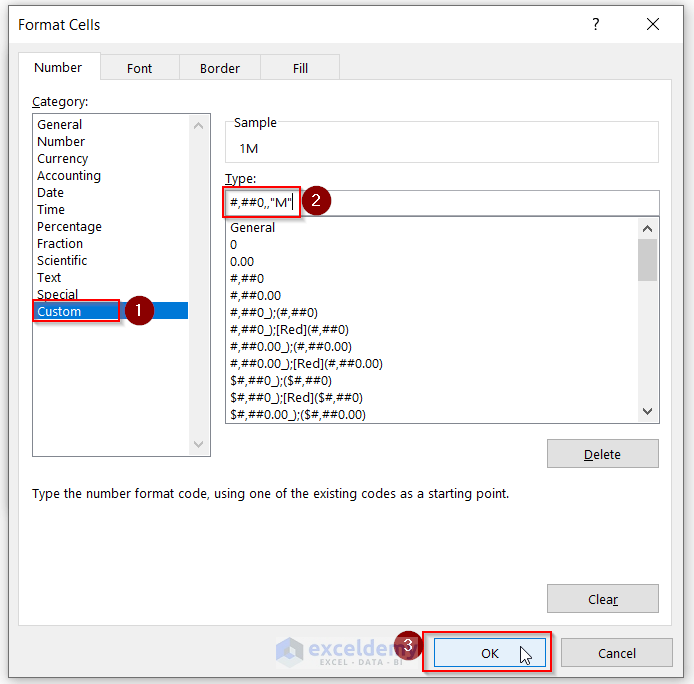
- Click on the OK button in the New Formatting Rule dialog box.
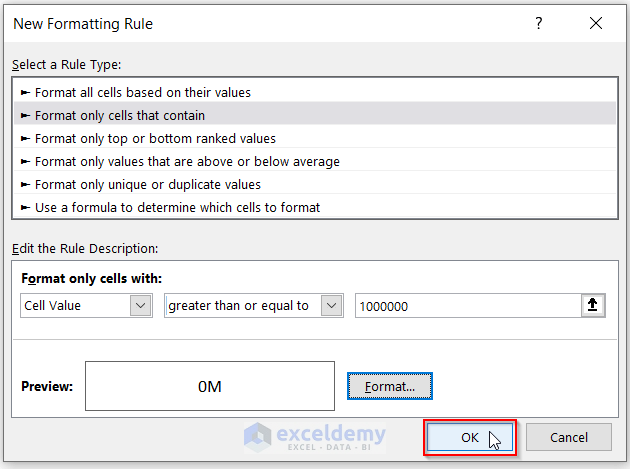
- Here’s the result.
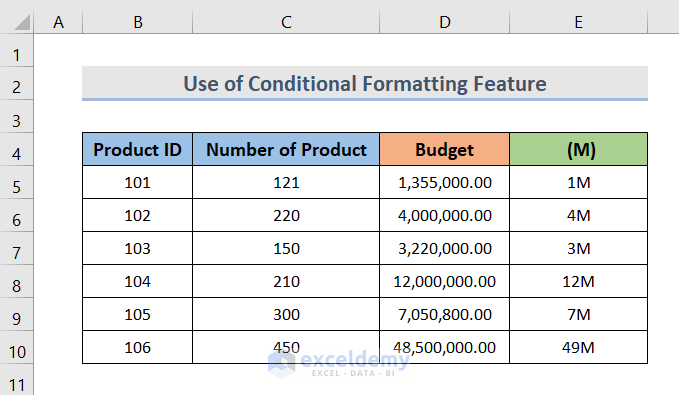
Read More: How to Apply Custom Number Format in Excel with Multiple Conditions
How to Convert Millions to the Normal Long Number Format in Excel
We have a value in cell A2 which is 48M. We want to convert it into a normal number format in cell C2.
- Use the following formula:
=IF(ISTEXT(A2),10^(LOOKUP(RIGHT(A2),{"M"}, {6}))*LEFT(A2,LEN(A2)-1),A2)Download the Practice Workbook
Related Articles
- How to Apply Number Format in Millions with Comma in Excel
- How to Add Text after Number with Custom Format in Excel
- Excel Custom Number Format – Millions with One Decimal
<< Go Back to Custom Number Format | Number Format | Learn Excel
Get FREE Advanced Excel Exercises with Solutions!

