Method 1 – Reinstall Office
Steps:
- Uninstall Microsoft Office. Go to your Start menu >> Settings tool.
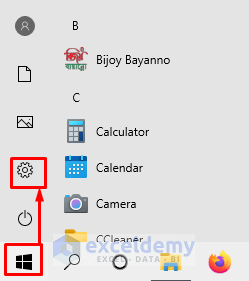
- The Settings window will appear. Click on the Apps option.
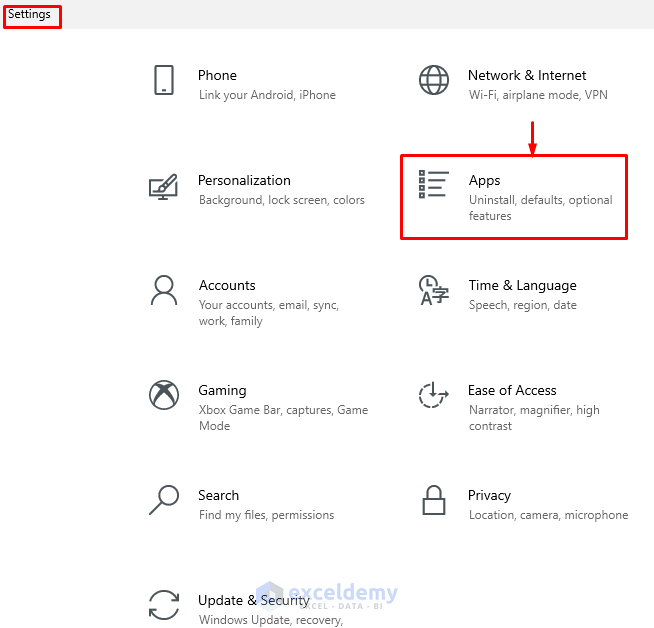
- Another Settings window will appear with all installed apps and features of your computer. Click on the Microsoft 365 – en-us. Click the Uninstall option.
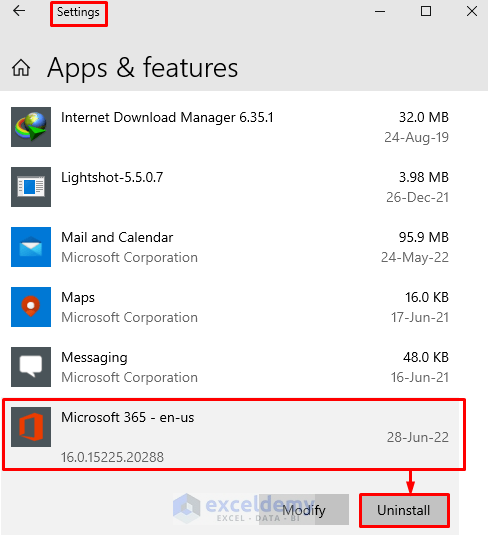
- Finish the uninstall process. Afterward, double-click on the Microsoft Office setup files and complete the installation again in the proper way.
The Excel app will open in normal mode too now.
Method 2 – Repair Office
Steps:
- At the very beginning, go to the Start menu of your computer. Choose the Settings option.
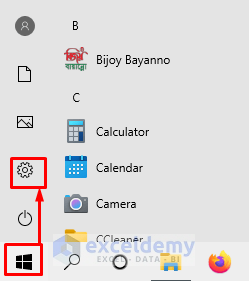
- The Settings window will open. Choose the Apps option from the options.
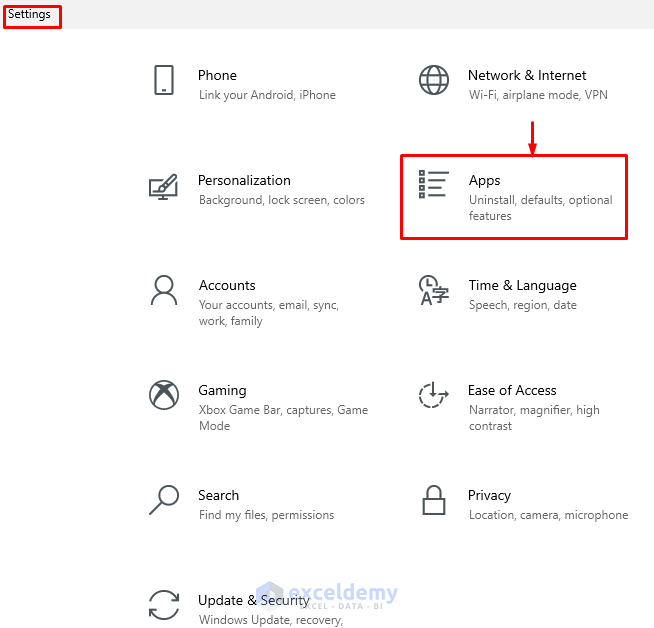
- Another Settings window will appear with all installed apps and features. Click on the Microsoft 365 – en-us. Next, click on the Modify option.
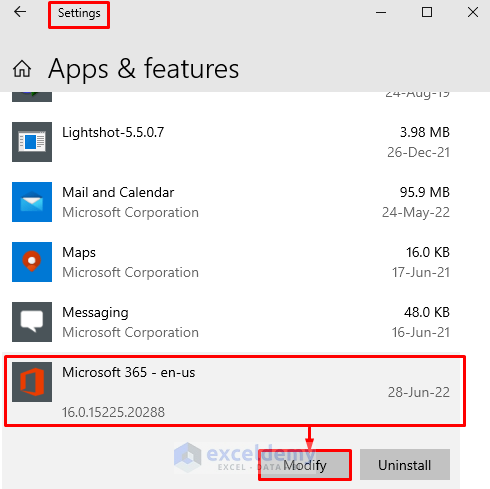
- A Microsoft window will appear. Choose the Quick Repair option and click on the Repair button.
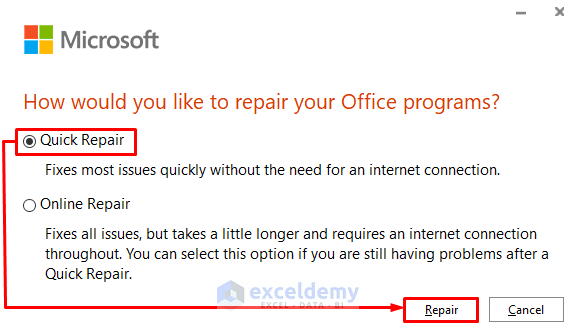
Your repair will begin and your problem will be fixed. If the quick repair doesn’t fix it, you can also choose the Online Repair option to fix.
Method 3 – Update Office
Steps:
- Open the Excel app. Go to the File tab >> Account option.
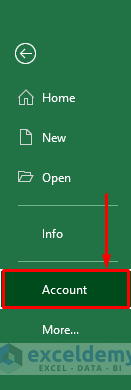
- The Product Information of Microsoft will appear. Click on the Update Options tool >> choose the Update Now option.
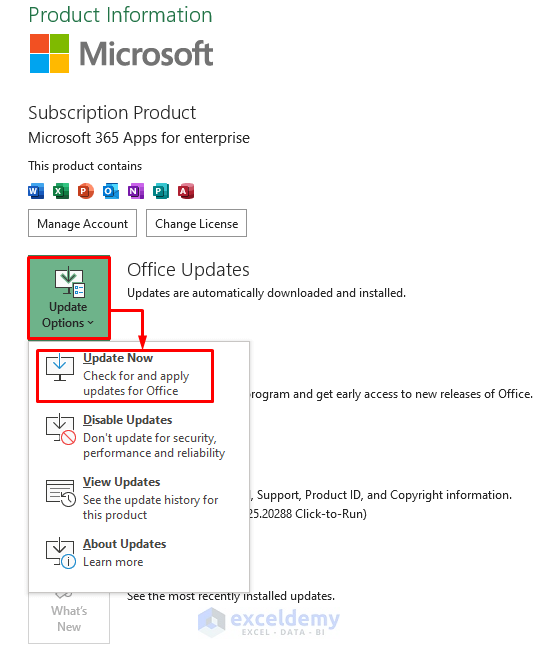
Your Excel file will start to update and with a stable net connection, it will be up to date automatically. After updating, you will see your problem is fixed and you can open Excel file in normal mode too.
Related Articles
- How to Turn Off Safe Mode in Excel
- [Fixed] Excel Failed to Launch in Safe Mode
- How to Open Excel in Safe Mode
<< Go Back to Safe Mode | Workbook in Excel | Learn Excel
Get FREE Advanced Excel Exercises with Solutions!

