Reasons:
If you’re using a DisplayLink adapter to operate an external monitor, you may face this problem.
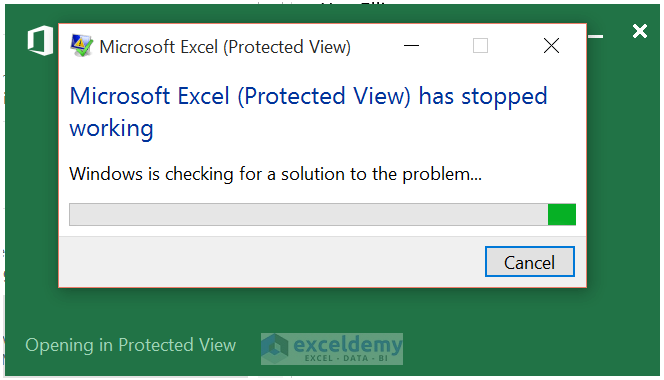
The dataset that contains information about several students: names, Identification Number, and CGPA.
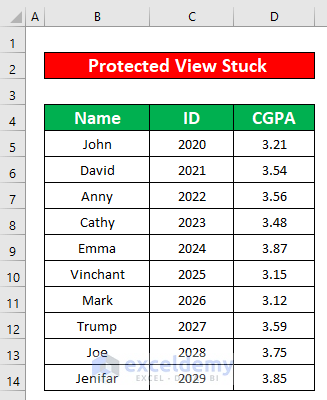
Solution 1 – Keep MS Excel in Safe Mode
Steps:
- Press Windows + R.
- The Run window will be displayed.
- Enter exe /safe in Open.
- Click OK.
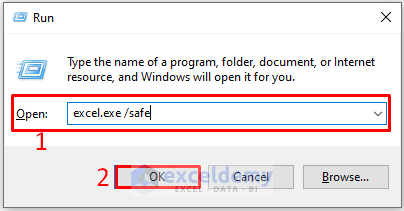
Solution 2 – Disable the Hardware Graphics Acceleration
Step 1:
- Select File on the ribbon.
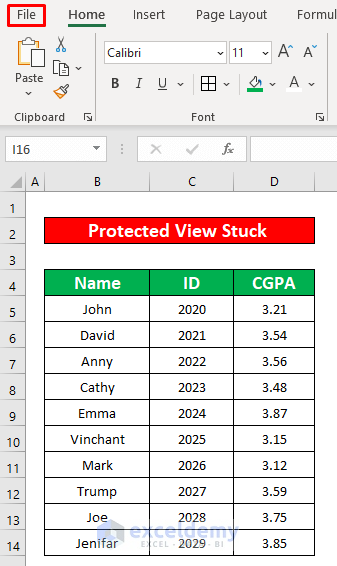
- In the new window, go to
More → Options
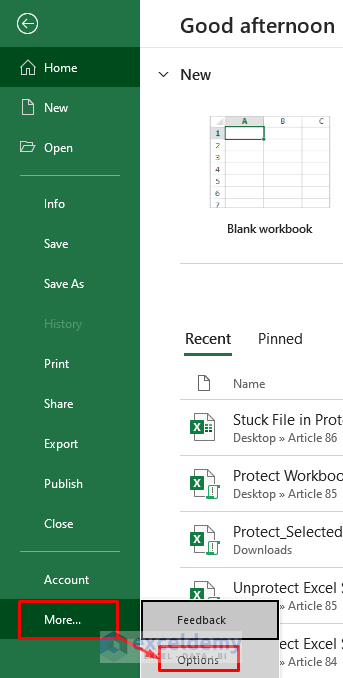
Step 2:
- In Excel Options, select Advanced.
- In Display, check Disable hardware graphics acceleration.
- Click OK.
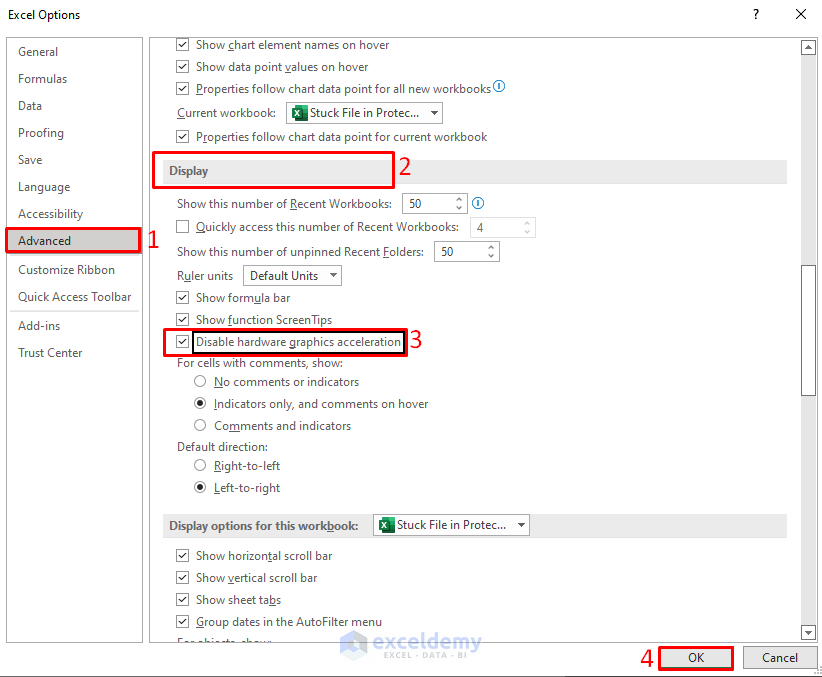
Solution 3 – Use the Add-ins Command
Step 1:
- Select File.
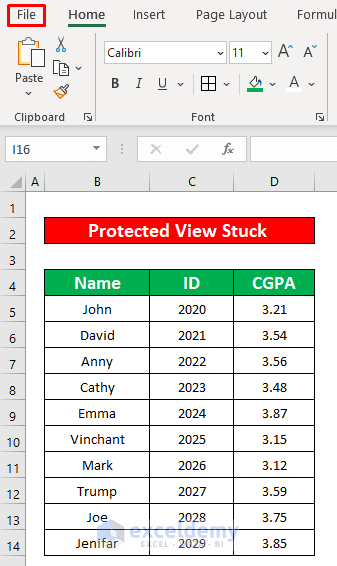
- In the new window, go to More → Options
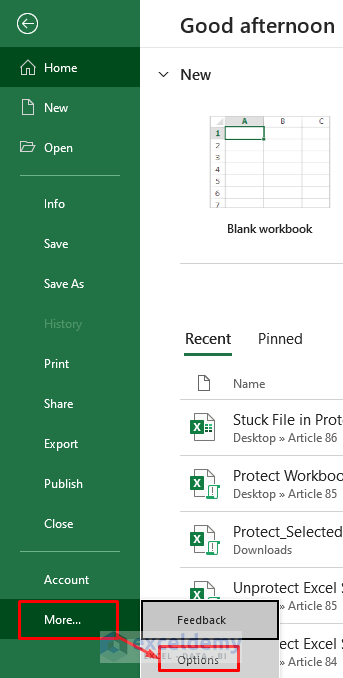
Step 2:
- In Excel Options, select Add-ins.
- In Manage, select COM Add-ins.
- Click Go.
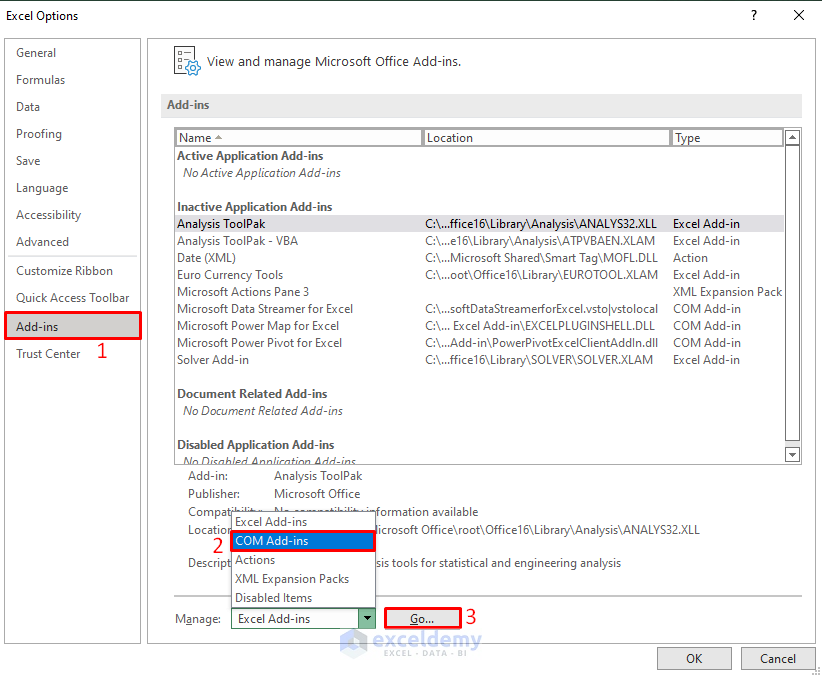
- In the Add-ins dialog box, check Solver Add-in in Add-ins available:
- Click OK.
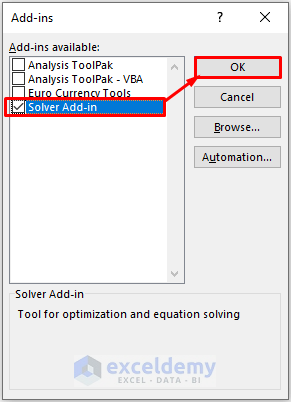
Read More: [Solved]: Excel Protected View Office Has Detected a Problem with This File
Solution 4 – Repair the MS Excel Application
Steps:
- In the Control Panel, choose Program and Features.
- Select Microsoft 365 en-us.
- Select Change.
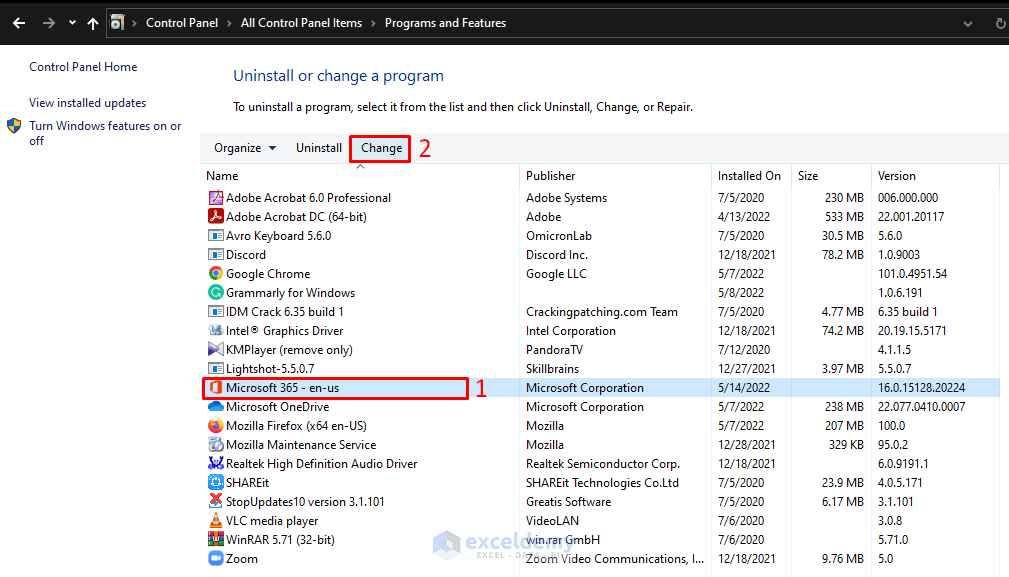
- Choose Quick Repair.
- Click Repair.
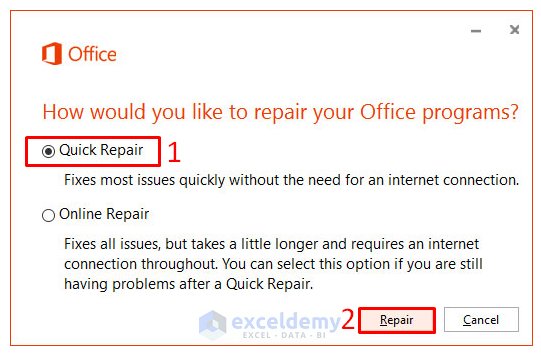
Read More: Cannot Edit Excel File in Protected View
Solution 5 – Disable the Protected View
Steps:
- Select the File: go to Options → Trust center
- Select Protected View. Uncheck the following options:
- Enable Protected View for files originating from the Internet.
- Enable Protected View for files located in potentially unsafe locations.
- The third option lets you Enable Protected View for Outlook attachments.
- Click OK.
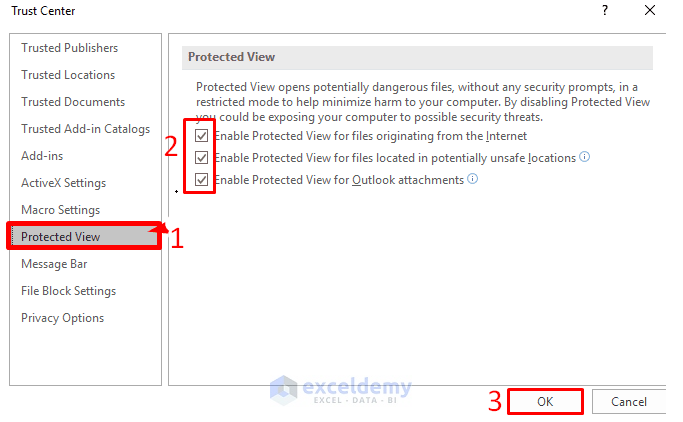
Read More: How to Remove Protected View in Excel
Solution 6 – Use the Advanced Command
Step 1:
- Select File.
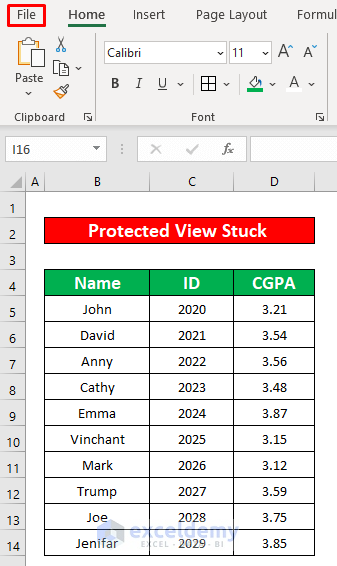
- In the new window, go to More → Options
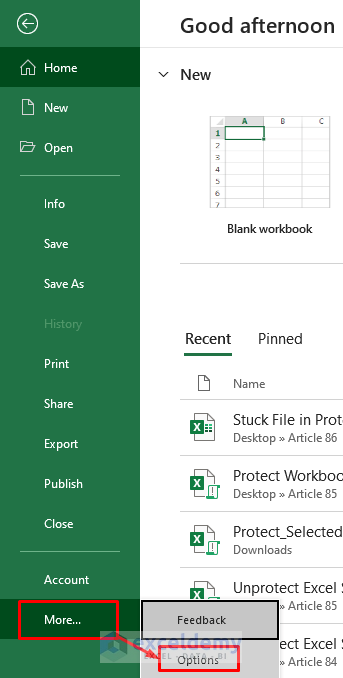
Step 2:
- In Excel Options, select Advanced.
- In General, check Ignore other applications that use Dynamic Data Exchange (DDE).
- Click OK.
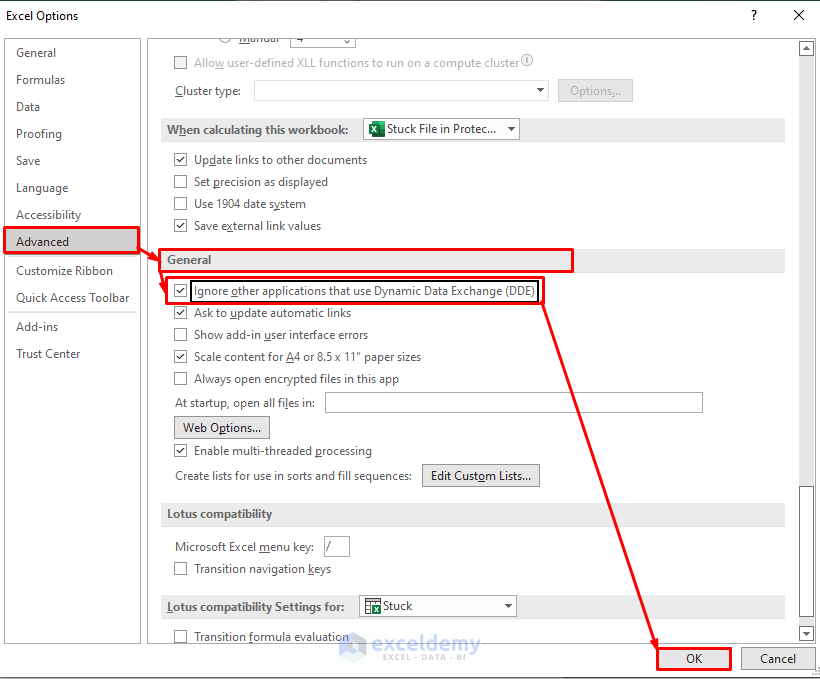
Things to Remember
You can also:
- Press Esc.
- Restart MS Excel.
- Avoid using many volatile formulas, such as the RAND or RANDBETWEEN functions.
Download Practice Workbook
Download the practice workbook.
Related Articles
- [Fixed] Excel Protected View Editing This File Type Is Not Allowed
- How to Enable Editing in Excel Protected View
- [Fixed] Excel Cannot Open in Protected View
<< Go Back to Excel Files | Learn Excel
Get FREE Advanced Excel Exercises with Solutions!


Thanks this was helpful